Мы все сталкивались с ситуацией, когда яркость экрана нашего ноутбука или компьютера кажется слишком интенсивной или недостаточной. Это может вызывать дискомфорт и утомление глаз, а также негативно сказываться на нашей продуктивности.
Однако, с помощью некоторых простых настроек и рекомендаций, вы можете достичь оптимального уровня яркости, который будет соответствовать вашим индивидуальным предпочтениям и обеспечит вам максимальный комфорт при работе или просмотре контента на экране.
Важно отметить, что яркость экрана необходимо настраивать с учетом освещения в помещении, в котором вы находитесь, а также с учетом времени суток. Например, в темное время суток требуется более низкий уровень яркости, чтобы избежать излишнего напряжения глаз. В светлое время суток, напротив, вы можете повысить яркость для более ясного и контрастного изображения.
Итак, приступим к нашим рекомендациям по настройке яркости экрана, которые помогут вам достичь идеального баланса и обеспечить наилучшую визуализацию на вашем устройстве.
Настройка яркости дисплея: улучшение качества изображения и комфорта использования
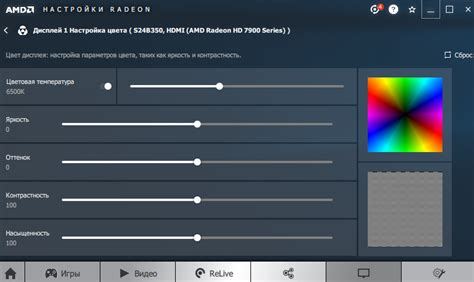
1. Автоматическая регулировка яркости В большинстве современных операционных систем присутствует функция автоматической регулировки яркости экрана, которая позволяет адаптировать его под освещение вокруг. Включите эту функцию, чтобы экран автоматически подстраивался в зависимости от окружающих условий, обеспечивая наиболее комфортное и приятное зрительное восприятие. |
2. Ручная настройка яркости Если автоматическая регулировка яркости не подходит вам, можно воспользоваться ручным режимом настройки. Подберите яркость, которая отвечает вашим вкусам и особенностям зрения. Используйте эксперименты и изменение настроек для достижения оптимального баланса светотени на экране. |
3. Учет особенностей работы При выборе подходящей яркости экрана также следует учесть особенности работы, которая будет осуществляться на компьютере. Например, если вы занимаетесь графическим дизайном или редактированием фотографий, вам может потребоваться более высокая яркость, чтобы детально видеть цвета и оттенки. В то же время, при чтении текстов или работе с документами длительное время, более низкая яркость может быть более комфортной и менее утомительной для глаз. |
4. Правильная колибровка экрана Помимо регулировки яркости, обратите внимание на другие настройки дисплея, такие как контрастность и насыщенность цветов. Используйте функции колибровки экрана, чтобы достичь более точного и реалистичного отображения цветовых гамм и изображений. Правильная колибровка позволит получить наиболее точное отображение цветов в соответствии с вашими потребностями. |
5. Постоянная забота о глазах и комфорте Независимо от выбранной яркости или других настроек, следует помнить о заботе о глазах и поддержании комфортной работы на компьютере. Регулярно делайте перерывы, обращайте внимание на освещение помещения, где находится компьютер, и следите за своим самочувствием при работе с экраном. |
Управление яркостью через настройки операционной системы
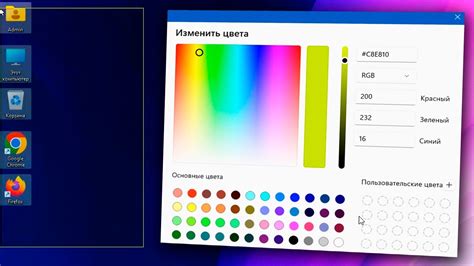
Основные операционные системы, такие как Windows, macOS и Linux, имеют удобный интерфейс, где можно контролировать яркость экрана.
В Windows, пользователи могут найти настройки экрана в "Центре управления". Здесь можно выбрать привычное значение или использовать автоматическую регулировку яркости.
В macOS, чтобы открыть настройки экрана, нужно нажать на значок яркости в панели меню и выбрать необходимую яркость из списка.
Настройки яркости также доступны в большинстве дистрибутивов Linux. Открыв меню "Настройки", пользователь сможет регулировать яркость экрана в соответствии с личными предпочтениями.
Не забудьте, что оптимальная яркость экрана должна соответствовать вашим условиям окружающей среды и не вызывать перенапряжения глаз. Поэтому экспериментируйте с настройками, чтобы найти идеальное соотношение.
Использование специализированного софта для настройки яркости дисплея
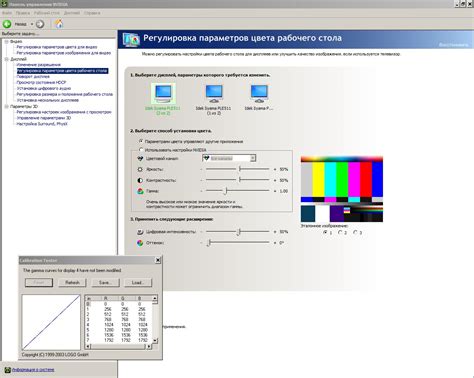
В данном разделе мы рассмотрим возможности подбора оптимальной яркости экрана без использования стандартных инструментов операционной системы. Для этой цели существуют специальные программы, которые позволяют настроить яркость дисплея согласно ваших предпочтений без необходимости внесения изменений в настройки системы.
Одним из популярных инструментов является программное обеспечение "Screen Brightness Control", которое предоставляет пользователю более гибкий и точный контроль яркости экрана. С помощью этой программы можно настроить яркость дисплея в широком диапазоне значений, чтобы достичь наилучшего визуального комфорта. Программа также имеет возможность автоматического регулирования яркости в зависимости от времени суток, что позволяет сохранить зрение даже при длительной работе за компьютером.
Другой полезной программой является "Display Brightness Control", которая предлагает удобный способ настройки яркости дисплея. С ее помощью можно подстроить яркость экрана в зависимости от освещения в помещении, а также сохранять различные предустановленные профили яркости для разных ситуаций. Благодаря этой программе, вы сможете оптимизировать яркость экрана таким образом, чтобы работа за компьютером стала более комфортной и эффективной.
Также стоит упомянуть программу "Brightness Slider", которая позволяет визуально настраивать яркость экрана с помощью ползунка. Эта простая и интуитивно понятная программа обеспечивает мгновенный доступ к настройке яркости и удобство использования. Благодаря своей небольшой занимаемой площади на экране, она является отличным решением для быстрой настройки яркости в любой момент времени.
Использование специальных программ для настройки яркости дисплея позволяет пользователям получить больше возможностей и гибкость в подборе оптимальных значений яркости. Они также предоставляют дополнительные функции, которые способствуют сохранению здоровья глаз и повышению комфорта во время работы на компьютере.
Советы для оптимального комфорта при просмотре на экране

1. Регулируйте яркость в соответствии с окружающим освещением. Естественный свет исключает напряжение глаз и помогает сохранить баланс между яркостью экрана и обстановкой в комнате. Это можно легко сделать, просто взглянув на предметы окружающего пространства и сравнивая их с отображаемым на экране.
2. Отрегулируйте яркость в соответствии с типом содержимого на экране. Некоторые веб-сайты и приложения могут предусматривать свои собственные настройки яркости. Постарайтесь подобрать такую яркость экрана, при которой вам будет удобно читать текст и просматривать графику на вашем устройстве.
3. Снизьте яркость вечером или при работе в темных помещениях. Яркий экран в темное время суток может вызывать больше дискомфорта и затруднять вашу способность засыпать. Поэтому рекомендуется настроить яркость на более низкий уровень, чтобы сделать экран более мягким для ваших глаз.
4. Регулярно делайте паузы и отдыхайте от экрана. Длительное использование компьютера может приводить к напряжению глаз и усталости. Чтобы предотвратить эти проблемы, рекомендуется делать перерывы каждые 20-30 минут, смотря на удаленные объекты или осуществляя небольшие упражнения для глаз.
- Используйте специальные программы, которые призваны снизить нагрузку на глаза при работе на компьютере.
- Оставляйте экран в чистоте, чтобы избежать пыли и отражений, которые могут негативно влиять на ваше зрение.
- Проверяйте обновления драйверов графической карты, чтобы обеспечить оптимальную яркость и качество изображения на вашем экране.
Следуя этим рекомендациям, вы сможете настроить яркость экрана на вашем компьютере таким образом, чтобы обеспечить комфортный и здоровый просмотр.
Вопрос-ответ

Как настроить яркость экрана на компьютере?
Настройка яркости экрана на компьютере очень проста. Прежде всего, проверьте, есть ли на вашей клавиатуре клавиши Fn (Function) и F5 или F6, которые обычно отвечают за управление яркостью. Удерживайте клавишу Fn и одновременно нажмите F5, чтобы уменьшить яркость, либо F6, чтобы увеличить ее. Если у вас нет таких клавиш или метод не работает, вы можете найти настройки яркости в меню операционной системы и изменить ее там.
Какая яркость экрана на компьютере наиболее комфортна для глаз?
Оптимальная яркость экрана на компьютере должна быть выбрана таким образом, чтобы не нагружать глаза и обеспечивать комфортное зрение. Считается, что оптимальная яркость составляет около 30-50% от максимального значения. Также рекомендуется настроить контрастность экрана на уровне 80-85%. Однако идеальные параметры могут отличаться в зависимости от освещения окружающей среды и индивидуальных предпочтений каждого пользователя.
Как можно увеличить яркость экрана, если клавиши Fn и F5/F6 не работают?
Если клавиши Fn и F5/F6 на клавиатуре не работают, есть несколько альтернативных методов для увеличения яркости экрана на компьютере. В Windows вы можете найти соответствующую опцию в меню "Настройки" -> "Система" -> "Дисплей". В macOS эта опция доступна в меню "Приложение" -> "Настройки системы" -> "Дисплей". Также вы можете попробовать установить специальные программы-регуляторы яркости, которые помогут вам настроить яркость экрана.
Может ли слишком яркий экран повредить глаза?
Слишком яркий экран компьютера может вызвать нагрузку на глаза и провоцировать различные проблемы со зрением, такие как усталость, сухость глаз, раздражение и даже головные боли. Длительное использование яркого экрана без перерывов также может способствовать развитию более серьезных проблем, включая синдром компьютерного зрения. Поэтому регулярный контроль яркости и соблюдение рекомендаций по заботе о глазах являются важными для поддержания здоровья глаз при работе с компьютером.
Как настроить яркость экрана на компьютере?
Для настройки яркости экрана на компьютере нужно открыть раздел "Настройки экрана" в системных настройках. В зависимости от операционной системы, вам может потребоваться найти опцию "Яркость" или просмотреть различные вкладки для настройки. Обычно можно регулировать яркость с помощью ползункового регулятора, либо с помощью специальных клавиш на клавиатуре. Выберите наиболее удобный способ и настройте яркость экрана по своему вкусу.



