В современном мире, где технологии проникают во все сферы жизни, полное слияние с машинами становится все более реальным. Что может быть более близким примером такого слияния, чем ноутбук, который стал неотъемлемой частью нашего повседневного существования? Но даже если вы уже умеете мастерски оперировать мышкой и клавиатурой, всегда найдутся новые способы усовершенствования работы на ноутбуке.
Один из способов персонализации ноутбука, который часто остается за рамками внимания пользователей, - это настройка подсветки клавиатуры. Сделав этот небольшой шаг, вы можете сделать работу на ноутбуке более комфортной и увлекательной. Подсветка клавиатуры предоставляет возможность выбирать наиболее удобные для вас цвета и яркость, создавая уникальную атмосферу при работе с вашим устройством.
В этом руководстве мы расскажем вам о разных способах настройки подсветки клавиатуры на вашем ноутбуке. Мы подробно рассмотрим различные варианты, начиная от изменения цвета и настройки яркости до создания интересных эффектов и использования специальных клавиш. Вы узнаете о доступных инструментах и программном обеспечении, которые помогут вам осуществить любую задуманную идею. Готовы ли вы открыть перед собой новые возможности, которые превратят ваш ноутбук в настоящий шедевр технологии?
Настройка подсветки клавиатуры на ноутбуке: шаг за шагом

Раздел представляет пошаговую инструкцию по настройке подсветки клавиатуры на ноутбуке, позволяя вам легко активировать и настроить эту функцию в соответствии с вашими предпочтениями.
Подсветка клавиатуры, которая позволяет видеть клавиши в темноте или подсвечивать их в разных цветах, является полезной функцией ноутбука. Шаги, описанные в этом разделе, помогут вам установить и настроить подсветку клавиатуры на вашем ноутбуке без труда.
Шаг 1: Перейдите в меню "Настройки". Найдите и откройте пункт меню, который отвечает за настройку подсветки клавиатуры. Обычно он находится в разделе "Устройства" или "Персонализация".
Шаг 2: Включите подсветку клавиатуры. Найдите соответствующую опцию в пункте меню и установите переключатель в положение "Включено". Это позволит активировать подсветку клавиатуры на вашем ноутбуке.
Шаг 3: Настройте настройки подсветки. В некоторых ноутбуках вы можете выбрать цвет подсветки, яркость или даже режимы мигания. Изучите доступные параметры и выберите настройки, которые подойдут вам лучше всего.
Шаг 4: Сохраните изменения. После настройки подсветки клавиатуры нажмите кнопку "Применить" или "Сохранить", чтобы сохранить внесенные изменения. Это позволит использовать новые настройки при следующем использовании ноутбука.
Шаг 5: Тестирование подсветки. После завершения всех настроек рекомендуется протестировать подсветку клавиатуры, чтобы убедиться, что она работает правильно. Наберите несколько символов или нажмите сочетания клавиш, чтобы увидеть результаты в действии.
Следуя этой пошаговой инструкции, вы сможете легко настроить подсветку клавиатуры на вашем ноутбуке и наслаждаться комфортом использования в любых условиях.
Процесс разборки клавиатуры: внутренний мир панели инструментов

В данном разделе мы рассмотрим важную процедуру, которая пригодится для осуществления некоторых настроек вашей механической панели инструментов. Ознакомьтесь с подробным описанием шагов по разборке клавиатуры ноутбука, чтобы иметь возможность корректировать внутренние элементы своего устройства.
Подготовительный этап: Убедитесь, что у вас есть все необходимые инструменты для разборки клавиатуры, такие как отвертки, пинцеты и пластиковые приспособления. Перед началом работы, рекомендуется выключить ноутбук и отключить его от источника питания.
Шаг 1: Сначала необходимо аккуратно удалить надписи на клавишах клавиатуры. Воспользуйтесь пинцетом или маленькой плоской отверткой, чтобы поднять уголок надписи. Постепенно прокручивайте инструмент, чтобы снять надпись с клавиши, будьте внимательны и осторожны, чтобы не повредить саму клавишу.
Шаг 2: После удаления надписей, вам потребуется отсоединить клавиши от клавиатуры. Осторожно вставьте пластиковое приспособление между клавишей и корпусом, затем аккуратно поднимайте его, чтобы освободить клавишу от крепежных элементов, удерживающих ее на месте. Запомните порядок и расположение клавиш, который пригодится при последующей установке.
Шаг 3: После удаления клавиш, вы увидите набор пластиковых элементов, которые формируют основу клавишной панели. Однако перед продолжением работы, будьте внимательны и аккуратны, чтобы не повредить внутренние провода или соединения.
Шаг 4: Используя отвертку, аккуратно отсоедините кабель, соединяющий клавиатуру с материнской платой ноутбука. При отсоединении обратите внимание на фиксаторы, которые нужно аккуратно снять для освобождения кабеля.
Шаг 5: Теперь, когда клавиатура полностью отсоединена от ноутбука, вы можете внимательно рассмотреть внутреннюю структуру панели инструментов. Обратите внимание на резиновые подушки и механизмы подсветки, которые могут быть важными элементами для настройки и обслуживания.
Данный раздел предоставляет обзорный взгляд на процесс разборки клавиатуры ноутбука и позволяет вам более глубоко понять внутренний мир этой важной панели инструментов. Следуя рекомендациям и соблюдая осторожность при выполнении шагов, вы сможете успешно производить необходимые настройки и замены на своей клавиатуре.
Подключение кабеля освещения
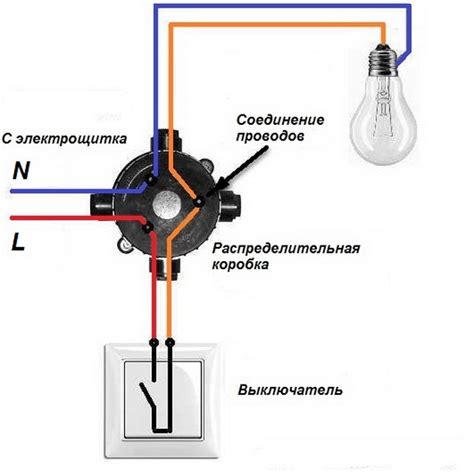
В данном разделе мы рассмотрим процесс подключения кабеля, отвечающего за подсветку клавиатуры на вашем ноутбуке. Благодаря этому подсветка клавиш будет создавать комфортные условия для работы при недостаточном освещении.
Перед началом работы рекомендуется ознакомиться с инструкцией производителя и убедиться, что у вас есть все необходимые инструменты для выполнения данного процесса. Во избежание риска повреждения устройства, следуйте указанным ниже инструкциям внимательно и аккуратно.
1. Отсоединение ноутбука от источника питания:
Перед тем, как приступить к подключению кабеля подсветки, убедитесь, что ноутбук полностью выключен и отключен от электрической розетки. Это необходимо для вашей безопасности и предотвращения возможных повреждений устройства.
2. Определение места подключения кабеля:
На нижней стороне ноутбука обычно находится разъем, предназначенный для подключения кабеля подсветки. Внимательно просмотрите инструкцию или обозначения на корпусе ноутбука, чтобы точно определить место подключения.
3. Подключение кабеля:
Осторожно вставьте один конец кабеля в соответствующий разъем на ноутбуке. Убедитесь, что коннекторы соединены плотно и надежно, чтобы избежать перебоев в работе подсветки клавиатуры.
4. Проверка подключения:
После того, как кабель будет подключен, включите ноутбук и проверьте работу подсветки клавиш. Убедитесь, что подсветка включается и выключается при соответствующих настройках и командах.
Поздравляем! Теперь вы знаете, как подключить кабель подсветки клавиатуры на своем ноутбуке. Помните, что важно следовать указанным инструкциям, чтобы избежать повреждений устройства и наслаждаться комфортной работой вашего ноутбука в любых условиях освещения.
Установка драйверов и программного обеспечения
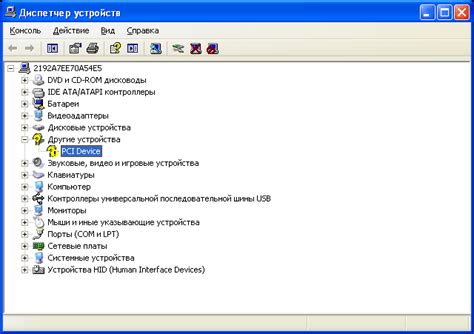
В данном разделе мы рассмотрим процедуру установки драйверов и необходимого программного обеспечения для подсветки клавиатуры на вашем ноутбуке. Для эффективной работы устройства и максимальной функциональности подсветка требует правильно установленных драйверов и соответствующего программного обеспечения.
Прежде чем приступить к установке, рекомендуется проверить наличие последних версий драйверов для вашей модели ноутбука на официальном веб-сайте производителя. Это обеспечит стабильную работу устройства, а также доступ к новым функциям и возможностям.
В процессе установки драйверов и ПО, следует придерживаться инструкций, предоставляемых производителем. Обычно в комплекте с ноутбуком поставляется лицензионный диск с необходимым программным обеспечением. Если у вас нет диска или он утерян, вы можете загрузить необходимые драйверы и ПО непосредственно с официального сайта производителя.
Перед началом процесса установки драйверов, рекомендуется создать точку восстановления системы. Это позволит вам восстановить систему, если что-то пойдет не так в процессе установки. Также рекомендуется сохранить копию всех важных данных на внешний накопитель, чтобы избежать их потери в случае сбоя системы.
После установки драйверов и ПО следует перезагрузить ноутбук для завершения процесса. После перезагрузки, вы сможете настроить и контролировать подсветку клавиатуры с помощью предоставленных программных инструментов. Вы найдете дополнительные настройки, такие как регулировка яркости, выбор цветовой схемы и настройка подсветки отдельных клавиш.
Помните, что установка драйверов и ПО является важным шагом для управления и настройки подсветки клавиатуры на вашем ноутбуке. Следуйте инструкциям производителя и регулярно обновляйте драйверы, чтобы гарантировать оптимальную производительность и функциональность вашего устройства.
Вопрос-ответ

Как настроить подсветку клавиатуры на ноутбуке?
Для настройки подсветки клавиатуры на ноутбуке вам нужно открыть "Панель управления", выбрать раздел "Оборудование и звук", затем "Устройства и принтеры". Далее найдите ваш ноутбук в списке устройств, щелкните правой кнопкой мыши и выберите "Свойства". В открывшемся окне перейдите на вкладку "Подсветка клавиатуры" и там вы можете настроить яркость и цвет подсветки по своему усмотрению.
Как изменить яркость подсветки клавиатуры на ноутбуке?
Чтобы изменить яркость подсветки клавиатуры на ноутбуке, вам нужно найти клавиши Fn (функция) и клавиши, на которых изображены значки яркости (обычно это F5 и F6). Удерживая клавишу Fn нажатой, нажимайте клавиши яркости вверх или вниз, чтобы увеличить или уменьшить яркость соответственно.
Можно ли настроить цвет подсветки клавиатуры по своему выбору?
Да, на большинстве ноутбуков можно настроить цвет подсветки клавиатуры по своему выбору. Для этого необходимо открыть программу управления подсветкой клавиатуры, которая обычно предустановлена на ноутбуке. В этой программе вы сможете выбрать нужный цвет из палитры или создать свой собственный цвет.
Как настроить подсветку клавиатуры для определенных приложений?
Для настройки подсветки клавиатуры для определенных приложений вам потребуется использовать программу управления подсветкой клавиатуры, которая предустановлена на вашем ноутбуке. В этой программе вы сможете указать, какой цвет подсветки должен быть активным при работе с определенным приложением.
Что делать, если подсветка клавиатуры на ноутбуке не работает?
Если подсветка клавиатуры на ноутбуке не работает, сначала убедитесь, что вы не отключили ее случайно. Проверьте настройки подсветки клавиатуры в программе управления подсветкой. Если все настройки в порядке, возможно, проблема связана с драйверами. Попробуйте обновить или переустановить драйверы клавиатуры на вашем ноутбуке. Если проблема не устраняется, рекомендуется обратиться в сервисный центр для диагностики и ремонта.



