Текстовый редактор является одной из самых необходимых программных платформ в нашей повседневной жизни. Бывает, что мы не можем найти программу и тратим немало времени на поиск. Однако, существует несколько полезных приемов, которые помогут вам максимально сэкономить время и энергию при поиске желаемого текстового редактора на вашем компьютере. В данном материале мы познакомим вас с эффективными способами обнаружения программы для работы с текстовыми документами с минимальными усилиями.
Ощущение беспомощности и раздражения при непродолжительном поиске программного приложения на ПК каждому из нас знакомо. Однако, несмотря на то, что текстовый редактор – это процессор документов, который является неотъемлемой частью деятельности миллионов людей, благодаря высокой использованию оной, новичку может быть не так просто разобраться в определении данного понятия. Однако не стоит отчаиваться, так как имеются простые и очевидные методы нахождения этого программного приложения на вашем компьютере, о которых мы сейчас и расскажем.
Методология поиска желаемой программы является одной из основных похожих научных исследований для каждого пользователя. В основном люди используют "дилетантские" (непрофессиональные) методы, такие как перекатывание мышкой по робоцкому меню программ и наложение палочки на глаз (т.е. неявные методы поиска). Однако, существует всеобъемлющий способ нахождения нужного программного приложения, который будет освещен сейчас в данном материале. Предлагаем вам ознакомиться с простым и доступным гайдом по нахождению любимого текстового редактора на вашем компьютере.
Пользуйтесь поиском на вашем устройстве

Если вы ищете определенную программу или файл на вашем компьютере, использование функции поиска может быть наилучшим решением. Это удобный способ найти нужные приложения или документы, не тратя время на просмотр всех папок и файлов вручную. Воспользуйтесь рекомендациями ниже, чтобы настроить и эффективно использовать поиск на вашем устройстве.
1. Базовый поиск: В операционных системах Windows и Mac OS есть встроенная функция поиска, которая позволяет найти файлы и программы, используя ключевые слова или фразы. Обратитесь к документации или искать в интернете для получения инструкций по использованию этой функции на вашей системе.
2. Используйте синонимы: Вместо использования прямых терминов, попробуйте ввести синонимы или связанные слова, чтобы расширить свой поиск. Например, вместо "Word" попробуйте искать "текстовый редактор", "программа для работы с документами" или другие сходные фразы.
3. Уточняйте поиск: Если ваш поиск выдаёт слишком много результатов, используйте дополнительные ключевые слова или фильтры, чтобы сузить результаты до необходимой программы. Например, добавьте год выпуска, версию программы, разработчика или тип файла, чтобы точнее определить, что именно вы ищете.
4. Используйте расширенные функции поиска: Попробуйте использовать специальные параметры или операторы, которые предлагаются функцией поиска на вашем компьютере. Некоторые операционные системы позволяют вам настраивать дополнительные параметры для более точного и быстрого поиска. Ищите дополнительную информацию в документации или онлайн-ресурсах для вашей операционной системы.
5. Сохраняйте результаты: Если вы нашли нужную программу или файл, рекомендуется сохранить его в удобное для вас место или закрепить его в операционной системе, чтобы в следующий раз не тратить время на поиск. Это может быть полезно, если вам понадобится использовать программу регулярно.
С помощью этих советов вы сможете максимально эффективно использовать функцию поиска на вашем компьютере и быстро находить нужные вам программы и файлы. Не забывайте экспериментировать и адаптировать свой поиск в соответствии с вашими потребностями и особенностями вашей операционной системы.
Проверьте значки на вашем рабочем пространстве
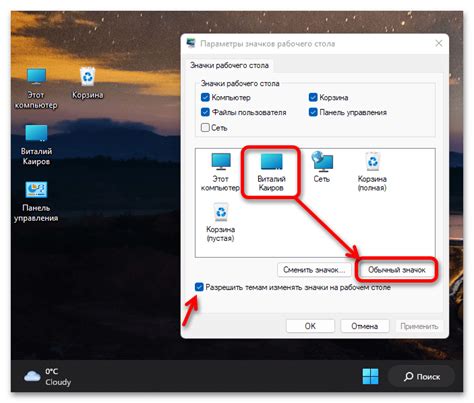
При обзоре ярлыков, обратите внимание на их названия и символы, которые представлены на значке. Обычно, программы Word обозначаются соответствующим значком с изображением белого листа бумаги и буквы 'W'. Однако, в разных версиях операционных систем и установленных на вашем компьютере программ могут быть разные ярлыки, так что важно обратить внимание на общий смысл и символику ярлыков.
Когда вы нашли ярлык, который представляет программу Word, просто дважды щелкните по нему, чтобы открыть приложение. Если на рабочем столе отсутствует нужный ярлык, то у вас есть несколько других вариантов. Вы можете выполнить поиск через меню "Пуск" или воспользоваться поисковой функцией на вашем компьютере. Также, убедитесь, что вы правильно установили программу Word на вашем компьютере, а в случае необходимости повторите процесс установки.
Проверка ярлыков на вашем рабочем столе - это простой и эффективный способ быстро найти программу Word на вашем компьютере. Не забывайте держать рабочий стол организованным и удалять ненужные ярлыки, чтобы легче было найти нужные программы и файлы.
Просмотрите меню "Пуск"
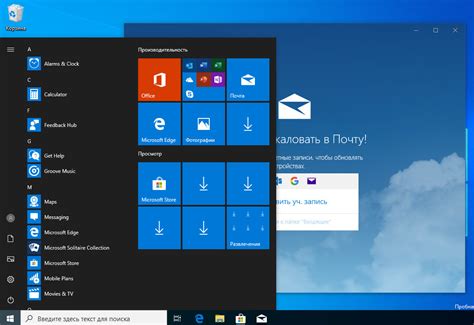
Ниже приведены некоторые советы по просмотру меню "Пуск" для поиска программы:
- Откройте меню "Пуск", которое обычно находится в левом нижнем углу экрана. В зависимости от вашей операционной системы, это может быть изображение флага Windows или надпись "Пуск".
- После открытия меню "Пуск" вы увидите список папок и программ. Они разбиты по категориям, таким как "Аксессуары", "Системные инструменты" и т.д.
- Прокрутите список папок и программ, чтобы найти нужную вам. Если вы знаете название программы, вы можете ввести его в поле поиска, которое обычно находится вверху меню "Пуск".
- Если программа, которую вы ищете, не отображается в меню "Пуск", возможно, она не была установлена на вашем компьютере. В таком случае, вы можете использовать другие способы поиска программы, такие как поиск в файловом менеджере или использование "Панели управления".
Благодаря просмотру меню "Пуск" вы можете быстро и удобно найти нужную программу или функцию на вашем компьютере. Этот метод позволяет узнать о различных возможностях вашей операционной системы и облегчает доступ к нужным вам приложениям.
Примените возможность "Поиск" в меню "Пуск"
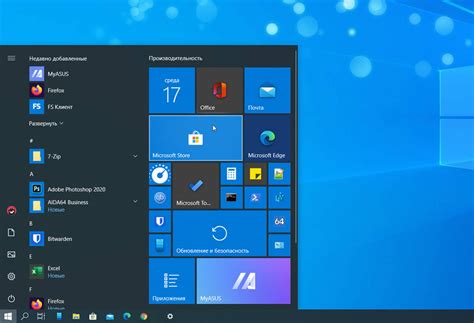
- Вначале, откройте меню "Пуск", которое обычно находится в левом нижнем углу экрана.
- Осмотритесь по разделам и подразделам для поиска пункта "Поиск" или символа "лупы".
- После того, как вы найдете функцию "Поиск", нажмите на нее.
- В открывшемся окне "Поиск" вы сможете ввести название программы или ключевое слово, связанное с ней.
- После ввода текста нажмите клавишу "Enter" или кнопку "Поиск".
- Операционная система начнет сканировать ваш компьютер в поисках программ, соответствующих вашему запросу.
- Если система найдет соответствующее приложение, оно будет отображено в результате поиска вместе с информацией о его расположении.
- Чтобы запустить программу, просто щелкните по ней дважды или нажмите правой кнопкой мыши и выберите "Открыть".
Использование функции "Поиск" в меню "Пуск" является одним из самых удобных способов быстро найти нужную программу на вашем компьютере. Это позволяет сэкономить время и упростить поиск в многочисленных папках и подкаталогах операционной системы.
Обнаружите раздел "Программы" в меню "Пуск"
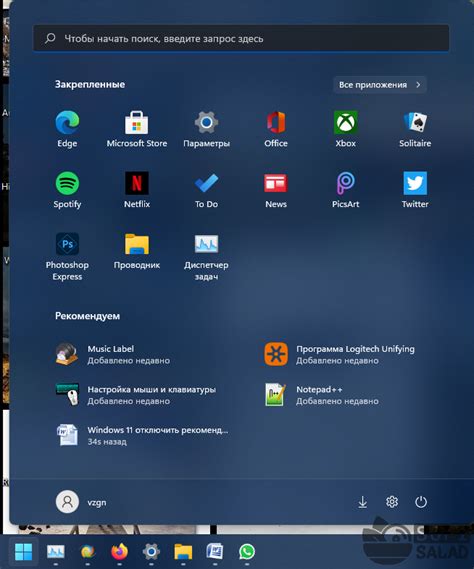
Возможно, вы хотите найти способ запуска программы "Word" на вашем компьютере. Один из быстрых и эффективных способов найти ее заключается в поиске раздела "Программы" в меню "Пуск".
Меню "Пуск" является центральным местом доступа ко всем приложениям, файлам и настройкам вашей операционной системы. Внутри меню "Пуск" вы найдете различные разделы и ярлыки, позволяющие быстро найти нужную программу.
Для того чтобы найти раздел "Программы", щелкните левой кнопкой мыши на значке "Пуск" в левом нижнем углу экрана. Откроется меню "Пуск", где вы увидите направленные категории и ярлыки на разные приложения и настройки. Также вы можете использовать клавишу Windows на вашей клавиатуре и нажать на нее для вызова меню "Пуск".
После открытия меню "Пуск" прокрутите список разделов вниз и обратите внимание на раздел "Программы". Вы можете найти раздел "Программы" в верхней части меню, рядом с разделами "Документы" и "Настройки". Щелкните левой кнопкой мыши на иконке раздела "Программы", чтобы открыть его и просмотреть список доступных программ.
Когда вы найдете раздел "Программы" и откроете его, вы увидите список всех программ, установленных на вашем компьютере. В этом списке вы также можете отыскать программу "Word" и запустить ее, щелкнув левой кнопкой мыши на ее ярлыке.
Обратите внимание, что местонахождение раздела "Программы" может незначительно отличаться в зависимости от версии операционной системы, которой вы пользуетесь. Однако, с помощью приведенных выше инструкций, вы сможете быстро найти программу "Word" на вашем компьютере.
Используйте "Проводник" для локализации программы Word в системе
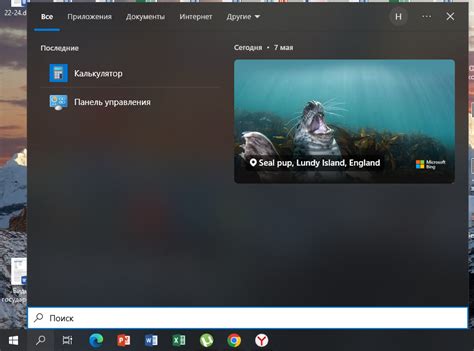
Решить проблему поиска программы Word на компьютере несложно, если вы знаете, как использовать удобный инструмент под названием "Проводник". С помощью этого инструмента вы сможете быстро и эффективно найти нужную программу, не тратя время на бесконечные поиски.
Проводник - это мощное средство управления файлами и папками в операционной системе. Он позволяет вам проводить поиск файлов и программ, перемещать их, копировать или удалять. Для поиска программы Word на вашем компьютере вы можете воспользоваться несколькими способами, используя различные функции Проводника.
В первую очередь, вам следует знать, что программа Word обычно устанавливается вместе с пакетом офисных приложений. Поэтому, для начала, вам нужно открыть Проводник и перейти в раздел, где находятся установленные программы на вашем компьютере.
Для поиска программы Word вы можете воспользоваться поиском по имени файла или по ключевым словам. Если вы знаете точное имя файла, вы можете ввести его в поле поиска в Проводнике, используя клавишу "Win + S" для быстрого доступа к поиску. Если вы знаете какие-то ключевые слова, связанные с программой Word, такие как "текстовый редактор" или "офисное приложение", вы также можете использовать эти ключевые слова при поиске.
Другой способ найти программу Word - это перейти в раздел "Установленные программы" в Проводнике. Для этого откройте "Компьютер" в Проводнике, найдите раздел "Установленные программы" и щелкните по нему. Здесь вы увидите список всех установленных приложений на вашем компьютере. Просто прокрутите список и найдите программу Word.
При использовании Проводника для поиска программы Word на вашем компьютере вы можете сэкономить время и избежать ненужного стресса. Используйте предложенные методы и уверенно находите программу Word, чтобы начать работу с вашими текстовыми документами без лишних препятствий.
Вопрос-ответ

Как можно найти программу Word на компьютере?
Есть несколько способов найти программу Word на компьютере. Во-первых, вы можете воспользоваться функцией поиска. Нажмите на значок "Пуск" в левом нижнем углу экрана, введите "Word" в поле поиска, и программа Word должна появиться в результате. Во-вторых, если у вас установлена панель задач, вы можете найти значок Word на панели задач. Просто щелкните на значке, чтобы открыть программу. В-третьих, вы можете проверить список всех установленных программ на компьютере. Для этого щелкните на значке "Пуск", затем выберите "Настройки" и "Система". В разделе "Приложения и функции" вы должны найти Word и запустить его оттуда.
Что делать, если я не могу найти программу Word на компьютере?
Если вы не можете найти программу Word на компьютере с помощью вышеуказанных способов, то возможно, она не установлена на вашем компьютере. Проверьте, установлена ли программа Word на вашем компьютере. Если программа не установлена, вам нужно будет получить и установить пакет Microsoft Office, который включает в себя программу Word. Если у вас есть установочный диск или файл установки, запустите его и следуйте инструкциям. Если у вас нет установочного диска или файла, вы можете загрузить пакет Microsoft Office с официального сайта Microsoft и установить его с помощью загрузочного файла.
Как найти программу Word, если я использую операционную систему Mac?
Если вы используете операционную систему Mac, то для поиска программы Word вы можете воспользоваться функцией Launchpad. Это приложение представляет собой рабочее пространство, где все установленные приложения отображаются в виде значков. Чтобы найти программу Word, просто откройте Launchpad и пролистайте экран, пока не найдете значок Word. Затем щелкните на значке, чтобы открыть программу. Если вы не можете найти значок Word в Launchpad, то возможно, приложение Word не установлено на вашем компьютере. В этом случае вам потребуется установить пакет Microsoft Office для Mac, который включает в себя программу Word.
Можно ли создать ярлык для программы Word на рабочем столе компьютера?
Да, вы можете создать ярлык для программы Word на рабочем столе компьютера. Чтобы создать ярлык, найдите значок программы Word с помощью вышеуказанных способов, правой кнопкой мыши щелкните на значке и выберите опцию "Отправить" или "Создать ярлык". Затем перетащите ярлык на рабочий стол. Теперь у вас будет ярлык, с помощью которого вы сможете быстро запустить программу Word, не ища ее в меню "Пуск" или в других местах.



