Представьте себе ситуацию: вы работаете на компьютере и внезапно возникает проблема. Возможно, ваш компьютер перестал загружаться, или вы заметили, что какие-то файлы исчезли. Что же делать в такой ситуации? Как определить, есть ли у вас вообще жесткий диск и насколько он функционален?
Жесткий диск является одним из ключевых компонентов компьютера, отвечающим за хранение всех ваших данных. Если у вас возникли сомнения относительно наличия и состояния вашего HDD, то ниже представлены простые шаги и советы, которые помогут вам провести проверку.
К счастью, сегодня множество полезных программ и инструментов доступно для диагностики и проверки состояния жесткого диска. Важно помнить, что решение вашей проблемы может быть на расстоянии нескольких кликов мыши.
Узнать наличие внутреннего накопителя на вашем ПК

Все компьютеры нуждаются в хранении информации на некотором физическом устройстве. Если вы хотите узнать, имеется ли на вашем персональном компьютере внутренний жесткий диск для хранения данных, есть несколько способов это сделать.
Поиск доступных хранилищных устройств в компьютерном меню
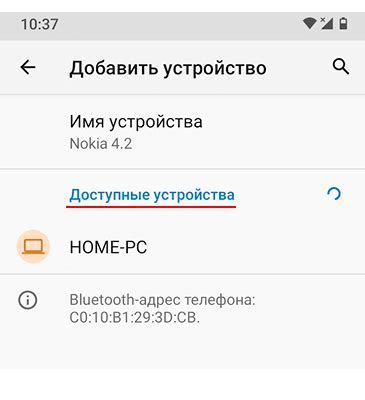
Этот раздел статьи предназначен для тех, кто хочет узнать о способах обнаружения наличия в системе компьютера различных хранилищных устройств. Здесь мы рассмотрим шаги, которые позволяют определить, какие устройства для хранения информации доступны в компьютерном меню, и как получить информацию о них.
Шаг 1: Войдите в компьютерное меню, используя различные способы доступа, включая сочетание клавиш или выбор меню из системной панели.
Шаг 2: Откройте раздел "Устройства" или "Хранилище" в компьютерном меню. Этот раздел обычно содержит информацию о всех устройствах, подключенных к компьютеру, включая жесткие диски, съемные диски и т.д.
Шаг 3: Обратите внимание на список устройств, отображаемых в компьютерном меню. Они могут быть представлены как список иконок или текстовых ссылок, в зависимости от настроек вашей операционной системы.
Шаг 4: Проверьте наличие устройств хранения информации, таких как жесткие диски, USB-накопители или сетевые диски, среди перечисленных устройств в компьютерном меню.
Обратите внимание: Возможно, некоторые устройства хранения информации могут быть не видны непосредственно в компьютерном меню, особенно если они не были правильно подключены или не были идентифицированы системой. В таких случаях может потребоваться дополнительная процедура, чтобы обнаружить и идентифицировать эти устройства.
Просмотр доступных накопителей в диспетчере устройств
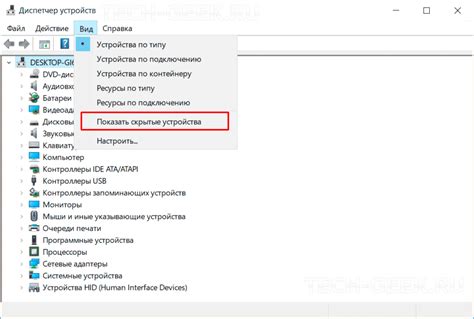
Узнать информацию о подключенных дисках на вашем компьютере можно с помощью диспетчера устройств. Диспетчер устройств представляет собой инструмент, позволяющий просматривать список всех устройств, подключенных к компьютеру, и получать о них информацию, включая сведения о накопителях.
Для открытия диспетчера устройств можно воспользоваться несколькими способами. Один из них – нажать на клавиатуре сочетание клавиш Win + R, в открывшемся окне выполнить команду "devmgmt.msc" и нажать Enter. Также можно найти диспетчер устройств через панель управления или используя поиск в операционной системе.
После открытия диспетчера устройств появится список разделов, которые можно развернуть, чтобы увидеть устройства в каждом из них. Среди этих разделов будет раздел "Диски". Развернув его, вы увидите список всех доступных дисков на вашем компьютере.
В этом разделе вы найдете информацию о дисках, включая их тип, производителя, объем памяти и прочие технические данные. Вы также сможете узнать, является ли данный диск основным или вспомогательным, а также видеть его статус – работает ли он исправно или возникли проблемы.
Просмотр дисков в диспетчере устройств позволяет получить детальную информацию о подключенных накопителях, что может быть полезно при поиске и устранении проблем с жестким диском или при необходимости проверить список устройств на компьютере.
Анализ системы: использование специализированной программы
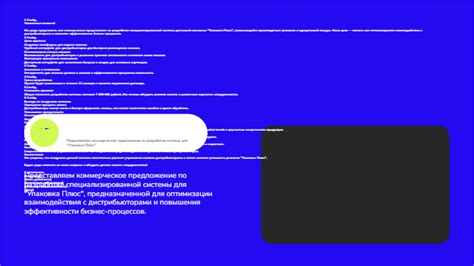
В данном разделе рассмотрим метод, позволяющий осуществить основные операции по анализу содержимого компьютерной системы с использованием специальной программы.
Для процесса анализа и определения наличия жесткого диска в компьютере достаточно воспользоваться соответствующим программным обеспечением, способным просканировать систему и предоставить пользователю необходимую информацию. Данная программа выполняет роль инструмента для оценки и диагностики компьютерной системы, а также предоставляет подробное описание дискового пространства и состояния жесткого диска.
| Преимущества анализа системы с использованием программы: |
|---|
| 1. Предоставление подробной информации о наличии и состоянии жесткого диска; |
| 2. Возможность оценки доступного дискового пространства и его использования; |
| 3. Обнаружение и анализ различных видов дисков, включая внутренние и внешние носители информации; |
| 4. Проверка скорости чтения и записи данных на жесткий диск; |
| 5. Выявление фрагментации данных и возможность оптимизации производительности жесткого диска; |
Подробное описание каждой функции программы и методы ее использования будут рассмотрены в следующих разделах статьи, что позволит получить полную информацию о состоянии и характеристиках жесткого диска в компьютерной системе.
Обнаружение физических признаков присутствия жесткого диска

В процессе проверки компьютера на наличие жесткого диска существует несколько физических индикаторов, которые можно использовать для определения наличия данного устройства. Зафиксировав данные признаки, можно получить информацию о наличии или отсутствии HDD в компьютерной системе без использования специальных программ или технических средств.
Одним из первых и наиболее очевидных индикаторов является наличие соответствующего слота или порта для подключения жесткого диска. Обычно, данный порт имеет определенный тип и конфигурацию, что позволяет определить, предназначен ли он для подключения HDD. Наличие подходящего порта говорит о возможности установки жесткого диска в системный блок компьютера.
Другим физическим признаком является наличие соответствующих разъемов питания для жесткого диска. Чаще всего, HDD требует подключения к источнику питания с использованием специального разъема. Если на материнской плате или внутри компьютера присутствует такой разъем, это указывает на возможность подключения жесткого диска и его наличие в системе.
Дополнительным индикатором является наличие кабелей для подключения жесткого диска. Чаще всего, HDD подключается с помощью SATA или IDE кабелей, которые обеспечивают передачу данных между жестким диском и материнской платой компьютера. Поиск таких кабелей и их наличие в системе может свидетельствовать о присутствии HDD.
Определение наличия дискового устройства с помощью командной строки
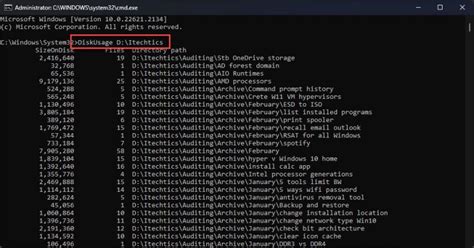
1. Команда diskpart
- С помощью команды
diskpartможно открыть интерфейс командной строки для работы с дисками. - Введите команду
list disk, чтобы получить список всех дисковых устройств, подключенных к компьютеру. - Если в списке присутствует хотя бы одно дисковое устройство, значит, оно присутствует на компьютере.
2. Команда wmic
- Команда
wmicпредоставляет доступ к службе управления компонентами Windows. - Введите команду
wmic diskdrive get name, чтобы получить список всех дисковых устройств на компьютере. - Если список содержит хотя бы одно устройство, значит, дисковое устройство присутствует на компьютере.
3. Команда wmic logicaldisk get name
- Команда
wmic logicaldisk get nameпозволяет получить список всех логических дисков на компьютере. - Если список содержит хотя бы один диск, значит, дисковое устройство присутствует на компьютере.
Теперь вы знаете несколько команд, с помощью которых можно определить наличие дискового устройства на компьютере. Вы можете использовать эти команды для проверки наличия дискового устройства в конкретных ситуациях или при разработке программ, требующих взаимодействия с дисками. Помните, что правильное использование команд командной строки требует определенного уровня знаний и осторожного подхода.
Индикаторы обнаружения жесткого диска во время загрузки ПК
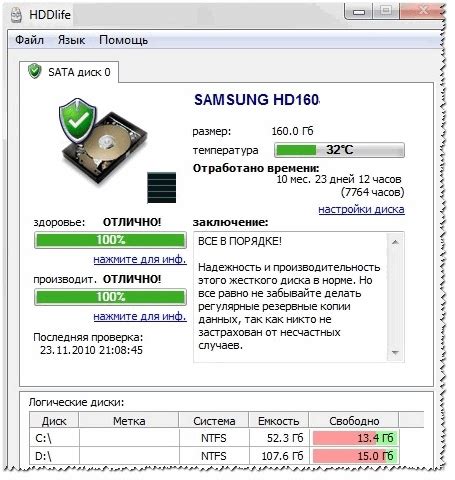
В процессе загрузки компьютера существуют определенные указатели, которые указывают на обнаружение жесткого диска, на котором хранятся данные и операционная система. Эти индикаторы позволяют пользователям определить, работает ли HDD корректно, а также выявить возможные проблемы в его функционировании.
Один из индикаторов обнаружения жесткого диска при загрузке компьютера - это звук, который издает HDD. При включении компьютера можно услышать характерные звуки, свидетельствующие о включении и работе жесткого диска. Ненормальные или необычные звуки, такие как скрежет, щелчки или непрерывный шум, могут указывать на проблемы с жестким диском.
Еще одним индикатором обнаружения HDD является появление индикаторного светодиода на передней панели компьютера. У некоторых моделей компьютеров есть светодиодный индикатор, который загорается, когда жесткий диск обнаруживается и начинает работать. Это удобное средство, позволяющее наблюдать и контролировать процесс загрузки компьютера.
- Звуковые индикаторы обнаружения жесткого диска
- Индикаторный светодиод на передней панели компьютера
- Отображение надписи или логотипа на мониторе
Консультация опытных специалистов в случае неуверенности или возникновения трудностей
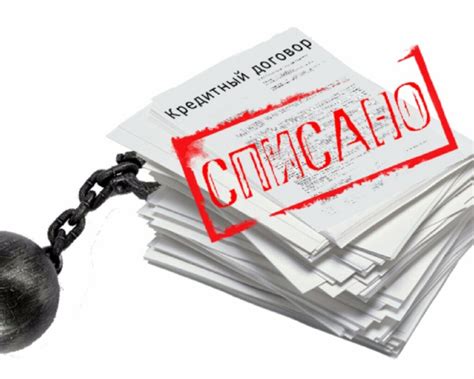
Когда возникают сомнения или проблемы с обнаружением жесткого диска на компьютере, обратиться к опытным профессионалам становится неотъемлемой частью решения данной проблемы.
Имея глубокие знания и понимание в области компьютерной техники, эти эксперты обладают навыками и опытом, необходимыми для проведения диагностики и выявления неисправностей в системе компьютера. Они также знакомы с различными моделями жестких дисков и могут проанализировать ситуацию для предоставления точного решения.
Обращение к профессионалам в случае сомнений или проблем может помочь вам сэкономить время и избежать дополнительных проблем при попытке самостоятельно решить данную проблему. Они могут предложить рекомендации и советы, основанные на своем опыте и знаниях, что поможет вам принять правильное решение и решить вашу проблему с жестким диском.
Если у вас возникают сомнения или проблемы, не стоит стесняться обратиться к профессионалам. Получение консультации от опытных специалистов может быть ключом к успешному и эффективному решению проблемы с обнаружением жесткого диска на вашем компьютере.
Вопрос-ответ

Как узнать, есть ли у меня в компьютере жесткий диск?
Чтобы проверить наличие HDD на компьютере, можно выполнить несколько простых шагов. Сначала откройте "Мой компьютер" или "Этот компьютер" на рабочем столе. В открывшемся окне вы увидите все доступные диски, включая жесткий диск. Если в списке есть диск с названием "Локальный диск (C:)" или что-то подобное, то это обозначает наличие HDD на вашем компьютере.
Как определить, есть ли у меня HDD или SSD?
Определить, какой тип накопителя (HDD или SSD) установлен в вашем компьютере, можно несколькими способами. Один из них - откройте "Диспетчер устройств". Для этого щелкните правой кнопкой мыши по значку "Мой компьютер" на рабочем столе, выберите "Свойства", а затем перейдите на вкладку "Оборудование". Здесь найдите раздел "Дисковые устройства". Если у вас установлен HDD, то вы его увидите в этом разделе.
Как можно проверить состояние жесткого диска на компьютере?
Если вам интересно узнать состояние жесткого диска на компьютере, вы можете воспользоваться программами для диагностики жесткого диска. Например, вы можете установить программу CrystalDiskInfo или Hard Disk Sentinel. После запуска такой программы вы сможете увидеть информацию о состоянии вашего HDD, включая температуру, количество рабочих часов и текущее здоровье диска.
Можно ли проверить наличие HDD на компьютере без открывания его корпуса?
Да, можно проверить наличие HDD на компьютере без необходимости открывать его корпус. Для этого вам потребуется открыть "Диспетчер устройств". Найдите его в панели управления или в меню "Пуск". В открывшемся окне разверните раздел "Дисковые устройства". Если вы видите там, например, "Жесткий диск 0" или нечто подобное, то это означает, что на вашем компьютере установлен HDD.
Как можно проверить наличие HDD на компьютере с помощью командной строки?
С помощью командной строки тоже есть возможность проверить наличие HDD на компьютере. Для этого нажмите "Win + R", чтобы открыть "Выполнить". Введите команду "diskpart" и нажмите Enter. Затем введите "list disk", чтобы увидеть список всех установленных дисков на вашем компьютере. Если в списке есть диск с пометкой "HDD" или что-то подобное, значит, такой диск у вас есть.



