Для оптимальной работы вашего компьютера немаловажную роль играют видеодрайверы. Они являются средством коммуникации между операционной системой и графическим процессором, обеспечивая безпроблемную работу встроенной видеокарты. Однако, часто возникает неприятная ситуация, когда установка драйверов перерастает в монотонный процесс поиска и испытаний различных версий.
Что делать, чтобы избежать этого? Секрет в знании действенных методик установки видеодрайверов. В данной статье мы рассмотрим надежные и проверенные способы, чтобы вам не пришлось проводить бесконечные эксперименты и терять время на поиск нужного драйвера. Эмоциональная нагрузка при установке драйверов может быть огромной, но с нашими рекомендациями вы сможете избежать ненужных нервов и добиться стабильной работы вашего компьютера.
Одной из возможных проблем при установке драйверов является неверное определение модели видеокарты. Когда-то с этим аспектом возникали значительные сложности, однако с технологическим развитием производителей оборудования, появились специальные программы, которые автоматически определяют модель вашей встроенной видеокарты и предлагают подходящий драйвер для установки. Но даже с такими программами возникают ситуации, когда они некорректно определяют вашу видеокарту, и это может стать преградой на пути к успешной установке драйверов.
Узнайте модель вашей встроенной графической карты
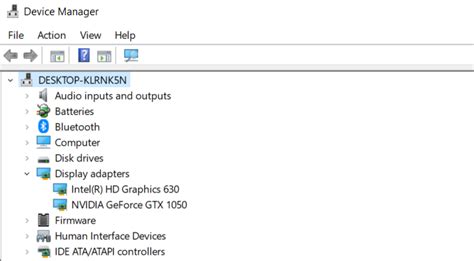
Для успешной установки драйверов на вашу встроенную графическую карту необходимо знать ее модель. Каждая карта имеет свои характеристики и требования к драйверу, поэтому важно определить модель вашей графической карты для получения правильного драйвера.
Существует несколько способов узнать модель вашей встроенной графической карты:
- Метод 2: Проверьте документацию к вашему компьютеру или материнской плате. В ней обычно указаны модели установленных компонентов, включая встроенную графическую карту.
- Метод 3: Просмотрите информацию о системе в настройках компьютера. В операционной системе Windows, например, можно найти эту информацию в разделе "Система" в Панели управления.
Различные способы помогут вам определить модель вашей встроенной графической карты. Позволяет убедиться, что вы устанавливаете верные драйверы и обеспечиваете оптимальную работу вашей карты и соответствующего программного обеспечения.
Приготовьте необходимые средства и приложения

Раздел 1: Подготовка к установке драйверов на встроенное графическое ядро
Перед тем, как приступить к процессу установки драйверов на вашу встроенную видеокарту, необходимо обеспечить оптимальные условия для успешной работы. Этот раздел охватывает важные шаги, которые следует выполнить перед установкой драйверов, чтобы избежать возможных проблем и обеспечить максимальную производительность вашей графической системы.
1. Проверьте совместимость: Прежде чем приступить к установке драйверов, убедитесь, что они совместимы с вашей встроенной видеокартой. Проверьте официальный сайт производителя или базу данных драйверов для получения актуальной информации. Это позволит избежать конфликтов и возможных ошибок.
2. Сделайте резервную копию: Не забудьте сделать резервную копию важных данных перед установкой драйверов. В непредвиденных случаях это поможет предотвратить потерю информации и упростить восстановление системы.
3. Обновите операционную систему: Перед установкой новых драйверов обновите операционную систему до последней версии. Патчи и обновления могут содержать исправления ошибок и улучшения, которые могут повлиять на работу встроенной видеокарты.
4. Загрузите необходимые инструменты: Установите необходимые программы или инструменты, которые могут понадобиться в процессе установки драйверов. Некоторые из них могут включать менеджеры драйверов, программы для очистки системы или инструменты для удаления старых драйверов.
5. План действий: Разработайте план действий и следуйте ему во время процесса установки. Это поможет вам не забыть важные шаги и избежать возможных ошибок.
Проверьте актуальность и обновите операционную систему
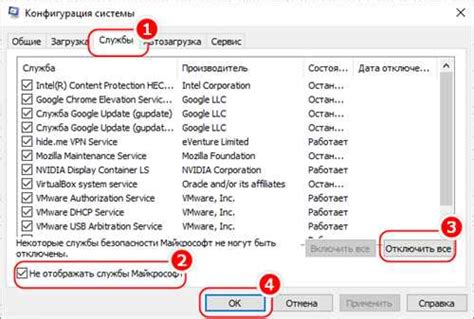
Убедитесь, что ваша операционная система находится в актуальном состоянии. Проверьте наличие доступных обновлений, так как производители часто выпускают исправления и улучшения, которые могут повлиять на работу видеокарты. Для этого откройте меню системных настроек и найдите соответствующую функцию обновления операционной системы.
- Периодически проверяйте наличие обновлений и устанавливайте их, чтобы получать последние исправления и улучшения, которые могут быть важными для работы видеокарты.
- При обновлении операционной системы убедитесь, что процесс полностью завершен и перезагрузите компьютер, чтобы изменения вступили в силу.
- Если вы сталкиваетесь с проблемами работы видеокарты после обновления операционной системы, проверьте наличие дополнительных обновлений для видеокарты от производителя.
Проверка наличия и обновление операционной системы - один из важных шагов для обеспечения безопасной и устойчивой работы встроенной видеокарты. Не забывайте регулярно проверять наличие обновлений и устанавливать их, чтобы быть в курсе последних улучшений и исправлений, способствующих оптимальной работе вашего компьютера.
Посещение веб-сайта производителя видеокарты

Производители видеокарт предлагают свои собственные веб-страницы, где пользователи могут найти и загрузить нужные драйверы. Эти веб-сайты предоставляют информацию о различных моделях видеокарт, их характеристиках и доступных версиях драйверов.
Посетив страницу производителя, вы сможете найти соответствующий раздел или разделы, связанные с поддержкой драйверов. Обычно на сайте производителя есть раздел "Поддержка" или "Служба поддержки", где предоставляется информация о драйверах и других решениях для пользователей видеокарт данного производителя.
Имейте в виду, что различные производители могут иметь различные методы организации своих веб-ресурсов. Некоторые предоставляют удобный поиск драйверов, позволяющий указать конкретную модель видеокарты для нахождения соответствующих драйверов. Другие производители могут использовать меню с выпадающим списком моделей, которые можно выбрать для получения соответствующих драйверов.
Однако, независимо от организации веб-сайта производителя, важно следовать инструкциям и рекомендациям, предоставленным ими, чтобы убедиться, что вы выбрали правильные драйверы для вашей встроенной видеокарты.
Найдите раздел "Поддержка" или "Драйверы и загрузки"
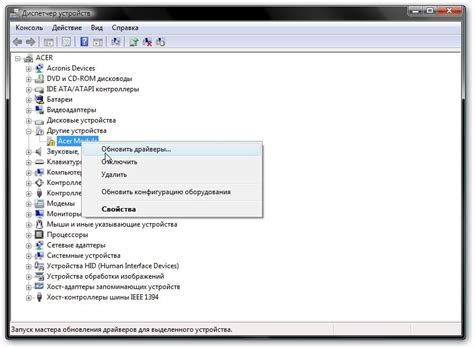
При обновлении драйверов на вашу встроенную видеокарту, важно знать, где искать соответствующий раздел на официальном сайте производителя.
Вам понадобится найти раздел под названием "Поддержка" или "Драйверы и загрузки", где будет предоставлена информация и необходимые файлы для обновления драйверов вашей видеокарты.
В разделе "Поддержка" или "Драйверы и загрузки" вы обычно найдете различные категории, относящиеся к продуктам и моделям видеокарт производителя. Каждая категория содержит файлы драйверов, утилиты и инструкции, специально разработанные для определенной модели или серии видеокарт.
Ознакомьтесь с указаниями на сайте производителя, чтобы определить правильную категорию, связанную с вашей встроенной видеокартой. Затем щелкните на соответствующую ссылку и перейдите на страницу загрузки драйверов.
Обратите внимание, что некоторые производители могут предлагать программное обеспечение, которое автоматически определяет вашу видеокарту и предлагает загрузить актуальные драйверы. В таком случае, следуйте инструкциям программы, чтобы установить необходимые драйверы без лишних трудностей.
После того, как вы перешли на страницу загрузки драйверов, выберите соответствующую операционную систему и язык, если доступны соответствующие опции. Затем следуйте инструкциям и загрузите требуемые драйверы на свое устройство.
После загрузки драйверов, убедитесь, что у вас есть необходимые инструкции по установке. Обычно инструкции включены в скачанный файл или предоставляются на странице загрузки.
Важно отметить, что перед установкой драйверов необходимо проверить наличие последних обновлений для вашей операционной системы. Это гарантирует совместимость и оптимальную работу вашей встроенной видеокарты.
Выбор операционной системы и модели видеокарты
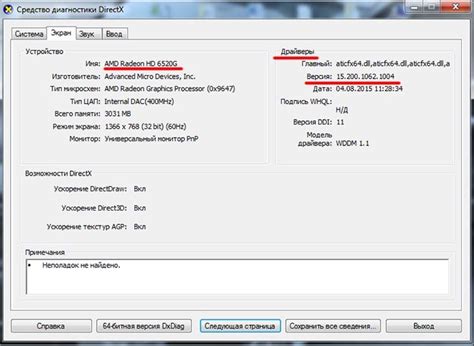
| Операционная система | Модель видеокарты |
|---|---|
| Windows 10 | Intel HD Graphics 620 |
| Linux Ubuntu | AMD Radeon R9 390 |
| MacOS Mojave | NVIDIA GeForce GTX 1080 |
Перед установкой драйверов следует определиться с версией операционной системы и выбрать соответствующую модель видеокарты из представленного списка. Каждая операционная система имеет свои особенности и требования к видеодрайверам, поэтому важно выбрать совместимую модель графического адаптера. Правильное сочетание операционной системы и видеокарты обеспечит оптимальное функционирование и возможность использования всех возможностей, предоставляемых видеодрайверами.
Обновите свой драйвер видеокарты до последней версии

Перед тем как приступить к установке нового драйвера, важно определить модель вашей видеокарты и версию операционной системы. Эта информация поможет вам найти подходящую версию драйвера и избежать возможных проблем совместимости.
После определения модели и версии своей видеокарты, можно приступать к скачиванию последней версии драйвера. Обратитесь к официальному сайту производителя вашей видеокарты, где обычно предоставляется подробная информация о доступных драйверах. Основываясь на своей модели видеокарты и операционной системе, найдите соответствующую версию драйвера и скачайте ее на свой компьютер.
После скачивания драйвера, откройте файл-установщик и следуйте инструкциям для его установки. Обычно установщик предлагает простой процесс, где вам нужно согласиться с лицензионным соглашением, выбрать место установки и дождаться завершения процесса. Большинство установщиков также позволяют выполнить проверку обновления и автоматическую установку новой версии драйвера, если это требуется.
После установки нового драйвера, перезагрузите компьютер, чтобы изменения вступили в силу. После перезагрузки вы сможете оценить обновление производительности вашей видеокарты и, в случае необходимости, проверить стабильность ее работы.
Следуя простым шагам по скачиванию и установке последней версии драйвера для вашей встроенной видеокарты, вы сможете решить проблемы и обновить функции вашего компьютера в легкую.
Установите графические драйверы и следуйте указаниям установочной программы
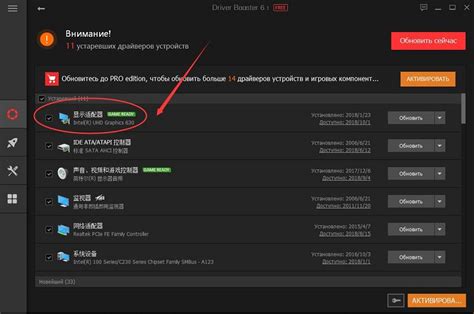
1. Определите модель вашей встроенной видеокарты. Чтобы установить правильные драйверы, необходимо знать модель вашей видеокарты. Это можно сделать, открыв Панель управления и выбрав раздел "Устройства и принтеры" или "Устройства и звук". В списке устройств найдите раздел "Дисплеи" или "Видеоадаптеры" и узнайте модель вашей видеокарты.
2. Загрузите драйверы на официальном сайте производителя. После определения модели вашей видеокарты, посетите официальный сайт производителя и найдите раздел поддержки или загрузок. Введите модель вашей видеокарты и загрузите последнюю версию драйверов для вашей операционной системы.
3. Запустите установку драйверов. После скачивания драйверов откройте загруженный файл и запустите установочную программу. Следуйте инструкциям на экране, чтобы успешно установить драйверы на вашу встроенную видеокарту. Обычно вам будет предложено принять лицензионное соглашение и выбрать путь для установки.
4. Перезагрузите компьютер. После завершения установки драйверов рекомендуется перезагрузить компьютер, чтобы изменения вступили в силу. После перезагрузки вы сможете использовать все возможности вашей встроенной видеокарты и наслаждаться качественным отображением графики на экране.
Следуйте указанным шагам, чтобы установить драйверы на вашу встроенную видеокарту без проблем и обеспечить оптимальную работу вашего компьютера.
Перезагрузите компьютер и проверьте функциональность встроенной графической подсистемы
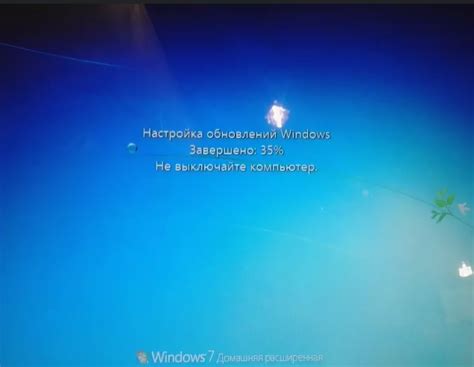
После установки драйверов на встроенную видеокарту их корректная работа обычно требует перезагрузки компьютера. Это необходимо для того, чтобы изменения, внесенные драйверами, вступили в силу и чтобы система могла правильно распознать и использовать обновленные настройки.
Перезагрузка компьютера представляет собой процесс полного выключения системы и последующего включения ее снова. Это позволяет компьютеру загрузиться снова, и все изменения, включая установку драйверов, вступают в силу.
После перезагрузки компьютера важно проверить работу видеокарты, чтобы убедиться, что она функционирует корректно. Можно провести несколько проверок:
- Открыть графические приложения или игры, чтобы убедиться, что изображение отображается и работает без видимых артефактов или ошибок.
- Воспроизвести видеофайлы различных форматов, проверить плавность воспроизведения и отсутствие зависаний или сбоев.
- Проверить разрешение экрана и его обновление. Убедиться, что выбранное разрешение соответствует желаемым параметрам и что частота обновления экрана не вызывает дискомфорта для глаз.
Если все проверки прошли успешно и видеокарта работает без проблем, то установка драйверов на встроенную графическую подсистему прошла успешно. В случае, если возникли проблемы, стоит повторить процесс установки или обратиться к производителю компьютера или видеокарты для получения подробной информации и поддержки.
Вопрос-ответ

Как установить драйверы на встроенную видеокарту?
Установка драйверов на встроенную видеокарту не отличается от установки драйверов на обычную дискретную видеокарту. Вы можете скачать последнюю версию драйвера с официального сайта производителя вашей видеокарты и запустить установочный файл. При установке драйвера следуйте инструкциям на экране. После завершения установки может потребоваться перезагрузка компьютера.
Могут ли возникнуть проблемы при установке драйверов на встроенную видеокарту?
Как и при установке драйверов на любую другую видеокарту, при установке драйверов на встроенную видеокарту также могут возникнуть проблемы. Некоторые из возможных проблем могут включать в себя несовместимость драйвера с операционной системой, ошибки установки или отсутствие определенных функций после установки. Если у вас возникли проблемы, рекомендуется обратиться к производителю компьютера или видеокарты для получения дополнительной поддержки.
Как найти правильный драйвер для встроенной видеокарты?
Для того чтобы найти правильный драйвер для встроенной видеокарты, вам необходимо узнать модель вашей видеокарты. Вы можете найти эту информацию в документации к компьютеру или на официальном сайте производителя. После того как вы узнали модель, можно посетить сайт производителя видеокарты и найти соответствующую страницу драйверов. Обратите внимание, что важно скачивать драйвер, подходящий для вашей операционной системы.
Что делать, если после установки драйверов на встроенную видеокарту возникли проблемы с отображением?
Если после установки драйверов на встроенную видеокарту возникли проблемы с отображением, первым шагом будет перезагрузка компьютера. Если проблема не устраняется, можно попытаться удалить установленные драйверы и повторить процедуру установки. Если это не помогает, рекомендуется обратиться к производителю компьютера или видеокарты для получения дополнительной поддержки.



