В современном цифровом мире, где информация стала доступной мгновенно и везде, все еще могут возникнуть ситуации, когда нужно иметь физическую копию ваших документов. Иногда электронное подписание и обмен файлами не являются достаточно юридически значимыми. В таких случаях, где бы вы ни находились, может быть полезно знать, где получить распечатанные документы.
Возможности новых технологий не исключают потребность в скорой и качественной печати, особенно в случаях, когда нужно предъявить бумажное заявление или документы для официальных или юридических целей. Будь то осуществление бизнес-сделок, оформление визы или поступление в учебное заведение, требуется надежное решение для получения распечатанных копий ваших важных документов.
Сегодня существует ряд удобных и надежных сервисов, позволяющих вам отправить и распечатать свои документы, где бы вы ни находились. Такие сервисы используют передовые технологии для обеспечения безопасной и конфиденциальной печати документов. Благодаря им, вам больше не обязательно находиться физически рядом с принтером или в ближайшем кабинете печати, чтобы получить свои бумажные копии.
Как оформить заявление с помощью портативного коммуникатора: простые инструкции и рекомендации

В современном мире, в котором мобильные устройства стали неотъемлемой частью нашей повседневной жизни, мы можем легко и удобно создавать и редактировать различные документы непосредственно с наших смартфонов или планшетов. В данном разделе мы предлагаем вам пошаговую инструкцию и полезные советы о том, как официально оформить заявление с помощью портативного коммуникатора.
Шаг 1: Выберите подходящее приложение или программное обеспечение, позволяющее создавать и редактировать документы на вашем мобильном устройстве. Множество таких приложений доступно для скачивания в официальных магазинах приложений операционных систем Android и iOS. Проанализируйте отзывы пользователей и выберите наиболее надежное и удобное приложение для работы с документами.
Шаг 2: Откройте приложение и создайте новый документ. Вам будет предоставлен выбор различных шаблонов документов, в том числе и заявления. Выберите соответствующий шаблон и заполните необходимую информацию, используя встроенный редактор текста или клавиатуру вашего устройства. Обратите внимание на правильность написания и оформления текста заявления.
Шаг 3: После того, как вы заполнили все необходимые данные, просмотрите и проверьте ваше заявление на ошибки и неточности. Обратите внимание на грамматические ошибки, пунктуацию и правильность ввода информации. Если вы заметили ошибку, отредактируйте соответствующую часть текста перед продолжением.
Шаг 4: Сохраните ваше заявление на ваше мобильное устройство в одном из доступных форматов, таких как PDF или DOC. Убедитесь, что файл сохранен и доступен для последующей печати.
Шаг 5: Подключите свой мобильный телефон к беспроводному принтеру или компьютеру, имеющему функцию печати документов. Обратитесь к инструкции вашего устройства для настройки данного подключения.
Шаг 6: Откройте файл заявления на вашем мобильном устройстве и выберите опцию "Печать". Убедитесь, что принтер выбран правильно и необходимое количество копий указано корректно.
Шаг 7: После завершения процесса печати, проверьте напечатанный документ на наличие ошибок и правильность оформления. Если вы обнаружили ошибку, повторите шаги 4-6 с внесенными изменениями.
Шаг 8: Подпишите ваше заявление в соответствующем месте, используя ручку или чернила. Будьте внимательны и аккуратны, чтобы ваше подписание было четким и разборчивым.
Шаг 9: Вам осталось представить ваше заявление в соответствующий офис или отправить его по почте. Удостоверьтесь, что вашу заявку сопровождает необходимый пакет документов и не забудьте сохранисть копию вашего заявления и подписанный оригинал.
Следуя этой простой и понятной инструкции, вы можете быстро и эффективно оформить и распечатать заявление без необходимости использования компьютера или посещения офиса. У вас всегда есть возможность воспользоваться своим мобильным устройством для официальных дел, сэкономив ваше время и сделав процесс удобным и легким.
Выбираем лучший вариант: мобильные приложения для печати документов
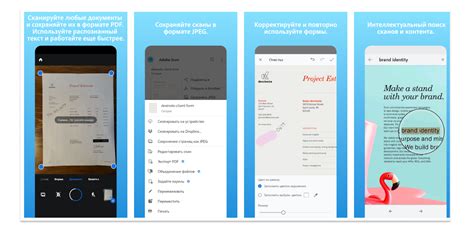
Современные технологии предоставляют множество возможностей для удобной печати документов с мобильных устройств. Если вы ищете оптимальный вариант приложения для печати документов, то в данном разделе мы рассмотрим некоторые лучшие варианты, предоставляющие широкий спектр функциональности и простоту использования.
1. Мобильное приложение "PrintEasy"
Первым вариантом является мобильное приложение "PrintEasy", которое позволяет легко и удобно распечатывать документы с вашего мобильного устройства. Оно обладает интуитивным пользовательским интерфейсом и широким выбором настроек для настройки печати. Кроме того, оно поддерживает различные типы документов, включая текстовые файлы, изображения и PDF.
2. Печать через облачное хранилище: "CloudPrint"
Вторым вариантом является возможность печати документов через облачное хранилище с помощью приложения "CloudPrint". Это революционное приложение позволяет подключиться к вашему облачному хранилищу и печатать документы прямо с мобильного устройства. Благодаря этому вы можете легко получить печатную копию любого документа, находясь в любом месте и в любое время.
3. Универсальное приложение для печати: "PrintNow"
Третьим вариантом является универсальное мобильное приложение "PrintNow". Оно отличается высокой совместимостью с различными моделями принтеров и поддерживает разные форматы документов. Благодаря этому, печать документов с помощью "PrintNow" становится максимально удобной и гибкой. Кроме того, приложение предоставляет большой выбор настроек для достижения оптимального качества печати.
Необходимость печати документов с мобильных устройств становится все более востребованной, и выбор правильного приложения для этой задачи может существенно упростить вашу жизнь. Рассмотренные выше варианты приложений предлагают различные возможности для печати и настройки, позволяя выбрать наиболее подходящий вариант в соответствии с вашими потребностями.
Использование облачных сервисов для печати документов с портативного средства связи

Современные технологии позволяют нам быть всегда на связи и управлять своими делами с помощью портативных устройств. Мобильные телефоны стали неотъемлемой частью нашей повседневной жизни, и особенно важно иметь возможность распечатывать документы в любое время и место. Однако, вместо использования традиционных принтеров и компьютеров, можно обратиться к облачным сервисам, которые осуществляют печать с портативных средств связи.
Облачные сервисы предоставляют возможность сохранять и управлять документами на удаленных серверах, а затем печатать их на удаленных принтерах. Это позволяет нам распечатывать заявления, договоры, квитанции и другие документы без необходимости наличия физического доступа к принтеру или компьютеру.
| Преимущества облачных сервисов для печати с портативных устройств: |
|---|
| 1. Мобильность: Возможность печатать документы в любом месте, где есть доступ к интернету. |
| 2. Удобство: Не требуется установка дополнительного программного обеспечения на мобильное устройство. |
| 3. Безопасность: Данные документов защищены паролями и шифрованием, что обеспечивает их конфиденциальность. |
| 4. Экономия времени и ресурсов: Быстрое и удобное печатание без необходимости передачи файлов на компьютер, а затем подключения к принтеру. |
| 5. Разнообразие форматов: Возможность печатать документы в различных форматах, включая PDF, DOC, JPG и другие. |
Используя облачные сервисы для печати документов с мобильного устройства, мы можем значительно упростить и ускорить процесс получения распечатанных документов. Это удобно как в повседневной жизни, так и в деловых или офисных ситуациях. Благодаря этим сервисам, нам не нужно тратить время на поиск принтера или компьютера, а документы быстро и безопасно распечатываются с помощью интернет-соединения.
Беспроводная печать: настройка соединения мобильного устройства с принтером
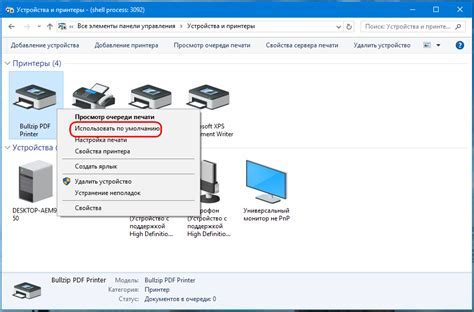
Этот раздел посвящен настройке беспроводного соединения между вашим мобильным устройством и принтером. Мы расскажем вам, как установить и настроить соответствующее подключение, чтобы вы могли печатать документы, фотографии и другие материалы непосредственно с вашего мобильного устройства без необходимости передавать их на компьютер.
Шаг 1: Проверьте совместимость и поддержку вашего устройства и принтера.
Прежде всего, убедитесь, что ваш мобильный телефон или планшет совместим с принтером. Проверьте, есть ли у вашего устройства операционная система, поддерживающая беспроводную печать, такая как iOS или Android. Также проверьте, поддерживает ли ваш принтер технологии беспроводной печати, такие как Wi-Fi или Bluetooth.
Шаг 2: Установите необходимое приложение на мобильное устройство.
Для беспроводной печати с мобильного устройства вам может понадобиться установить специальное приложение. Обычно производители принтеров предлагают официальные приложения для своих устройств, которые позволяют управлять печатью и настроить соединение с мобильным телефоном. Найдите приложение на официальном сайте производителя или в соответствующем магазине приложений вашей операционной системы.
Шаг 3: Подключите устройства в одну сеть.
Чтобы мобильное устройство могло общаться с принтером, они должны быть подключены к одной сети. В большинстве случаев это означает подключение обоих устройств к одной Wi-Fi сети. Удостоверьтесь, что и ваш мобильный устройство, и принтер находятся в пределах действия Wi-Fi сигнала и войдите в настройки Wi-Fi на каждом из устройств, чтобы выбрать одну и ту же сеть.
Шаг 4: Настройте соединение между устройствами.
Внутри приложения принтера на вашем мобильном устройстве найдите функцию настройки беспроводного соединения. Это может быть раздел "Настройки", "Подключение" или что-то подобное. Следуйте инструкциям приложения, чтобы установить соединение между вашим мобильным устройством и принтером. Обычно вам потребуется ввести пароль или PIN-код принтера, чтобы подтвердить соединение.
Шаг 5: Печатайте с вашего мобильного устройства.
После успешной настройки беспроводной печати вы сможете печатать с вашего мобильного устройства непосредственно на принтере. Откройте приложение, выберите необходимый документ или фотографию, и выберите опцию "Печать". Определите нужные настройки, такие как формат бумаги, количество копий и т. д. и подтвердите печать. Ваши материалы будут отправлены на печать без необходимости подключения к компьютеру или передачи их на другое устройство.
Как осуществить печать документа через мобильную платформу с помощью Wi-Fi принтера
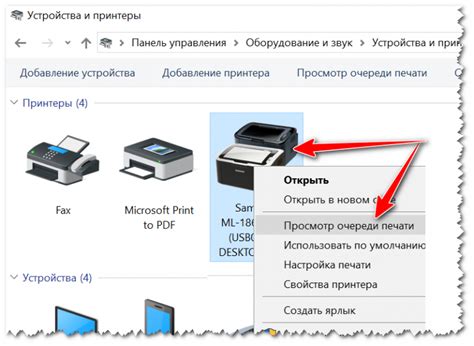
Для начала, убедитесь, что ваш мобильный приложение для печати совместимо с Wi-Fi принтерами, так как не все принтеры могут работать напрямую с мобильными устройствами. Затем, установите необходимое приложение на вашем смартфоне или планшете, следуя инструкциям производителя.
Когда приложение установлено, свяжите ваше мобильное устройство с Wi-Fi принтером. Убедитесь, что принтер включен, и выберите опцию печати в приложении. Возможно, вам потребуется добавить принтер в список доступных устройств, если он не был автоматически обнаружен. В таком случае, введите IP-адрес Wi-Fi принтера или выполните его поиск в списке доступных принтеров.
После успешного подключения, откройте документ или фотографию, которую вы хотите распечатать. Нажмите на опцию "Печать" в приложении и выберите необходимые параметры, такие как ориентация страницы, размер бумаги и количество копий. Проверьте, что выбран принтер и нажмите на кнопку "Печать". Ваш документ будет отправлен на принтер через Wi-Fi соединение, и вам останется только дождаться готовности печати.
Как видите, печать документов через мобильное приложение на Wi-Fi принтере достаточно проста и удобна. Эта технология позволяет сократить время и сохранить мобильность, позволяя распечатывать важные документы непосредственно с мобильных устройств в любое удобное время и место.
USB-печать: новые возможности и способы настройки для портативных устройств

В мире современных мобильных технологий существует множество способов распечатать документы, не прибегая к использованию компьютера или традиционного принтера. Один из таких методов, который предоставляет удобство и гибкость, называется USB-печать.
USB-печать – это инновационный подход, который позволяет пользователям мобильных устройств подключать принтеры и другие периферийные устройства напрямую через интерфейс USB. Благодаря этой технологии, пользователи могут распечатывать документы, фотографии и другие файлы без необходимости передавать их на компьютер или использовать облачные сервисы.
Для использования USB-печати на мобильном устройстве требуется совместимый принтер и кабель USB, который позволит подключить их между собой. Затем, после установки необходимых драйверов, вы сможете легко и быстро отправить документы на печать прямо со своего устройства.
Одной из главных преимуществ USB-печати является ее универсальность. Вы можете использовать любой совместимый принтер, а не ограничиваться только моделями, которые поддерживают беспроводную печать или подключение через облако. Это удобно в случаях, когда требуются срочные или конфиденциальные печатные задания, а также для использования в офисных условиях, где доступ к облачному сервису может быть ограничен по соображениям безопасности.
Настройка USB-печати на мобильном устройстве обычно достаточно проста. Большинство операционных систем мобильных устройств поддерживает эту функцию, что позволяет пользователям достичь оперативности и надежности при распечатке документов. Тем не менее, рекомендуется перед использованием ознакомиться с инструкциями производителя и убедиться, что ваш принтер и мобильное устройство совместимы и поддерживают USB-печать.
- Удобство и гибкость подключения принтеров и периферийных устройств
- Использование USB-печати без необходимости передавать файлы на компьютер
- Универсальность – возможность использовать любой совместимый принтер
- Простая настройка и легкое использование USB-печати на мобильных устройствах
Отправка документа на печать в ближайший пункт самовывоза с помощью мобильного приложения
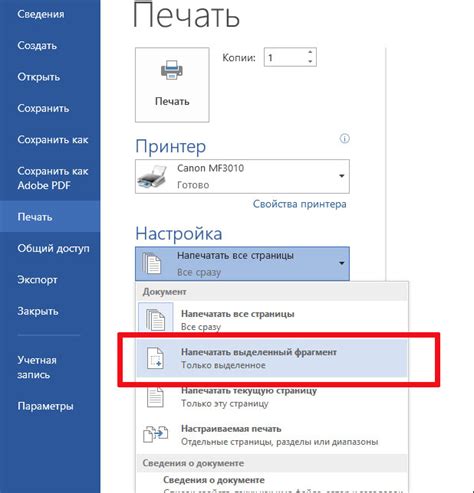
В данном разделе мы рассмотрим удобный способ отправки документа на печать в ближайший пункт самовывоза через мобильное приложение. Современные технологии позволяют нам управлять процессом печати без необходимости использования компьютера или посещения печатной точки лично. С помощью мобильного приложения можно отправить документ на печать, выбрать удобный пункт самовывоза и получить готовую распечатку в удобное время.
Используя мобильное приложение, вы сможете выбрать нужный документ с вашего мобильного устройства, настроить параметры печати (такие как формат, количество копий, цветность и другие) и выбрать ближайший пункт самовывоза из доступных в вашем районе. Приложение также предоставляет возможность предварительного просмотра документа и внесения необходимых корректировок перед отправкой на печать.
После выбора настроек печати и пункта самовывоза, вы можете оплатить услугу напрямую через приложение с помощью различных платежных систем. Процесс оплаты также может быть упрощен с помощью сохраненных данных банковской карты или электронного кошелька. После успешной оплаты, заказ будет обработан и вам будет предоставлен уникальный код для получения готовой распечатки.
При посещении выбранного пункта самовывоза, необходимо предъявить полученный код, который будет сканироваться сотрудником для подтверждения вашего заказа. Затем вам предоставят готовую распечатку, которую вы сможете забрать лично или передать специальному представителю.
Таким образом, отправка документа на печать в ближайший пункт самовывоза через мобильное приложение предоставляет удобный и простой способ получить печатную продукцию без дополнительных затрат времени и усилий. Выберите нужный документ, настройте параметры печати, выберите пункт самовывоза, оплатите услугу и получите готовую распечатку – все это можно сделать просто через мобильное приложение, даже не выходя из дома.
Альтернативные способы получения бумажной версии документа с помощью мобильного устройства: сканирование QR-кода

QR-коды часто используются для передачи информации, такой как URL-адрес, контактная информация или текстовое сообщение. Они представляют собой специально закодированные изображения, которые могут быть прочитаны с помощью камеры смартфона и специального приложения для чтения QR-кодов. С помощью этого приложения вы можете считать QR-код на экране телефона и получить доступ к предоставленной информации.
Один из способов использования QR-кода для получения печатной версии документа состоит в том, чтобы включить в документе QR-код, содержащий ссылку на файл или страницу, который вы хотите распечатать. Затем вы можете открыть QR-сканер на своем мобильном телефоне, сфокусироваться на QR-коде и получить доступ к файлу или странице для последующей печати.
- Установите приложение для сканирования QR-кодов на свой мобильный телефон.
- Откройте приложение и выберите опцию "Сканировать QR-код".
- Сфокусируйте камеру на QR-коде, который вы хотите просканировать.
- Когда приложение успешно считает QR-код, оно автоматически откроет ссылку на файл или страницу, связанную с QR-кодом.
- Получите доступ к файлу или странице на своем мобильном телефоне и выберите опцию "Печать".
- Выберите доступные принтеры или настройте новый принтер, если это необходимо.
- Запустите печать и дождитесь, пока документ будет распечатан.
Используя этот альтернативный способ, вы можете получить печатную копию документа с мобильного телефона, не привязываясь к наличию беспроводного принтера или отправке файлов по электронной почте. Сканирование QR-кода позволяет получить надежный и быстрый доступ к документу на печать, используя только свое мобильное устройство.
Вопрос-ответ

Можно ли распечатать заявление с мобильного телефона без подключения к принтеру?
Да, это возможно. Существуют различные приложения для мобильных устройств, которые позволяют отправлять документы на печать на удаленном принтере. Некоторые принтеры также поддерживают технологию беспроводной печати, позволяя отправлять файлы с мобильного телефона напрямую на принтер. Вам потребуется только установить приложение и настроить соединение с принтером.
Какие приложения для мобильных устройств помогут распечатать заявление?
На рынке существует множество приложений для печати с мобильного телефона. Некоторые из самых популярных приложений включают в себя Google Cloud Print, HP Smart, Epson iPrint, Brother iPrint&Scan и Canon Print. В зависимости от модели принтера и производителя телефона, вы можете выбрать наиболее соответствующее приложение и следовать инструкциям по установке и настройке.
Что делать, если мой принтер не поддерживает беспроводную печать, а заявление нужно распечатать прямо сейчас?
Если ваш принтер не поддерживает беспроводную печать, вы все равно можете распечатать заявление с мобильного телефона. Одним из способов является отправка файла на электронную почту, которая доступна на компьютере с установленным принтером. Вы также можете подключить телефон к компьютеру при помощи USB-кабеля и передать файл напрямую на печать через программу-помощник, предоставляемую производителем принтера.
Какой формат должен быть файл заявления, чтобы его можно было распечатать с мобильного телефона?
Для печати заявления с мобильного телефона на принтере, файл должен быть в поддерживаемом принтером формате. Наиболее распространенными форматами являются PDF и DOC/DOCX. Если у вас есть приложение для просмотра или редактирования документов на телефоне, вы можете сохранить заявление в необходимом формате перед отправкой на печать.
Можно ли распечатать заявление с мобильного телефона на любом принтере?
Да, в большинстве случаев можно распечатать заявление с мобильного телефона на любом совместимом принтере. Однако перед печатью важно убедиться, что у вас есть правильные драйверы и программное обеспечение для поддержки принтера на вашем мобильном устройстве. Также стоит проверить совместимость формата файла и возможности печати на конкретном принтере.
Как распечатать заявление с мобильного телефона?
Для распечатки заявления с мобильного телефона вам понадобится подключение к принтеру, который имеет функцию печати по беспроводной сети, либо через специальное мобильное приложение, предоставленное производителем принтера. Если у вас есть доступ к беспроводной сети и компьютеру, вы можете также использовать облачное хранилище для передачи документа на компьютер и печати с него.



