В мире информационных технологий постоянно развивается множество инструментов и программных решений, предназначенных для автоматизации бизнес-процессов. Компания 1С, пользующаяся заслуженной популярностью среди предприятий различного масштаба, тщательно разрабатывает свои продукты, чтобы обеспечить комплексное решение для разнообразных задач.
Одним из ключевых элементов в интегрированных системах является макет – графическое отображение интерфейса пользовательской части программы. Он позволяет пользователю взаимодействовать с системой, выполнять различные действия и получать информацию. Грамотное и простое в использовании представление макета играет решающую роль в оптимизации рабочего процесса.
Важной составляющей макета является область, наличие которой проверяется при создании программного интерфейса. Область – это определенная часть экрана, выделенная для конкретного элемента пользовательского интерфейса, например, кнопки, текстового поля или списка. Убедиться в наличии нужной области в макете поможет ряд простых шагов, которые можно выполнить с помощью инструкций, предложенных ниже.
Основные шаги для определения наличия определенного блока в пользовательском интерфейсе в системе 1С

При работе с макетом на платформе 1С возникает необходимость определить наличие определенного блока или элемента интерфейса. Следующие шаги помогут вам выполнить эту задачу:
1. Воспользуйтесь средой разработки.
2. Загрузите нужный макет в среду разработки.
3. Откройте макет в среде разработки и перейдите в режим редактирования.
4. Изучите структуру макета и найдите родительский элемент для исследуемого блока.
5. Посмотрите список дочерних элементов данного родительского элемента и проверьте наличие нужного блока.
6. Если блок существует, обратите внимание на его свойства и параметры.
7. Если блока нет, перейдите к анализу других элементов макета или выберите альтернативные действия.
Следуя этим простым шагам, вы сможете эффективно ориентироваться в макете и определить присутствие или отсутствие нужного вам блока в пользовательском интерфейсе на платформе 1С.
Почему важно определить, требуется ли проверка на наличие элемента в структуре макета?

Каждый разработчик, создавая макет в 1С, сталкивается с необходимостью определить, нужно ли проверять наличие определенной области. Правильная оценка этой необходимости помогает избежать ошибок и улучшить качество работы, а также повышает эффективность процесса разработки.
Необходимость проверки наличия области определяется на основе анализа требований к функциональности макета и структуре данных. Если наличие определенной области критично для работы системы или пользовательского интерфейса, то целесообразно выполнить проверку наличия этой области. В противном случае, если область является дополнительной или необязательной, проверка наличия может быть опущена для экономии времени и ресурсов.
Качественная проверка наличия области помогает обнаружить потенциальные проблемы и предупредить ошибки, связанные с отсутствием необходимых элементов в макете. Это позволяет улучшить стабильность и надежность работы системы, а также обеспечить более удобный и понятный пользовательский интерфейс.
Важно помнить, что определение необходимости проверки наличия области является важным этапом процесса разработки и требует внимания разработчика.
Открытие шаблона в программе 1С: Предприятие

В данном разделе мы рассмотрим процесс открытия шаблона в программе 1С: Предприятие. Здесь вы найдете подробные инструкции по данной процедуре, а также полезные советы и рекомендации.
Перед тем как приступить к открытию шаблона, необходимо убедиться, что у вас установлена последняя версия программы 1С: Предприятие. В случае отсутствия установки данной программы, вам необходимо скачать ее с официального сайта разработчика и выполнить процесс установки.
После успешной установки программы, следующим шагом является запуск ее на вашем компьютере. Для этого откройте меню "Пуск" и найдите соответствующую иконку программы 1С: Предприятие. Кликните на нее, чтобы запустить программу.
После запуска программы, вам необходимо войти в систему, используя вашу учетную запись. Если у вас нет учетной записи, вам необходимо создать ее, следуя инструкциям на экране.
После успешного входа в систему, вам необходимо найти раздел "Шаблоны" в меню программы. Обычно он находится в верхней панели или в боковом меню. Кликните на него, чтобы открыть список доступных шаблонов.
Выберите нужный шаблон из списка и кликните на него. Программа автоматически откроет выбранный шаблон, и вы сможете приступить к его редактированию или изучению.
Таким образом, открытие шаблона в программе 1С: Предприятие является простой процедурой, которая позволяет вам получить доступ к различным макетам и начать работу с ними.
Изменение макета для проверки: простые действия и полезные подсказки

В этом разделе мы рассмотрим процесс редактирования макета в программе 1С, с целью проведения последующей проверки. Мы представим вам несложные шаги и дельные указания, которые помогут вам успешно осуществить изменения в вашем макете и проверить его работоспособность.
- Шаг 1: Адресация макета
- Шаг 2: Редактирование содержимого
- Шаг 3: Добавление и удаление элементов
- Шаг 4: Тестирование и отладка
Перед внесением изменений в макет, важно понимать, где именно находится файл, который нужно редактировать. Расположение макета и его название могут различаться в зависимости от версии программы 1С и используемого обозревателя макетов. Следует обратить внимание на наличие папок, подпапок и файлов, необходимых для доступа к макету. Обычно путь можно найти в разделе настроек программы или в документации.
После определения местонахождения макета, можно приступить к изменению его содержимого. Рекомендуется использовать специализированный редактор, который позволит вносить нужные изменения с удобством и безопасностью. Начните с ознакомления с различными компонентами макета, которые можно изменять, такими как текст, изображения, таблицы и т.д. Убедитесь, что вы понимаете принципы работы с каждым компонентом и имеете достаточные знания для их редактирования.
Помимо редактирования уже существующих элементов макета, вы можете также добавлять или удалять элементы по вашему усмотрению. Например, вы можете добавить дополнительные разделы, кнопки, формы или любые другие компоненты, которые улучшат функциональность вашего макета. Не забудьте учитывать определенные требования и ограничения при добавлении элементов, чтобы избежать ошибок и сбоев.
После завершения редактирования макета, рекомендуется провести тестирование для проверки его функциональности. Важно убедиться, что все изменения были внесены правильно и что макет работает корректно во всех ситуациях. Если вы обнаружите ошибки или неправильное отображение, вернитесь к предыдущим шагам и исправьте проблему. Постепенно повышайте уровень сложности тестирования, чтобы удостовериться, что ваш макет полностью соответствует требованиям и ожиданиям.
Открытие встроенного редактора объектов
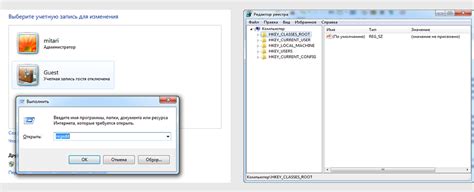
Работа с объектами в макете может потребовать внесения изменений и редактирования. Для этой цели в 1С предусмотрен встроенный редактор, который обеспечивает удобное и эффективное взаимодействие с объектами.
Для открытия встроенного редактора объектов можно использовать несколько методов и команд, позволяющих быстро и удобно приступить к работе. Один из таких методов - выбор интересующего объекта и запуск соответствующей команды из контекстного меню.
- Выберите необходимый объект, находящийся в макете.
- Кликните правой кнопкой мыши на выбранный объект, чтобы вызвать контекстное меню.
- В контекстном меню найдите и выберите опцию "Открыть встроенный редактор объектов".
После выполнения указанных шагов, встроенный редактор объектов откроется, предоставляя доступ к редактированию и настройке выбранного объекта. В редакторе вы сможете изменить различные атрибуты и параметры объекта, а также произвести его дополнительную настройку.
Открытие встроенного редактора объектов - это удобный способ внесения изменений в макете и настройке объектов, обеспечивающий быстрый и гибкий доступ к необходимым инструментам и функциям. Этот функционал позволяет максимально упростить и ускорить процесс работы с объектами и обеспечить максимальную эффективность в создании и настройке макетов в 1С.
Поиск названия зоны в перечне элементов
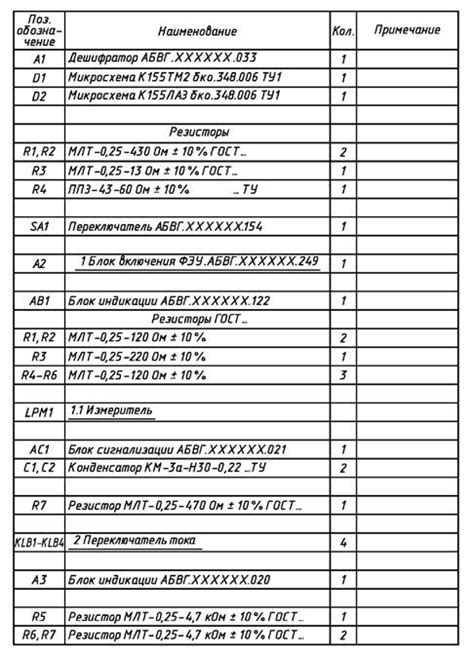
Нашлось столько объектов, что вы потерялись и не можете найти названного имени зоны? Не беда! В этом разделе мы расскажем вам о простом способе осуществления такого поиска в списке элементов.
- Вам потребуется открыть список объектов;
- Просмотрите содержимое списка с помощью функционала поиска;
- Введите синонимы или ключевые слова, связанные с зоной;
- Просмотрите результаты поиска и найдите интересующую вас зону.
Теперь вы знаете, как найти имя зоны в списке элементов. Не забывайте использовать фильтры и ключевые слова для более эффективного поиска!
Отображение раздела в шаблоне

В данном разделе будем рассматривать процесс отображения определенной части информации на дизайн-шаблоне. Будем изучать способы, которые позволят вам корректно и эффективно вывести нужную область на странице вашего проекта, без использования специфических терминов и путаницы.
Определение присутствия блока кода

В данном разделе мы рассмотрим процесс определения наличия конкретного фрагмента кода в программной области. Узнаем, как можно проверить наличие кодового блока и выполнить необходимые действия в зависимости от его присутствия или отсутствия.
Для изучения данного вопроса применим метод анализа структуры программы и элементов кода, разбивая его на отдельные компоненты и определяя их наличие. Для более точной проверки можно использовать функцию поиска с заданными параметрами.
Также, для определения наличия кода можно использовать метод сравнения строк или регулярных выражений. Путем сравнения заданной строки или регулярного выражения с текстом программы можно определить, содержит ли она необходимый нам кодовый блок. Если сравнение успешно, то блок найден, иначе его отсутствие будет означать, что нужного фрагмента кода нет в программе.
| Метод | Описание |
|---|---|
| Проверка условий | Определяет наличие кодового блока на основе выполнения определенного условия |
| Сравнение строк | Основывается на сравнении заданной строки со строкой кода для определения наличия блока |
| Сравнение регулярных выражений | Позволяет использовать более гибкую логику сравнения для определения наличия блока |
Добавление блока в случае его отсутствия

В этом разделе будет рассмотрено, как осуществить добавление определенного блока на веб-странице, при условии, что этот блок не присутствует изначально.
Иногда возникает необходимость добавить определенную область или блок на страницу только в случае, если она отсутствует. Это может быть полезно, например, для динамического создания шаблонов или для задания альтернативного вида контента в зависимости от наличия определенной области.
Для добавления блока, если он отсутствует, необходимо выполнить следующие шаги:
- Определить, какую область или блок нужно добавить.
- Проверить, есть ли этот блок на странице.
- Если блок отсутствует, создать новый блок с требуемым содержимым.
- Добавить новый блок на страницу.
Следуя этим простым шагам, вы сможете без проблем добавить новый блок или область на страницу, только в том случае, если они отсутствуют. Это предоставляет большую гибкость в управлении контентом, позволяя динамически изменять его в зависимости от определенных условий.
Сохранение изменений в компоновщике макета: ценные рекомендации
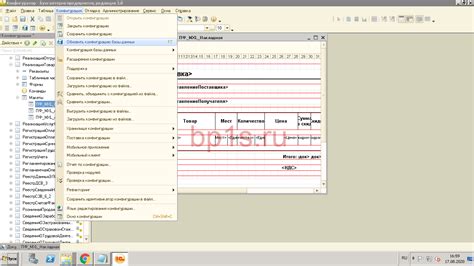
В этом разделе мы рассмотрим важный процесс сохранения внесенных изменений в компоновщике макета без необходимости проверки наличия области. Здесь вы найдете полезные советы и инструкции по сохранению ваших изменений в макете без лишних затрат времени и ресурсов.
Чтобы сохранить свои изменения, в первую очередь убедитесь в их полной готовности и соответствии требуемым результатам. Осуществляйте проверку эффективности внесенных изменений, используя доступные инструменты и функциональные возможности компоновщика макета.
- Не забывайте о сохранении шаблонов и настроек, связанных с вашим макетом, чтобы избежать потери данных после сохранения изменений.
- Перед сохранением внесенных изменений, рекомендуется применить все необходимые правки и убедиться в их корректности и полноте.
- При сохранении изменений стоит обратить внимание на возможные ошибки или предупреждения, которые могут потребовать дополнительных корректировок.
- Постоянно контролируйте процесс сохранения изменений и следите за обновлениями, которые могут повлиять на ваш макет.
Следуя этим простым советам, вы сможете безопасно и эффективно сохранять проделанные изменения в макете, минимизируя возможность ошибок и несоответствий. Помните о важности бережного обращения с данными и регулярного резервного копирования, чтобы избежать возможных проблем.
Тестирование расположения элементов в дизайне

- Начните тестирование с проверки расположения и размеров элементов в макете. Удостоверьтесь, что область занимает нужное место на экране, не перекрывает другие важные элементы и соответствует общей структуре дизайна.
- Оцените визуальное взаимодействие области и остальных элементов макета. Проверьте, что цвета, границы и шрифты в области соответствуют остальному контенту и не вызывают визуальных конфликтов.
- Протестируйте функциональность области. Убедитесь, что клики, ввод данных или другие взаимодействия работают корректно и открывают нужные функциональные возможности.
- Проверьте отзывчивость области на различных устройствах и размерах экранов. Сделайте акцент на адаптивности и удобстве использования области на мобильных устройствах.
- Завершите тестирование, проведя общую проверку взаимодействия области с остальными элементами интерфейса. Удостоверьтесь, что она хорошо вписывается в общий контекст и взаимодействие с ней не вызывает ошибок или неожиданных результатов.
Проведение тестирования макета с областью позволит убедиться в качестве и эффективности его разработки. Благодаря этому, вы сможете обеспечить пользователю удобный и приятный опыт использования вашего продукта.
Вопрос-ответ

Зачем нужна проверка наличия области в макете на 1С?
Проверка наличия области в макете на 1С необходима для убедительности и правильной работы макета. Область определяет место на макете, где будут отображаться данные или элементы управления.
Как узнать, есть ли область в макете на 1С?
Для проверки наличия области в макете на 1С нужно открыть макет в режиме редактора форм, выбрать нужную форму и найти в списке элементов управления область. Если область присутствует, то она будет видна в списке элементов управления.
Как создать новую область на макете в 1С?
Для создания новой области на макете в 1С нужно открыть макет в режиме редактора форм, выбрать нужную форму, нажать кнопку "Добавить" на панели элементов и выбрать элемент "Область". После этого можно настроить параметры новой области, такие как размеры и расположение на макете.
Можно ли изменить параметры существующей области в макете на 1С?
Да, можно изменить параметры существующей области в макете на 1С. Для этого нужно открыть макет в режиме редактора форм, выбрать нужную область и настроить ее параметры с помощью свойств, доступных в панели свойств.
Как удалить область из макета в 1С?
Для удаления области из макета в 1С нужно открыть макет в режиме редактора форм, выбрать нужную область и нажать кнопку "Удалить" на панели элементов. После этого область будет удалена из макета.
Как проверить наличие области в макете на 1С?
Для проверки наличия области в макете на 1С необходимо открыть макет в режиме редактирования и просмотреть его структуру. Области находятся внутри макета и могут быть отображены как отдельные элементы или группы элементов. Если область присутствует в макете, она будет видна в структуре и можно будет производить с ней определенные операции, например, изменять ее размер или расположение.



