Для многих пользователей современных ноутбуков тачпад является незаменимым инструментом, обеспечивающим комфортное взаимодействие с компьютером. Однако, порой возникают ситуации, когда требуется временно отключить данное устройство, чтобы избежать случайных касаний и нежелательных нажатий. В таких случаях приходит на помощь диспетчер задач – функциональный инструмент, позволяющий простым и удобным способом настроить параметры и отключить тачпад временно или на более длительный период.
Добавление гибкости и удобства в использовании ноутбука – основная идея функционала диспетчера задач. Этот инструмент позволяет пользователям мгновенно менять параметры тачпада, чтобы настроить его под свои индивидуальные предпочтения. Отключение тачпада через диспетчер задач дает возможность временно отключить его функции, если ноутбук используется с внешней мышью или клавиатурой. Такой подход позволяет избежать нежелательных нажатий в момент активного использования компьютера.
Роль сенсорной панели в работе персонального компьютера

Сенсорная панель, известная также как тачпад, играет значительную роль в повседневной работе на персональном компьютере. Этот интуитивный инструмент, соприкасаясь с нашими пальцами, позволяет нам взаимодействовать с компьютерной системой без необходимости использования мыши или клавиатуры.
- Интуитивное управление: Сенсорная панель предоставляет простой и интуитивно понятный способ управления компьютером. При помощи различных жестов, таких как скроллинг, щелчки и перемещения, пользователь может быстро и эффективно просматривать веб-страницы, документы и интерфейсы программ.
- Удобство и портативность: Сенсорная панель интегрирована непосредственно в корпус ноутбука, что делает ее удобной в использовании и очень портативной. Она позволяет работать в любом месте, не требуя подключения дополнительных устройств, и при этом занимает меньше пространства на рабочем столе.
- Мультитач-функциональность: Современные сенсорные панели поддерживают мультитач-функциональность, что позволяет пользователям выполнять несколько действий одновременно. Например, одним движением можно увеличить или уменьшить масштаб изображения, а другим - передвигать его по экрану. Это улучшает эффективность работы и экономит время.
- Альтернатива мыши: Сенсорная панель предоставляет альтернативу использованию мыши. Она позволяет пользователям работать без необходимости перемещать мышь, что может быть особенно удобным для пользователей, имеющих ограничения в подвижности или проблемы с мелкой моторикой.
- Настройка под индивидуальные потребности: Многие сенсорные панели предлагают опции настройки, позволяющие пользователям адаптировать управление под свои индивидуальные потребности. Настройка чувствительности, скорости движения и других параметров позволяет каждому пользователю оптимизировать работу с компьютером согласно своим предпочтениям.
Сенсорная панель, несмотря на свою похожесть на мышь или трекпад, представляет собой самостоятельный и важный элемент компьютерной системы, обеспечивая интуитивное управление и комфортную работу пользователей. Ее физическое отключение через диспетчер задач может быть полезным в некоторых ситуациях, но стандартный режим использования сенсорной панели является эффективным и удобным способом взаимодействия с компьютером.
Проблемы, связанные с постоянно активным устройством ввода данных

Постоянная активация устройства ввода данных, которое ответственно за восприятие прикосновений пользователем, может привести к ряду проблем и неудобств в повседневной работе.
Одной из таких проблем является возможное случайное нажатие на тачпад во время набора текста или выполнения других задач, что может привести к переносу курсора или активации действия, которого пользователь не требовал. Такие случайные нажатия могут привести к редактированию неправильного текста, непреднамеренному закрытию приложений или непредсказуемому поведению интерфейса.
Другой проблемой, возникающей из-за активного тачпада, является возможность случайной активации функций при перетаскивании или прокрутке страниц, что может вызвать нежелательные действия или сохранение неправильных настроек.
Более того, устройство ввода данных, постоянно находящееся в активном состоянии, может вызывать физические неприятности для пользователя. Сложно обнаружить, когда подушечки пальцев продолжительное время находятся на поверхности тачпада, что может привести к перегреву или дискомфорту во время работы.
Чтобы решить эти проблемы, пользователи могут перейти к отключению тачпада через диспетчер задач или использовать другие методы регулировки его активности. Это может повысить эффективность работы, исключить случайные ошибки и улучшить общее удобство использования компьютера или ноутбука.
| Проблема | Возможные последствия |
| Случайное нажатие на тачпад во время набора текста или выполнения задач | Редактирование неправильного текста, закрытие приложений, непредсказуемое поведение интерфейса |
| Случайная активация функций при перемещении курсора или прокрутке страниц | Выполнение нежелательных действий, сохранение неправильных настроек |
| Физический дискомфорт при продолжительном взаимодействии с тачпадом | Перегрев, дискомфорт и снижение производительности |
Преимущества использования диспетчера задач для отключения сенсорной панели
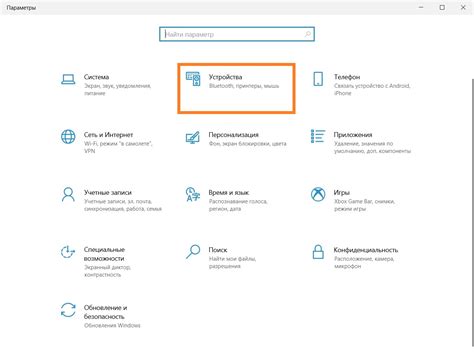
1. Повышение точности и удобства управления
Сенсорные панели иногда могут непреднамеренно реагировать на нажатия пальцем или случайные жесты, что создает неудобства во время работы. Отключение тачпада через диспетчер задач позволяет избежать таких проблем и обеспечить точное и удобное управление компьютером с помощью мыши или клавиатуры.
2. Предотвращение случайных действий
Часто во время набора текста на клавиатуре пользователь случайно двигает пальцем по тачпаду, что может привести к нежелательным результатам, таким как удаление текста или перемещение курсора. Отключение тачпада через диспетчер задач помогает предотвратить такие случайные действия и сохранить целостность работы без неожиданных изменений.
3. Сокращение времени выполнения задач
Отключение сенсорной панели позволяет исключить возможность нежелательного взаимодействия с ней во время продуктивной работы. Благодаря этому, вы сможете концентрироваться на выполнении своих задач без прерываний и сократить время, затрачиваемое на их выполнение.
В целом, использование диспетчера задач для отключения тачпада предоставляет удобство и контроль над управлением компьютера, что помогает избежать случайных действий, повышает точность работы и сокращает время выполнения задач.
Шаги для отключения сенсорной панели с помощью диспетчера задач на операционной системе Windows

В данном разделе представлены основные этапы процесса отключения сенсорной панели, известной также как тачпад, с использованием функционала диспетчера задач операционной системы Windows. Эти шаги позволяют вам временно выбрать альтернативный способ управления курсором и вводом информации на компьютере.
- Откройте диспетчер задач, используя сочетание клавиш Ctrl + Shift + Esc или через контекстное меню панели задач.
- В верхней части окна диспетчера задач найдите вкладку с названием "Устройства" или "Оборудование".
- Щелкните по этой вкладке, чтобы перейти к списку устройств, подключенных к компьютеру.
- Найдите среди устройств раздел, относящийся к сенсорной панели или тачпаду. Название может варьироваться в зависимости от производителя оборудования.
- Щелкните правой кнопкой мыши по устройству и выберите опцию "Отключить".
- Подтвердите действие в появившемся диалоговом окне, если это необходимо, и закройте диспетчер задач.
После выполнения данных шагов сенсорная панель будет отключена, и вы сможете использовать альтернативные методы управления курсором, такие как подключение внешней мыши или клавиатуры. Если вам потребуется включить сенсорную панель обратно, повторите описанные шаги и выберите опцию "Включить" вместо "Отключить". Это позволит вам восстановить обычный режим работы тачпада.
Отключение тачпада через диспетчер задач на Mac: пошаговая инструкция

В данном разделе будет представлена пошаговая инструкция по отключению тачпада на устройствах Mac, используя встроенный диспетчер задач.
Шаг 1: Откройте меню приложений и найдите иконку "Диспетчер задач". Откройте его, чтобы получить доступ к списку процессов, работающих на вашем устройстве Mac.
Шаг 2: В списке процессов найдите иконку, соответствующую тачпаду. Обычно она обозначена синонимом "сенсорная панель" или "устройство ввода".
Шаг 3: Щелкните правой кнопкой мыши по иконке тачпада и выберите опцию "Отключить" из контекстного меню. Это приведет к временному отключению тачпада.
Шаг 4: Если вы хотите полностью отключить тачпад, выберите опцию "Отключить автоматически" из контекстного меню. Это остановит работу тачпада до момента, пока вы повторно не включите его.
Шаг 5: Чтобы вернуться к использованию тачпада, щелкните правой кнопкой мыши по иконке тачпада в диспетчере задач и выберите опцию "Включить" или "Включить автоматически", в зависимости от того, как вы его отключили.
Используя данную пошаговую инструкцию, вы сможете легко и удобно управлять использованием тачпада на устройствах Mac через встроенный диспетчер задач.
| Шаг | Описание |
|---|---|
| Шаг 1 | Откройте меню приложений и найдите иконку "Диспетчер задач". Откройте его, чтобы получить доступ к списку процессов, работающих на вашем устройстве Mac. |
| Шаг 2 | В списке процессов найдите иконку, соответствующую тачпаду. Обычно она обозначена синонимом "сенсорная панель" или "устройство ввода". |
| Шаг 3 | Щелкните правой кнопкой мыши по иконке тачпада и выберите опцию "Отключить" из контекстного меню. Это приведет к временному отключению тачпада. |
| Шаг 4 | Если вы хотите полностью отключить тачпад, выберите опцию "Отключить автоматически" из контекстного меню. Это остановит работу тачпада до момента, пока вы повторно не включите его. |
| Шаг 5 | Чтобы вернуться к использованию тачпада, щелкните правой кнопкой мыши по иконке тачпада в диспетчере задач и выберите опцию "Включить" или "Включить автоматически", в зависимости от того, как вы его отключили. |
Отключение тачпада в Linux с помощью диспетчера задач
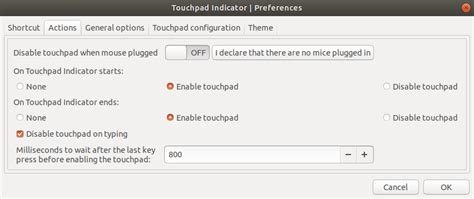
В данном разделе мы рассмотрим пошаговую инструкцию по отключению тачпада на компьютере под управлением операционной системы Linux с использованием диспетчера задач.
- Откройте диспетчер задач, используя сочетание клавиш или выбрав соответствующее приложение в меню системы.
- Перейдите на вкладку "Процессы" или "Задачи", где отображается список запущенных процессов.
- Воспользуйтесь поиском или прокруткой списка процессов для нахождения процесса, связанного с тачпадом. Обычно это процесс, содержащий в названии ключевые слова, такие как "touchpad" или "synaptics".
- Щелкните правой кнопкой мыши на найденном процессе и выберите опцию "Завершить процесс" или аналогичную ей в вашем диспетчере задач.
- Появится предупреждающее сообщение о завершении процесса. Подтвердите свои действия, нажав на соответствующую кнопку.
- Проверьте, что тачпад был успешно отключен. Если он все еще активен, повторите шаги с начала, убедившись, что вы правильно завершили все связанные с тачпадом процессы.
После завершения указанных шагов, тачпад на вашем Linux-компьютере должен быть полностью отключен с использованием диспетчера задач.
Ошибки и осторожности при отключении сенсорной панели с помощью диспетчера задач
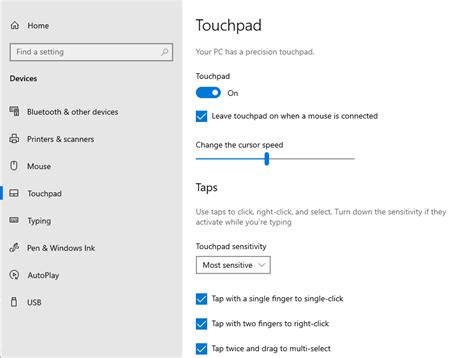
При проведении процедуры отключения сенсорной панели через диспетчер задач, необходимо быть внимательным и осторожным, чтобы избежать возможных проблем и ошибок. Необходимо учитывать следующие факторы для успешной и безопасной деактивации данного устройства:
Когда и почему следует временно отключить подсистему управления курсором на ноутбуке

Существует ряд обстоятельств и ситуаций, когда временное отключение тачпада на ноутбуке может быть полезным и даже необходимым. Подумайте, например, о случаях, когда вы предпочитаете использовать внешнюю мышь или когда случайное прикосновение к тачпаду мешает вам в работе или игре. В этой статье мы рассмотрим несколько типичных сценариев, когда временное отключение тачпада может быть полезным, и предоставим вам несколько простых способов сделать это.
- Улучшение эргономики и комфорта работы
- Предотвращение случайных движений курсора
- Повышение точности и скорости работы с внешней мышью
- Улучшение игрового опыта
- Защита конфиденциальности данных
При регулярной работе на ноутбуке многие пользователи предпочитают использовать внешнюю мышь для более комфортной работы и уменьшения нагрузки на руки и шею. Отключение тачпада в таких случаях позволяет избежать случайного нажатия или перемещения курсора, что может вызывать дополнительное раздражение и усталость.
Кроме того, отключение тачпада может быть особенно полезным при играх или работе с программами, требующими высокой точности движений курсора. В этом случае использование внешней игровой мыши или специализированного устройства позволит повысить точность и скорость работы, что особенно важно для геймеров и профессионалов.
Дополнительным преимуществом временного отключения тачпада может быть повышение уровня конфиденциальности данных. В некоторых случаях включенный тачпад может вызывать нежелательные движения курсора, что может привести к открытию или изменению конфиденциальных файлов или документов. Отключение тачпада в таких ситуациях может помочь избежать подобных неприятностей и повысить общую безопасность работы на ноутбуке.
Расширенные возможности диспетчера задач для настройки функционала тачпада
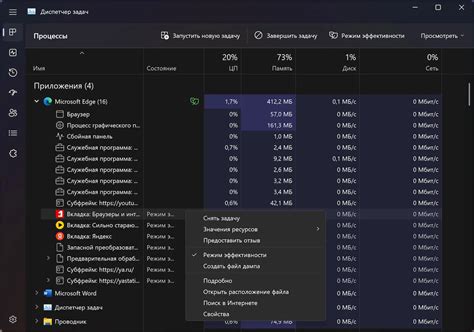
Пользователю доступны различные параметры для настройки и оптимизации работы тачпада через диспетчер задач. Это обеспечивает приятный пользовательский опыт, позволяет адаптировать тачпад под индивидуальные предпочтения каждого пользователя.
Одной из возможностей диспетчера задач является изменение скорости отклика тачпада. Пользователи имеют возможность выбрать наиболее комфортное для себя значение. Также, с помощью диспетчера задач можно настроить чувствительность тачпада, подстройка которой позволит снизить или увеличить чувствительность касания.
В дополнение, диспетчер задач дает возможность настраивать и переключать дополнительные функциональные возможности тачпада, такие как двойное нажатие, жесты или скроллинг.
Таким образом, использование возможностей диспетчера задач позволяет управлять и настраивать функционал тачпада в соответствии с личными предпочтениями и потребностями каждого пользователя.
Вопрос-ответ

Можно ли быстро отключить тачпад через диспетчер задач?
Да, это возможно. Для этого нужно выполнить несколько простых шагов.
В чем преимущество отключения тачпада через диспетчер задач?
Отключение тачпада через диспетчер задач может быть полезным, если вы предпочитаете использовать внешнюю мышь или у вас возникают проблемы с непреднамеренным касанием тачпада.
Как отключить тачпад через диспетчер задач?
Чтобы отключить тачпад через диспетчер задач, сначала нужно открыть диспетчер задач, затем найти процесс "Панель управления Synaptics" и щелкнуть по нему правой кнопкой мыши. В контекстном меню выберите пункт "Отключить" или "Завершить задачу". Это деактивирует тачпад до следующей перезагрузки компьютера.
Можно ли быстро включить тачпад через диспетчер задач?
Нет, через диспетчер задач можно только отключить тачпад. Чтобы включить его обратно, необходимо перезагрузить компьютер или воспользоваться соответствующей функциональной клавишей на клавиатуре.
Можно ли отключить тачпад через диспетчер задач на Mac?
Нет, процедура отключения тачпада через диспетчер задач отличается на компьютерах Mac. Для отключения тачпада на Mac необходимо перейти в настройки системы и использовать соответствующую опцию.



