Если вы любите игры или занимаетесь редактированием видео, знание объема графической памяти на вашем компьютере может быть важным для оптимальной работы и достижения самых высоких результатов. Но как узнать, сколько видеопамяти у вас имеется? Не волнуйтесь, мы расскажем вам о несложном способе проверки объема графической памяти с помощью нескольких простых шагов.
Прежде чем приступить к проверке, давайте определимся, что такое графическая память. Все изображения и видеофайлы, которые вы видите на экране вашего компьютера, хранятся в графической памяти. Она отвечает за обработку и отображение изображений, а также влияет на быстродействие и качество графики. Поэтому достаточный объем графической памяти является одной из ключевых характеристик для геймеров и профессионалов в области мультимедиа.
Итак, вы хотите узнать, сколько графической памяти у вас имеется. Возможно, вы хотите обновить свой компьютер или проверить, будет ли он поддерживать определенное программное обеспечение. Независимо от ваших целей, важно знать, как выполнить эту проверку.
Как узнать количество памяти для графического ускорителя: небольшое руководство

При использовании компьютера для игр или работы с графическими приложениями важно знать, сколько памяти используется вашим видеоускорителем. В данном руководстве мы расскажем вам о нескольких простых способах узнать объем видеопамяти на вашем компьютере, используя различные доступные инструменты.
| Способ | Описание |
|---|---|
| 1. Используйте системную информацию | Одним из простых способов узнать объем видеопамяти на вашем компьютере является использование системной информации. Для этого выполните следующие шаги:
|
| 2. Используйте программное обеспечение сторонних разработчиков | Если вам неудобно использовать системную информацию, вы можете воспользоваться программным обеспечением сторонних разработчиков, которое предоставляет подробную информацию о вашем видеоускорителе. Некоторые из таких программ включают GPU-Z, Speccy и HWiNFO. Загрузите и установите одно из этих приложений, и они помогут вам узнать объем видеопамяти, а также предоставят другую полезную информацию о вашей графической карте. |
| 3. Проверьте документацию вашего видеоускорителя | Если вы не хотите использовать программное обеспечение сторонних разработчиков, вы можете обратиться к документации вашего видеоускорителя. Производители обычно предоставляют подробные спецификации своих продуктов, которые включают информацию о объеме видеопамяти. |
Следуя этим простым шагам, вы сможете легко узнать объем видеопамяти на вашем компьютере. Эта информация может быть полезной при выборе игр и программ, которые требуют определенного количества видеопамяти для их оптимального функционирования.
Важность знания объема памяти видеокарты
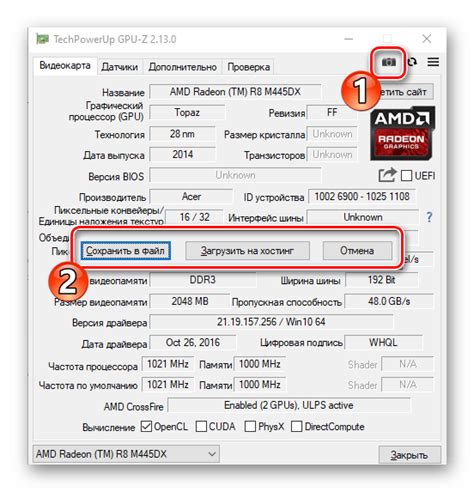
Видеопамять является своего рода "рабочей памятью" графического адаптера. Она хранит в себе всю необходимую информацию для обработки графики и отображения изображений на экране. Большой объем видеопамяти позволяет графическому адаптеру обрабатывать и хранить большое количество данных одновременно, что в свою очередь влияет на производительность и качество отображаемых графических объектов.
Приложения и игры современности все больше требуют высокой производительности видеокарты, чтобы обеспечить плавность и качество воспроизведения. Большой объем видеопамяти позволяет загружать больше текстур и графических эффектов, что сделает картинку более реалистичной и детализированной. Кроме того, определить объем видеопамяти позволяет выбрать подходящую игру или программу, чтобы она корректно работала на вашей системе. Отсутствие информации о видеопамяти может привести к проблемам совместимости и плохому качеству графики.
Таким образом, знание объема видеопамяти вашей видеокарты является неотъемлемой частью понимания возможностей вашей системы в области графики. Оно позволяет выбрать соответствующие настройки, оптимизировать работу и наслаждаться красочными и реалистичными визуальными эффектами в играх и приложениях.
Какие сведения можно получить о характеристиках памяти для работы графики

При работе с графикой на компьютере важно знать различные параметры видеопамяти, чтобы оптимизировать работу приложений или игр. Размер видеопамяти не является единственным фактором, определяющим быстродействие, поэтому полезно получить подробные сведения о других параметрах, таких как тип памяти, ширина шины данных и скорость передачи данных.
Вот список важных сведений о видеопамяти, которые могут быть полезны при оценке и анализе ее производительности:
- Тип памяти: DDR3, GDDR5, GDDR6 и другие. Каждый тип имеет свои особенности и производительность.
- Объем памяти: отражает количество физической памяти, доступной для использования графическим процессором.
- Ширина шины данных: определяет скорость передачи данных между графическим процессором и видеопамятью.
- Частота памяти: отражает скорость работы видеопамяти и может влиять на производительность приложений и игр.
- Технология памяти: некоторые видеокарты используют различные технологии, такие как HBM или GDDR, которые имеют свои достоинства и особенности.
- Пропускная способность памяти: важный параметр, который указывает, сколько данных может передаваться через шину данных за определенный промежуток времени.
Получение доступа к этим сведениям о видеопамяти позволяет лучше понять характеристики своей системы и принять необходимые меры для оптимизации работы приложений и игр. Сведения о видеопамяти могут быть получены через специализированные программы или панели управления драйвером видеокарты.
Шаг 1: Откройте меню "Пуск" и выберите "Настройки"
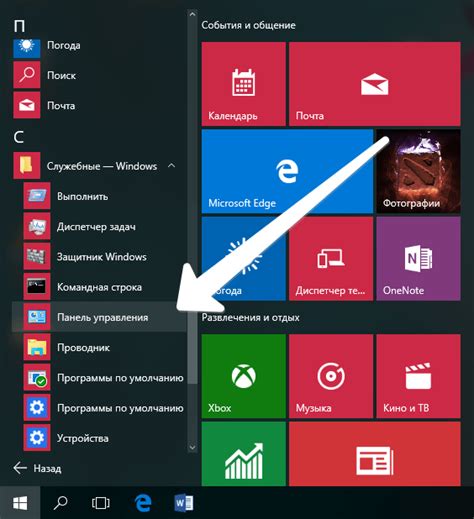
После открытия меню "Пуск" вам необходимо выбрать опцию "Настройки". Эту опцию можно найти в правой части меню "Пуск". Щелкните по ней, чтобы открыть дополнительные настройки операционной системы.
Выбрав "Настройки", вы будете перенаправлены на страницу с различными категориями настроек. Здесь вы сможете настроить различные параметры вашего компьютера, включая видеопамять.
Шаг 2: В разделе "Система" выберите "О системе"

В данном разделе можно получить информацию о различных характеристиках своего компьютера, включая данные о текущей конфигурации и свойствах установленных компонентов. Чтобы найти необходимую информацию о системе, следует перейти в раздел "Система" и выбрать опцию "О системе".
Шаг 3: Ориентируйтесь в разделе "Дисплей" и выберите "Дополнительные параметры дисплея"
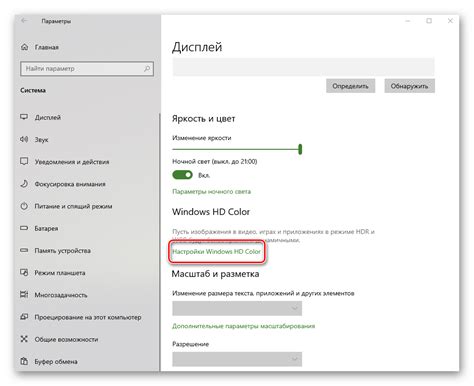
Для того чтобы получить более подробную информацию о своей видеопамяти, необходимо ознакомиться с разделом "Дисплей" и последующим выбором опции "Дополнительные параметры дисплея".
Шаг 4: Выбор вкладки "Адаптер" и настройка свойств
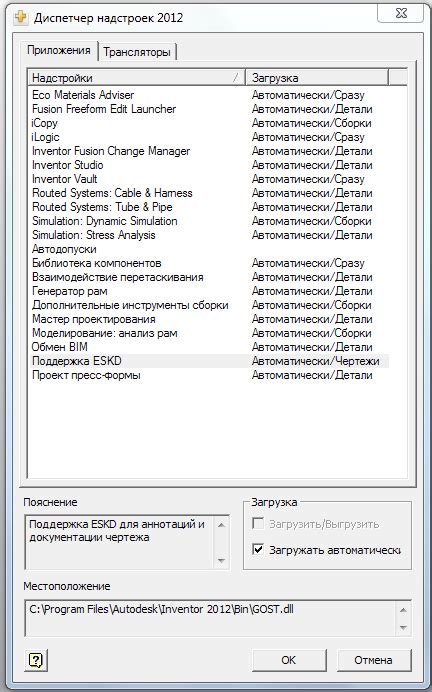
В этом разделе вы узнаете, как определить объем видеопамяти вашего компьютера, используя простые шаги. Чтобы продолжить, выполните следующие указания:
- Откройте окно управления видеокартой.
- Найдите вкладку "Адаптер" в открывшемся окне и щелкните ее.
- В отображенном меню найдите опцию "Свойства" и нажмите на нее.
После того, как вы выполните указанные шаги, откроется новое окно, где вы сможете ознакомиться со свойствами вашей видеокарты и узнать информацию о доступном объеме видеопамяти. Это позволит вам более точно оценить возможности и потенциал вашего компьютера в области видеообработки и игр.
Шаг 5: Изучение информации о видеопамяти в окне "Свойства видеоадаптера"
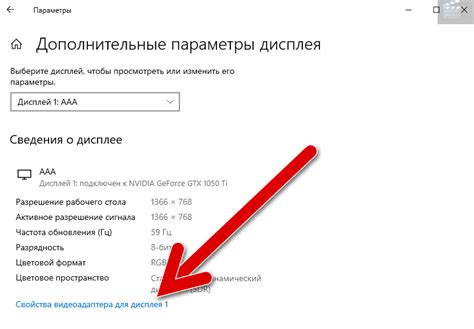
Этот шаг важен для определения объема видеопамяти, доступной на вашем компьютере. Для получения этой информации, вам необходимо открыть окно "Свойства видеоадаптера" и найти соответствующую секцию с деталями о видеопамяти.
Для начала, кликните правой кнопкой мыши по рабочему столу и выберите в контекстном меню пункт "Настроить экран" или "Свойства экрана". Это откроет окно настроек отображения.
В окне настроек отображения, перейдите на вкладку "Настройки". Здесь вы сможете увидеть информацию о вашем видеоадаптере и разрешении экрана.
Чтобы узнать объем видеопамяти, кликните на кнопку "Дополнительно", расположенную внизу окна настроек. Это откроет вам окно "Свойства видеоадаптера".
В окне "Свойства видеоадаптера" найдите вкладку или секцию, которая называется "Сведения". Здесь должна присутствовать информация о видеопамяти вашего компьютера.
| Модель видеоадаптера: | Intel HD Graphics 620 |
| Объем видеопамяти: | 2 ГБ |
Обратите внимание на поле "Объем видеопамяти", где будет указан объем доступной видеопамяти. В данном примере, объем видеопамяти составляет 2 ГБ.
Теперь вы знаете, как найти информацию о видеопамяти вашего компьютера.
Что делать, если информация о объеме графической памяти недоступна

Если вы столкнулись с проблемой отсутствия информации о видеопамяти, первым шагом следует проверить правильность установленных драйверов видеокарты. Некорректно установленные или устаревшие драйверы могут привести к неполной или отсутствующей информации о видеопамяти. В таком случае, рекомендуется обновить драйверы видеокарты до последней версии, которая совместима с вашей операционной системой.
Если обновление драйверов не решило проблему, следующим шагом можно проверить биос вашего компьютера. Биос - это основное программное обеспечение, которое управляет работой железа компьютера, включая видеокарту. В редких случаях, настройки биоса могут блокировать отображение информации о видеопамяти. В таком случае, вам потребуется зайти в настройки биоса и убедиться, что информация о видеопамяти не отключена или скрыта.
Если проверка драйверов и настроек биоса не решила проблему, возможно, вам потребуется обратиться за помощью к специалисту или технической поддержке производителя вашего компьютера или видеокарты. Они смогут провести детальнейшую диагностику и предложить решение проблемы.
Запомните, что наличие информации о объеме видеопамяти является важным фактором при выборе и использовании графических приложений, поэтому важно решить проблему отсутствия отображения информации, чтобы правильно использовать потенциал вашей видеокарты и получить наилучший опыт работы с графическим контентом.
Вопрос-ответ

Как узнать объем видеопамяти моего компьютера?
Чтобы узнать объем видеопамяти вашего компьютера, вам необходимо выполнить несколько простых шагов. Сначала откройте "Панель управления" на вашем компьютере. Затем выберите раздел "Система и безопасность" и перейдите в "Систему". В открывшемся окне вы должны найти информацию о вашем компьютере, включая объем видеопамяти, который обычно отображается рядом с названием видеокарты. Этот объем обычно указан в гигабайтах (ГБ) или мегабайтах (МБ).
Какие шаги необходимо выполнить, чтобы узнать объем видеопамяти компьютера?
Для того чтобы узнать объем видеопамяти вашего компьютера, вам потребуется открыть "Панель управления" и выбрать раздел "Система и безопасность". После этого перейдите в раздел "Система" и найдите информацию о вашем компьютере. Объем видеопамяти обычно указан рядом с названием видеокарты и измеряется в гигабайтах (ГБ) или мегабайтах (МБ).
Где можно найти информацию об объеме видеопамяти компьютера?
Чтобы найти информацию об объеме видеопамяти вашего компьютера, вам следует открыть "Панель управления" на вашем компьютере. Затем выберите раздел "Система и безопасность" и перейдите в раздел "Система". В этом разделе вы сможете найти подробную информацию о вашем компьютере, включая объем видеопамяти, который обычно указан рядом с названием видеокарты. Обратите внимание, что объем видеопамяти может быть указан в гигабайтах (ГБ) или мегабайтах (МБ).
Это сложно узнать объем видеопамяти компьютера?
Нет, узнать объем видеопамяти вашего компьютера совсем несложно. Вам просто нужно открыть "Панель управления", выбрать раздел "Система и безопасность" и перейти в "Систему". В этом разделе вы сможете найти информацию о вашем компьютере, включая объем видеопамяти. Обычно объем видеопамяти указывается рядом с названием видеокарты и измеряется в гигабайтах (ГБ) или мегабайтах (МБ).



