В современном мире безопасность стала одним из важнейших аспектов нашей жизни. Большинство из нас заботятся о сохранности своих данных и личной информации, и поэтому мы стремимся использовать различные методы защиты, чтобы обезопасить наши устройства и приложения.
Один из самых надежных и продвинутых способов защиты – использование отпечатка пальца. Он уникален для каждого человека и практически невозможен к подделке. Но как найти настройки, где можно задать свой отпечаток пальца, чтобы исключительно вы могли пользоваться вашим устройством или приложением? Ответ прост – просто следуйте некоторым простым шагам в настройках безопасности.
Прежде всего, необходимо открыть настройки вашего устройства и найти раздел связанный с безопасностью. Подобные настройки интуитивно понятны и обычно расположены внутри настройок вашей операционной системы. Ищите привычные символы, такие как замок или отпечаток пальца, которые указывают на наличие соответствующего раздела.
Активация сканера уникального биометрического идентификатора на портативных гаджетах

В данном разделе рассмотрим, как одним простым действием активировать и использовать уникальную функцию устройства, позволяющую привязать ваш палец к мобильному устройству и разблокировать его с легкостью.
Одна из самых интересных возможностей современных мобильных гаджетов – сканер отпечатка пальца, который обеспечивает более безопасную и удобную работу со смартфоном или планшетом. Используя уникальные биометрические характеристики вашего пальца, запечатленные в устройстве, вы можете осуществлять быстрый доступ к устройству, а также влиять на его безопасность и защиту.
Шаг 1: Настройте сканер
Перейдите в центр безопасности вашего устройства, где находятся все необходимые настройки, связанные с безопасностью. В разделе идентификация и доступ найдите вкладку, отмеченную биометрический сканер или палец сканер, и активируйте ее.
Шаг 2: Зарегистрируйте свой отпечаток
Следуйте инструкциям, которые появятся на экране, чтобы зарегистрировать свой уникальный отпечаток пальца. Обычно вам потребуется несколько раз приложить палец к сканеру для надежного определения его характеристик. Иногда вам могут потребоваться и другие действия, например, поворот пальца, чтобы система получила все необходимые данные.
Шаг 3: Проверьте работу сканера
После регистрации отпечатка пальца устройство предложит вам проверить его работу. Просто разблокируйте устройство, приложив зарегистрированный палец к сканеру и убедитесь, что оно успешно распознает вас. Если все прошло гладко, вы сможете начать использовать функцию сканера отпечатка пальца в мобильных приложениях и для разблокировки устройства, избавившись от необходимости запоминать пароли и PIN-коды.
Сканер отпечатка пальца – это простой и безопасный способ повысить уровень защиты вашего мобильного устройства и облегчить его использование в повседневной жизни. Активируйте его прямо сейчас и наслаждайтесь удобством и безопасностью, которые предоставляют биометрические технологии!
Безопасность отпечатка пальца: почему это лучший метод разблокировки?

Использование уникального отпечатка пальца для разблокировки устройства стало одним из самых защищенных и удобных методов безопасности.
Отпечаток пальца - это естественный биометрический признак каждого человека, который практически невозможно подделать или подменить. Каждый отпечаток пальца имеет свои уникальные особенности, такие как рисунок папиллярных линий, вихри и дуги, которые служат внутренней подписью каждого индивидуума.
Использование отпечатка пальца для разблокировки позволяет избежать стандартных методов безопасности, таких как пароли или паттерны, которые могут быть взломаны или запомнены злоумышленниками. Защита вашего устройства основана на естественном и неповторимом физиологическом признаке, а не на знаниях или чем-то, что можно узнать или угадать.
Кроме того, использование отпечатка пальца для разблокировки требует наличия самого пользователя устройства. В отличие от других методов, таких как PIN-код или графический ключ, которые могут быть подобраны или украдены, отпечаток пальца должен быть представлен непосредственно физически присутствующим лицом. Это обеспечивает дополнительный уровень безопасности и предотвращает возможность несанкционированного доступа к вашему устройству.
Таким образом, использование отпечатка пальца для разблокировки является наиболее надежным и безопасным методом защиты данных на вашем устройстве. Уникальность и естественность этого биометрического признака, в сочетании с требованием физического присутствия пользователя, делают его невероятно трудным для обхода или компрометации злоумышленниками.
Настройка сканера отпечатка пальца на Android устройствах: пошаговая инструкция

В данном разделе мы рассмотрим шаги, необходимые для настройки сканера отпечатка пальца на Android устройствах. Вы сможете узнать, как активировать функцию сканирования отпечатка пальца на вашем устройстве, а также настроить и сохранить свои отпечатки для дальнейшего использования.
Шаг 1: Перейдите в настройки безопасности вашего Android устройства. Обычно вы можете найти эту опцию в разделе "Безопасность" или "Замок экрана".
Шаг 2: После того как вы открыли раздел настроек безопасности, вам может потребоваться ввести пароль, PIN-код или используемый вами метод блокировки экрана, чтобы получить доступ к дополнительным настройкам.
Шаг 3: Найдите опцию "Сканер отпечатков пальцев" или похожие наименования. Она может быть расположена в разделах "Биометрия" или "Безопасность". Откройте этот раздел, чтобы активировать сканер отпечатка пальца.
Шаг 4: Когда функция сканера отпечатка пальца активирована, вам потребуется зарегистрировать свой отпечаток пальца. Следуйте инструкциям на экране, чтобы разместить палец на сканере и выполнить сканирование. Будьте внимательны и следуйте указаниям, чтобы у вас получился точный скан отпечатка пальца.
Шаг 5: После завершения первичной настройки отпечатка пальца вы можете сохранить его и добавить дополнительные отпечатки, если ваше устройство позволяет использовать несколько отпечатков. Нажмите на кнопку "Сохранить" или аналогичную, чтобы сохранить сканированный отпечаток.
Шаг 6: После сохранения отпечатков пальцев, вы сможете использовать их для разблокировки устройства, авторизации в приложениях или совершения оплаты с помощью отпечатка пальца вместо пароля или PIN-кода.
Следуя этой пошаговой инструкции, вы сможете установить и настроить сканер отпечатка пальца на Android устройствах, что обеспечит вам дополнительный уровень безопасности и удобство использования.
Раздел настроек сканера отпечатка пальца на iOS устройствах: где они находятся?

Настройки Touch ID
Один из способов найти настройки сканера отпечатка пальца на iOS устройствах - это через настройки Touch ID. Touch ID - это технология, которая позволяет пользователям использовать свой отпечаток пальца в качестве пароля для различных задач на устройстве. Чтобы найти настройки Touch ID, откройте приложение "Настройки" на вашем устройстве и прокрутите вниз до раздела "Touch ID и пароль". Выберите этот раздел, и вам будут доступны все связанные с этой функцией настройки и опции.
Настройки безопасности
Кроме того, настройки сканера отпечатка пальца могут быть доступны через раздел безопасности на вашем устройстве. В этом разделе можно настроить различные аспекты безопасности, включая использование отпечатка пальца. Такие настройки обычно можно найти в разделе "Настройки" -> "Безопасность" или "Настройки" -> "Touch ID и пароль". Детальную информацию о доступных настройках и функциях можно найти внутри соответствующего раздела.
Доступ к настройкам через приложения
Некоторые приложения также могут предоставлять доступ к настройкам сканера отпечатка пальца. Если вы хотите настроить использование отпечатка пальца в конкретном приложении, откройте это приложение и найдите соответствующий раздел настроек или опции безопасности. Обычно такие разделы находятся в меню "Настройки", "Профиль пользователя" или в других подобных местах внутри самого приложения.
Добавление нескольких отпечатков пальцев для различных задач на мобильном устройстве
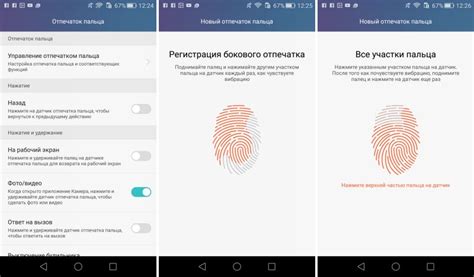
Разнообразьте способы идентификации на своем мобильном устройстве, добавив несколько отпечатков пальцев!
Современные мобильные устройства обладают удобной функцией распознавания отпечатков пальцев, позволяющей защитить вашу информацию от нежелательного доступа. Однако, некоторые задачи могут требовать использования разных отпечатков для повышения удобства и безопасности. Настройте несколько отпечатков пальцев на вашем мобильном устройстве и наслаждайтесь различными функциями, доступными только для вас.
Добавление дополнительных отпечатков пальцев предоставляет вам возможность оптимизировать работу с вашим мобильным устройством и обеспечить более высокий уровень конфиденциальности для различных задач.
Когда вы проходите процедуру регистрации отпечатка пальца, у вас есть возможность добавить несколько различных отпечатков. Это может быть полезно, например, если у вас есть основной палец, который вы используете для быстрого разблокирования устройства, и запасной палец, который вы предпочитаете использовать при разблокировке в определенных ситуациях, таких как покупки в мобильном приложении или доступ к конфиденциальным данным.
Помните, что каждый отпечаток пальца должен быть достаточно уникален, чтобы устройство могло надежно идентифицировать его и обеспечивать вам доступ к нужным функциям.
Чтобы добавить дополнительные отпечатки пальцев на вашем мобильном устройстве, войдите в раздел "Биометрия" или "Безопасность" в настройках вашего устройства. Следуйте инструкциям на экране для сканирования нового отпечатка и его регистрации. После успешной регистрации нового отпечатка, вы сможете выбирать между ними при необходимости, предоставляя вам больше гибкости при использовании устройства.
Не забывайте, что сохранение своих отпечатков пальцев в безопасности является важным шагом в защите вашей личной информации. Не передавайте доступ к вашим отпечаткам пальцев третьим лицам и следите за безопасностью вашего устройства.
Удаление биометрического идентификатора из системы безопасности на устройствах Android
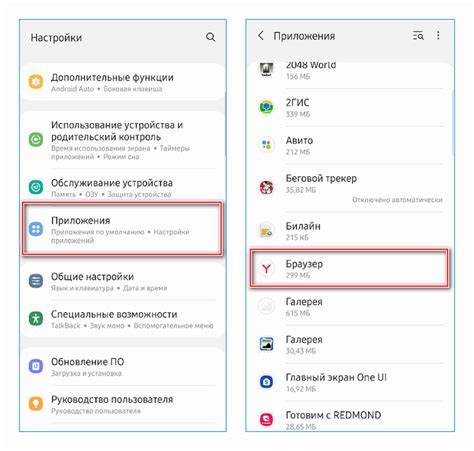
Этот раздел статьи рассмотрит процесс удаления биометрического отпечатка пальца из настроек безопасности на устройствах Android. Мы поговорим о том, каким образом можно удалить сохраненные данные о вашем отпечатке пальца, чтобы обеспечить дополнительный уровень конфиденциальности и безопасности.
Удаление отпечатка пальца из настроек безопасности на Android-устройствах возможно благодаря простым шагам, которые мы пошагово опишем ниже:
- Откройте "Настройки" на вашем устройстве Android.
- Прокрутите вниз и найдите раздел "Безопасность" (или аналогичный вариант, например, "Замок экрана и безопасность").
- В разделе "Безопасность" найдите опцию "Биометрия" или "Отпечатки пальцев".
- Выберите опцию "Управление отпечатками пальцев" или подобную ей.
- Вам может потребоваться ввести пароль, PIN-код или использовать другие методы аутентификации для подтверждения.
- После успешной аутентификации вы увидите список сохраненных отпечатков пальцев.
- Выберите отпечаток пальца, который вы хотите удалить из системы безопасности.
- Нажмите на опцию "Удалить" или "Забыть" (в зависимости от интерфейса вашего устройства).
- Подтвердите удаление отпечатка пальца.
После выполнения этих шагов выбранный отпечаток пальца будет удалён из системы безопасности вашего устройства Android. Это поможет защитить ваши личные данные и обеспечить дополнительный уровень конфиденциальности.
Практические рекомендации для оптимальной настройки сканера отпечатка пальца

В этом разделе мы представим вам некоторые полезные советы, которые помогут вам настроить сканер отпечатка пальца для достижения максимальной эффективности в его использовании. Устранение проблем, связанных с недостаточной точностью сканирования или некорректной работой сканера, может значительно повысить удобство использования данной технологии в повседневной жизни.
- Выберите правильный палец для сканирования. Из-за анатомических особенностей, некоторые люди могут иметь отпечатки пальцев, которые сложнее сканировать. Если вы обнаружили, что сканер не всегда распознает ваш отпечаток пальца, попробуйте использовать другой палец для сканирования. Это может улучшить точность и скорость распознавания отпечатка.
- Убедитесь, что ваш палец и сканер чисты. Наличие грязи, пыли или масла на отпечатке пальца или на поверхности сканера может повлиять на качество сканирования. Регулярно очищайте палец и сканер, чтобы обеспечить оптимальные условия для распознавания.
- Используйте правильную позицию пальца. Важно правильно разместить палец на сканере, чтобы достичь наилучших результатов. Поднимите палец на достаточное расстояние от поверхности сканера и удерживайте его прямо. Обычно сканер предоставляет визуальные подсказки, указывающие правильную позицию пальца.
- Увлажните палец при необходимости. Если у вас сухая кожа, возможно понадобится немного увлажнить палец, чтобы достичь лучшего контакта с поверхностью сканера. Однако избегайте переусыновления, так как это может привести к ухудшению качества сканирования.
- Обновляйте программное обеспечение сканера. Постоянное обновление программных компонентов сканера может улучшить его производительность и исправить возможные ошибки. Проверяйте наличие обновлений и регулярно устанавливайте их, чтобы оставаться в курсе последних разработок в этой области.
Следуя этим практическим рекомендациям, вы сможете оптимально настроить сканер отпечатка пальца и получить максимальную эффективность в его использовании. Применение данных советов поможет вам избежать проблем, связанных с несоответствующей работой сканера и обеспечит надежную защиту вашей информации, основанную на уникальном отпечатке вашего пальца.
Удобная и безопасная авторизация в приложениях через скан отпечатка пальца на мобильном устройстве
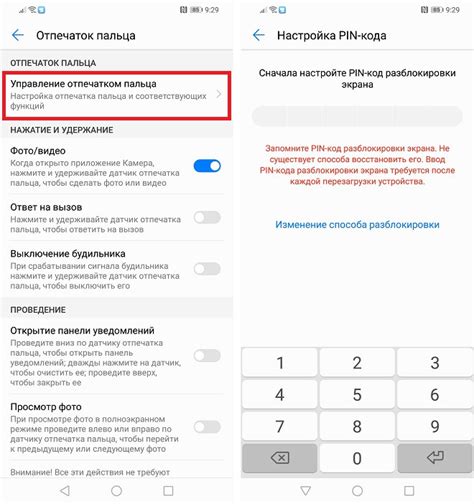
В современном мире безопасность личной информации играет важную роль. С учетом растущего количества приложений на мобильном устройстве, использование отпечатка пальца для авторизации становится все более популярным и надежным способом защиты данных пользователя. Настройка данной функции может быть осуществлена в несколько простых шагов, и после этого пользователь сможет легко и быстро входить в приложения без необходимости запоминания сложных паролей или пин-кодов.
- Откройте настройки.
- Перейдите в раздел безопасности или дополнительных функций.
- Выберите опцию "Управление отпечатками пальцев".
- Нажмите на кнопку "Добавить отпечаток пальца".
- Следуйте инструкциям на экране для сканирования и сохранения отпечатка пальца.
- Подтвердите свой отпечаток пальца, проследовав по инструкциям.
- После завершения процесса вы сможете выбрать приложения, в которых желаете использовать отпечаток пальца для авторизации.
Таким образом, использование отпечатка пальца для авторизации в приложениях на мобильном устройстве позволяет пользователям осуществлять вход с высоким уровнем безопасности и с легкостью. Более того, данная функция обеспечивает удобство использования, исключая необходимость запоминать и вводить пароли или пин-коды каждый раз при авторизации в приложении. Не упустите возможность повысить безопасность своих данных и упростить процесс авторизации в приложениях на вашем мобильном устройстве!
Распространенные проблемы и их решения при использовании сканера биометрической идентификации

Этот раздел рассматривает распространенные сложности, с которыми пользователи могут столкнуться при использовании сканера биометрической идентификации, а также предлагает способы их решения.
При работе со сканером отпечатка пальца возникают разнообразные проблемы, такие как:
- Снижение качества сканирования отпечатка пальца
- Трудности при регистрации нового отпечатка пальца
- Ошибка распознавания отпечатка пальца
- Сложности с доступом к защищенным данным из-за неудачного сканирования
Чтобы решить эти проблемы, следует применять следующие рекомендации:
- Сохранение чистоты отпечатка пальца: Регулярно очищайте свой отпечаток пальца от загрязнений, чтобы обеспечить высокое качество сканирования.
- Тщательная регистрация: При регистрации отпечатка пальца удостоверьтесь, что палец правильно прикладывается к сканеру и нет никаких помех, которые могут повлиять на качество сканирования.
- Настройка чувствительности: Если у вас возникают проблемы с распознаванием отпечатка пальца, попробуйте изменить настройки чувствительности сканера. Это может помочь улучшить точность распознавания.
- Альтернативные методы входа: В случае непреодолимых трудностей или отказа сканера отпечатка пальца рекомендуется заранее настроить альтернативные методы входа, такие как использование пароля или PIN-кода.
Соблюдение этих рекомендаций поможет улучшить опыт использования сканера биометрической идентификации и обеспечит более надежную защиту доступа к важной информации.
Биометрические альтернативы для безопасной разблокировки мобильных устройств

Ниже приведены некоторые альтернативные варианты биометрической разблокировки, которые могут быть использованы вместо отпечатка пальца:
- Разблокировка по голосу - этот метод основан на уникальных характеристиках голоса каждого индивидуума. С помощью специальных алгоритмов и технологий, мобильное устройство может распознать голосовую сигнатуру и разблокироваться только при совпадении с заранее сохраненными данными.
- Распознавание лица - с помощью фронтальной камеры мобильного устройства можно осуществлять разблокировку по распознаванию лица. Алгоритмы компьютерного зрения позволяют определить уникальные черты лица пользователей и открыть доступ только тем, чьи лица соответствуют сохраненным данным.
- Сканирование сетчатки глаза - это еще один метод биометрической разблокировки, основанный на уникальных характеристиках сетчатки глаза. Записанные данные о сетчатке могут быть использованы для идентификации и разблокировки мобильного устройства только тем, чьи сетчатки соответствуют этим данным.
- Разблокировка по отпечатку пальца брата-близнеца - данный метод позволяет использовать отпечаток пальца не только пользователя, но и брата-близнеца. Специальные алгоритмы идентификации позволяют различить отпечатки пальцев, даже если они очень похожи.
Выбор альтернативы сканеру отпечатка пальца для безопасной разблокировки мобильных устройств должен быть основан на индивидуальных предпочтениях и возможностях пользователя. Комбинация различных методов биометрической идентификации также может повысить безопасность и обеспечить более надежную защиту личных данных на мобильных устройствах.
Вопрос-ответ

Как найти отпечаток пальца в настройках?
Чтобы найти отпечаток пальца в настройках, нужно открыть меню настройки на своем устройстве. Далее, прокрутите список доступных опций до раздела "Безопасность" или "Биометрия и безопасность". Затем выберите "Отпечаток пальца" или "Сканер отпечатка пальца". Если у вас нет таких опций, возможно, ваше устройство не поддерживает сканер отпечатка пальца. Если эта функция доступна, вам будет предложено зарегистрировать отпечаток пальца, следующие инструкции на экране. После регистрации вы сможете использовать отпечаток пальца для разблокировки устройства или для авторизации в приложениях и сервисах.
Где находится опция сканера отпечатка пальца?
Опция сканера отпечатка пальца обычно находится в разделе "Безопасность" или "Биометрия и безопасность" в меню настройки вашего устройства. Откройте настройки, после чего прокрутите список доступных опций до указанных разделов. Если у вас есть сканер отпечатка пальца, вы найдете соответствующий пункт в списке опций. Нажмите на него, чтобы зарегистрировать свой отпечаток пальца или настроить свои предпочтения относительно его использования.
Как использовать отпечаток пальца для разблокировки устройства или авторизации?
Чтобы использовать отпечаток пальца для разблокировки устройства или авторизации, вам сначала необходимо зарегистрировать свой отпечаток пальца в настройках. Откройте меню настроек, найдите раздел "Отпечаток пальца" или "Сканер отпечатка пальца" и следуйте инструкциям на экране для регистрации отпечатка пальца. После регистрации вы сможете использовать отпечаток пальца для разблокировки устройства, обычно путем прикосновения пальца к сканеру на передней или задней панели устройства. Для авторизации в приложениях или сервисах, которые поддерживают отпечатки пальцев, вам может потребоваться ввести пароль или установить настройки безопасности для ввода отпечатка пальца вместо пароля.



