Бывает, что при работе с текстовыми документами необходимо изменить размер страницы или масштаб контента, чтобы достичь оптимального визуального восприятия. Такая возможность является важным инструментом для создания удобного и читаемого текста. Каждый текстовый редактор имеет свои характерные особенности в использовании данной функции.
Давайте рассмотрим основные шаги по изменению размера страницы в нашем текстовом редакторе. Мы поговорим о различных способах управления шириной и высотой страницы, а также о методах изменения расположения и масштабирования содержимого на странице. Отличное знание этих функций позволит вам более гибко работать с текстовыми документами и создавать профессионально оформленные страницы без проблем и лишних хлопот.
Функция изменения размера страницы: где искать данную возможность.
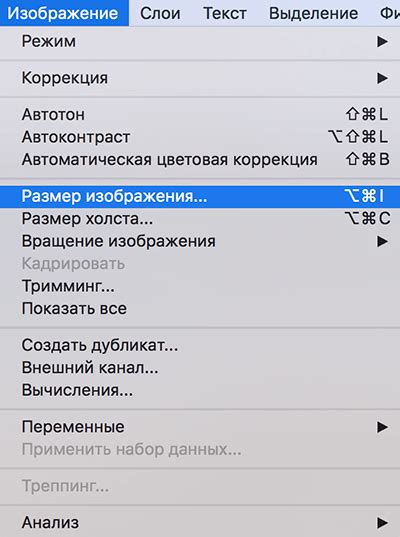
1. Главное меню. Первым местом, где вам следует обратить внимание при поиске функции масштабирования страницы, является главное меню программы. Здесь находятся основные функции и настройки Word, включая изменение размера страницы. Обратите внимание на разделы, которые связаны с оформлением истройками документа. Обычно функция масштабирования страницы находится в меню "Оформление" или "Настройки страницы".
2. Панель инструментов. Если в главном меню вы не нашли нужную функцию, попробуйте обратить внимание на панели инструментов. Панели инструментов содержат набор кнопок и функций, наиболее часто используемых пользователями Word. Масштабирование страницы может быть одной из таких функций. Проведите взглядом по панели инструментов и найдите подходящий элемент управления, относящийся к изменению размера страницы.
3. Контекстное меню. Если предыдущие два метода не привели к желаемому результату, рекомендуется обратить внимание на контекстное меню. Контекстное меню появляется при щелчке правой кнопкой мыши на объекте или элементе в Word. Возможно, что функция масштабирования страницы содержится именно в этом меню. Убедитесь, что курсор находится внутри текстовой области документа, щелкните правой кнопкой мыши и просмотрите варианты, которые предлагает контекстное меню.
Если вы затрудняетесь найти функцию масштабирования страницы в Word, не стесняйтесь обратиться к справочной документации или воспользоваться поиском интерфейсных функций программы. Знание места расположения и способов доступа к данной функции позволит вам настроить размер страницы в Word эффективно и без лишних сложностей.
Использование функции масштабирования в формате документа Word
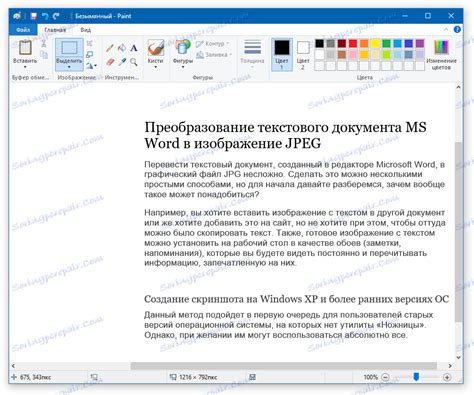
В данном разделе мы рассмотрим функциональность, позволяющую изменить размер отображения содержимого в документе Word. Эта полезная возможность поможет вам адаптировать просмотр текста и изображений согласно вашим предпочтениям и потребностям.
Для настройки масштабирования в Word вам будут доступны различные опции, которые позволят увеличить или уменьшить размер содержимого, исходя из вашего комфорта при чтении и редактировании документов.
- Регулировка масштаба документа: Одной из опций является изменение масштаба документа в целом. Вы сможете увеличить или уменьшить его размер, чтобы текст и изображения отображались в нужном вам формате.
- Масштабирование отдельных элементов: Кроме того, вы сможете применить функцию масштабирования к определенным элементам документа, таким как изображения или таблицы. Это позволит вам увеличить или уменьшить их размеры независимо от остального контента.
- Применение быстрого масштабирования: Word предлагает также быстрые команды для масштабирования, которые позволят вам быстро настроить размер отображения без необходимости вручную задавать конкретные значения масштаба.
- Использование подробных настроек: Если вам требуется более точное контролирование масштаба страницы, в Word также предусмотрены дополнительные настройки, которые позволяют установить конкретные значения масштаба и размещения элементов.
Используя эти функции масштабирования в Word, вы сможете настроить размер отображения документа в соответствии с вашими потребностями, делая работу с текстами и изображениями более удобной и эффективной.
Значимость знания масштаба страницы в документе

Способность адекватно определить масштаб страницы и использовать его в процессе создания и редактирования текстового документа способствует созданию профессионального и структурированного вида документа. Понимание того, как масштаб страницы влияет на размещение текста и других элементов, позволяет более точно планировать и оформлять содержание.
Соответствие установленного масштаба документа его фактическим параметрам и требованиям конкретного проекта является ключевым фактором для достижения профессионального вида и качественного отображения информации.
Знание масштаба страницы также позволяет регулировать и управлять форматированием документа. Правильно выбранный масштаб позволяет контролировать количество информации на одной странице с сохранением читаемости и удобства восприятия.
В конечном итоге, понимание и правильное использование масштаба страницы в текстовом документе способствует созданию профессионального вида, повышает читаемость содержания и обеспечивает единообразие структуры документации. Правильный выбор масштаба документа помогает оптимизировать его визуальное представление и повышает эффективность передачи информации.
Изменение размера страницы для печати
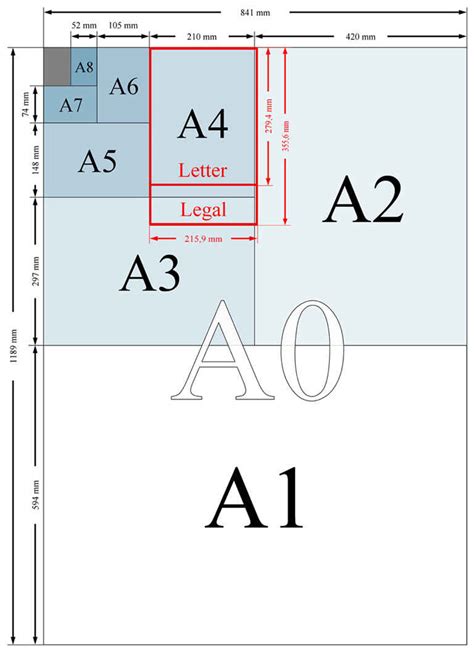
Настройка размера печатной страницы
Установка желаемого размера страницы
Чтобы предоставить документу определенные параметры размера для печати, необходимо применить соответствующие настройки. Во-первых, найдите вкладку или меню "Оформление страницы" (может иметь название “Макет страницы” или "Печать"), где вы сможете регулировать размер страницы. Здесь можно выбрать предустановленные размеры, такие как "A4", "Letter" или "Legal", или ввести свои параметры вручную. Выбрав нужный размер страницы, не забудьте нажать кнопку "Применить", чтобы сохранить изменения.
Превью перед печатью
Чтобы убедиться, что все элементы вашего документа помещаются на странице в соответствии с выбранным размером, рекомендуется использовать функцию предварительного просмотра перед печатью. Предварительный просмотр позволяет оценить, будет ли ваш документ отображаться правильно в пределах выбранного размера страницы. Если обнаружены некоторые проблемы с отображением, вы можете внести дополнительные корректировки или изменить масштаб страницы перед печатью.
Способы изменения размеров страницы для удобного просмотра
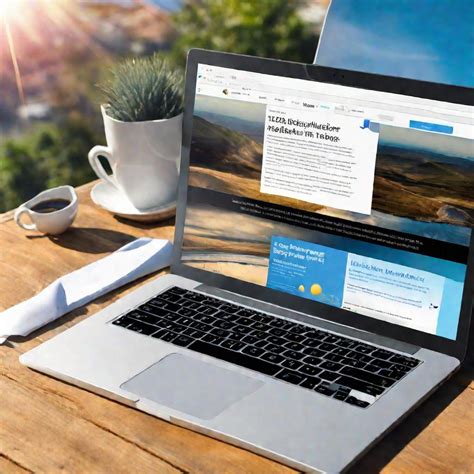
В данном разделе мы рассмотрим различные методы, позволяющие изменять масштаб страницы с целью обеспечения комфортного просмотра информации. Безусловно, важность адекватного масштабирования страницы состоит в том, чтобы содержимое было четким и удобочитаемым, без искажений и не последовательных перекрытий. Это особенно важно при работе с текстами, графиками и изображениями, где точность восприятия информации может иметь большое значение.
Использование сокращений
Один из простейших и наиболее практичных способов изменить масштаб страницы - это использовать сочетание клавиш на клавиатуре. Например, сочетание "Ctrl" (или "Cmd" для ПК с операционной системой Mac) и символ "+" увеличивает масштаб страницы, делая ее более крупной и легкочитаемой. Сочетание "Ctrl" (или "Cmd") и символ "-" уменьшит масштаб страницы, позволяя отобразить больше информации на экране. Также можно использовать колесо прокрутки мыши для изменения масштаба, удерживая клавишу "Ctrl" (или "Cmd") во время прокрутки.
Использование меню масштабирования
В большинстве программ есть специальное меню или панель инструментов, позволяющая легко изменять масштаб страницы. В меню обычно можно найти функции, такие как "Увеличить", "Уменьшить" и "Автоматический масштаб". Пользователь может выбрать одну из этих опций в соответствии со своими потребностями и предпочтениями.
Использование командной строки
Для более продвинутых пользователей существует возможность изменения масштаба страницы с использованием командной строки или специальных командных символов. Это может быть полезно, если вы имеете определенные требования к масштабированию и хотите настроить его более детально. Такие возможности доступны в некоторых программах, таких как текстовые редакторы или графические программы.
Важно помнить, что оптимальный масштаб страницы может различаться в зависимости от формата документа, типа содержимого и предпочтений пользователя. Экспериментируйте с разными способами и найдите тот, который лучше всего соответствует вашим потребностям.
Способы настройки размеров страницы в текстовом редакторе
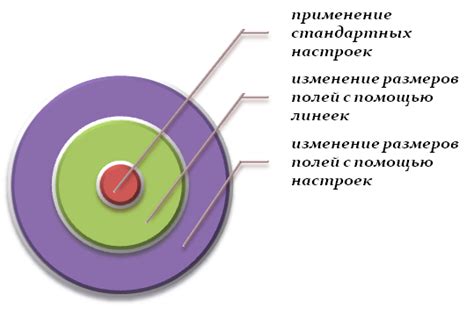
Этот раздел посвящен основным методам изменения размеров страницы в популярном программном инструменте для работы с документами на компьютере. Для достижения оптимального вида и форматирования документа важно уметь применять разнообразные средства, которые позволяют настроить размеры страницы согласно своим потребностям и предпочтениям.
Создание персонализированного размера страницы. Возможность установления собственного масштаба страницы является одной из ключевых особенностей программы. Применение этой функции позволяет последовательно подобрать размер листа таким образом, чтобы он соответствовал требованиям проекта.
Определение размеров страницы с изпользованием макетов. Другой способ создания индивидуального масштаба страницы заключается в использовании макетов, которые представляют собой предварительно сформированные шаблоны с заданными размерами. Это помогает добиться единообразия между различными документами и обеспечить простоту работы с разными проектами.
Изменение масштаба страницы во время работы с документом. Редактор также предоставляет возможность изменять размеры страницы прямо в процессе работы с документом. Это включает в себя растягивание, сжатие и установление конкретного размера страницы с использованием инструментов и функций программы.
Управление размерами страницы через настройки печати. Помимо непосредственного изменения размеров страницы в редакторе, можно также регулировать их при печати документа. Это позволяет изменять масштаб страницы с помощью печатных параметров и адаптировать его к требованиям целевой аудитории.
Рекомендации по выбору подходящей шкалы страницы

Определение оптимального размера страницы в текстовом редакторе может быть важным шагом для пользователей, которые хотят создать документы наиболее эффективно. Корректно подобранный масштаб страницы может значительно ускорить рабочий процесс, обеспечивая более удобное чтение и редактирование текста. В данном разделе представлены полезные советы и рекомендации, которые помогут вам выбрать подходящую шкалу страницы без сложностей.
1. Подбор масштаба в соответствии с предназначением документа: перед тем, как выбрать размер страницы, важно понять, для чего будет использоваться документ. Например, если это презентация с большим количеством текста, то лучше выбрать крупный масштаб, чтобы обеспечить читаемость содержимого. В случае создания документа с большим количеством изображений, рекомендуется использовать более компактный масштаб.
2. Учет ширины и высоты экрана: при выборе масштаба страницы следует учитывать особенности экрана, на котором будет просматриваться документ. Если большинство пользователей будет работать на мониторах с низким разрешением, то лучше выбрать меньший масштаб, чтобы избежать неудобной горизонтальной прокрутки. В случае, когда будут использоваться экраны большего разрешения, можно использовать более крупный масштаб страницы.
3. Удобство чтения текста: одним из главных критериев выбора масштаба страницы является комфортное чтение текста. Большой масштаб может обеспечить более легкое восприятие контента, особенно для лиц с ограниченным зрением. Однако слишком крупный масштаб может затруднить работу с документом, особенно если на странице присутствует большое количество информации.
4. Соотношение размера страницы и печати: при выборе масштаба страницы следует учитывать предполагаемый вид окончательной печати. Если вы планируете распечатать документ в стандартном формате, то выберите подходящий масштаб, чтобы избежать обрезки или невозможности использования всего содержимого при печати.
Учет этих рекомендаций поможет вам выбрать идеальный масштаб страницы в текстовом редакторе, обеспечивая более комфортное и эффективное использование документов.
Способы сохранения выбранного размера для будущего использования

Решить эту задачу можно с помощью сохранения шаблона страницы с выбранным масштабом. Это позволит вам в будущем быстро открыть и использовать шаблон для создания новых документов, чтобы не запоминать и не задавать масштаб каждый раз заново.
Другим способом является сохранение предпочтительного масштаба в виде настроек программы. Настройки Word позволяют сохранить выбранный размер по умолчанию, чтобы автоматически применять его к каждому новому документу. Это удобно и экономит время, особенно если вы работаете с документами определенного типа, требующих одинакового масштаба страницы.
Необязательно использовать один и тот же масштаб на протяжении всего документа. Если ваш документ содержит несколько различных разделов, каждый с разными требованиями к размеру страницы, можно сохранить каждый масштаб отдельно и применять их по мере необходимости. Важно только не забыть сохранить все настройки, чтобы они остались доступными при следующем открытии документа.
Не забывайте о варианте сохранения альтернативного масштаба в виде отдельного документа. Если вы используете различные масштабы страниц для разных целей или получаете разные варианты документа для различных реципиентов, создание отдельного файла с выбранным масштабом облегчит управление настройками и предотвратит перепутывание.
Установка стандартного представления страницы в редакторе текста

Проблемы и решения при использовании функции изменения масштаба страницы
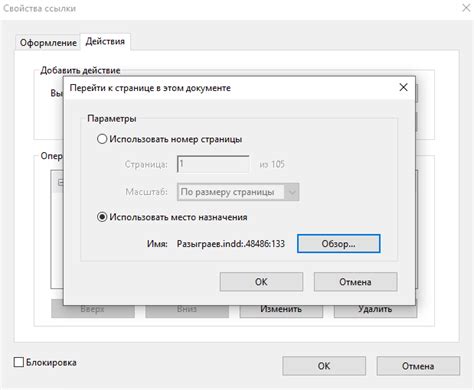
Оптимизация отображения текста в документе
При работе с текстовыми документами возникают ситуации, когда необходимо изменить масштаб страницы для более удобного чтения или редактирования информации. Однако, использование функции изменения масштаба может вызвать некоторые проблемы, на которые необходимо обратить внимание и найти соответствующие решения.
Проблема 1: Некорректное отображение элементов документа
Изменение масштаба страницы может привести к тому, что некоторые элементы документа будут отображаться неправильно или станут нечитаемыми. Это может быть вызвано слишком узким или слишком широким отображением текста, неправильным шрифтом или нарушением форматирования документа. Однако, существуют несколько решений, которые помогут решить эту проблему.
Решение 1: Проверка и исправление форматирования
Перед изменением масштаба страницы, необходимо внимательно проверить форматирование документа. Убедитесь, что шрифты используются корректно, а абзацы и заголовки выглядят правильно. Исправьте все ошибки форматирования, чтобы убедиться, что документ будет правильно отображаться при изменении масштаба страницы.
Решение 2: Использование адаптивного режима просмотра
Некоторые программы, такие как Microsoft Word, предлагают адаптивный режим просмотра, который автоматически оптимизирует отображение текста при изменении масштаба страницы. Переключитесь в этот режим, чтобы улучшить читаемость документа и избежать неправильного отображения элементов.
Сохранение пропорций и качества изображений
При изменении масштаба страницы в документе, изображения могут быть искажены или потерять в качестве. Однако, есть несколько способов решить эту проблему, чтобы сохранить пропорции и качество изображений.
Проблема 2: Искажение и потеря качества изображений
При увеличении или уменьшении масштаба страницы, изображения могут быть искажены или потерять в качестве. Это может произойти из-за изменения пропорций или недостаточного разрешения изображения. Однако, существуют несколько способов решить эту проблему.
Решение 1: Использование векторных изображений
Векторные изображения сохраняют свою четкость и детализацию при любом изменении масштаба страницы. Используйте векторные изображения в документе, чтобы избежать искажений и потери качества при изменении масштаба страницы.
Решение 2: Правильное масштабирование растровых изображений
Если вы используете растровые изображения, убедитесь, что они имеют достаточно высокое разрешение для предотвращения искажений при изменении масштаба страницы. Не растягивайте растровые изображения на больший масштаб, так как это может сильно снизить их качество.
Вопрос-ответ

Как найти масштаб страницы в Word?
Чтобы найти масштаб страницы в Word, необходимо открыть документ и перейти на вкладку "Макет страницы" в верхней панели меню. Затем нужно нажать на кнопку "Масштаб" в блоке "Размер страницы". В появившемся меню можно увидеть различные опции масштабирования страницы. Выбрав нужный масштаб, просто нажмите на него для применения изменений.
Как изменить масштаб страницы в Word?
Для изменения масштаба страницы в Word нужно открыть документ и перейти на вкладку "Макет страницы" в верхней панели меню. Затем кликнуть на кнопку "Масштаб" в блоке "Размер страницы". В появившемся меню можно выбрать нужный масштаб или ввести свое значение в поле "Определенный масштаб". Когда выбор будет сделан, нажмите "ОК" для применения изменений.
Где находится опция масштабирования страницы в программах Microsoft Word?
Опция масштабирования страницы в программах Microsoft Word находится на вкладке "Макет страницы" в верхней панели меню. Чтобы ее найти, просто откройте документ, последовательно нажмите на эту вкладку, а затем обратите внимание на блок "Размер страницы", где можно увидеть кнопку "Масштаб". Нажав на нее, вы активируете меню с различными вариантами масштабирования.
Как установить определенный масштаб страницы в Word?
Для установки определенного масштаба страницы в Word нужно открыть документ и перейти на вкладку "Макет страницы". Затем кликнуть на кнопку "Масштаб" в блоке "Размер страницы". В появившемся меню можно ввести нужное значение масштаба в поле "Определенный масштаб". После ввода значения, нажмите "ОК" для применения изменений и установки определенного масштаба страницы.
Какой масштаб страницы по умолчанию в Word?
Масштаб страницы по умолчанию в Word обычно установлен на "По ширине". Это означает, что ширина документа будет подстроена под размер окна программы Word. Если вы открываете документ в полноэкранном режиме или растягиваете окно программы на весь экран, масштаб будет автоматически изменяться, чтобы максимально заполнить доступное пространство. Однако, если установлен определенный масштаб ранее, Word будет сохранять этот выбор и использовать его при следующих открытиях документа.



