В современном мире, мобильные устройства превратились в настоящих помощников, они стали нашими верными спутниками в повседневной жизни. Они позволяют нам быть всегда на связи, получать доступ к информации, развлекаться и выполнять различные задачи.
Одна из самых важных и полезных функций, которую предоставляют современные мобильные устройства, - это возможность сканирования различных документов и изображений. Эта функция позволяет получить электронные копии бумажных документов, сохранить фотографии или просканировать QR-коды.
На андроид устройствах Samsung также есть подобные возможности. Но как найти подходящий сканер среди множества доступных на рынке приложений?
В данной статье мы рассмотрим несколько способов, как найти и выбрать лучший сканер для своего устройства Samsung. Мы подробно изучим различные варианты, узнаем об их функциональности и особенностях, чтобы вы могли легко и быстро найти подходящий инструмент для сканирования документов.
Определение различных путей обнаружения приложений для сканирования на смартфонах Samsung с операционной системой Android

В данном разделе рассмотрим разнообразные методы поиска и выбора приложений для сканирования документов на мобильных устройствах от Samsung, работающих на операционной системе Android. Мы сосредоточимся на различных способах обнаружения таких приложений, чтобы помочь пользователям найти наиболее подходящее решение в зависимости от их потребностей.
Метод 1: Поиск в магазине приложенийОдин из самых распространенных способов найти сканер на Samsung - это поиск в официальном магазине приложений для Android - Google Play Маркет. Просто откройте магазин, введите ключевые слова, связанные с сканированием, и просмотрите результаты, отфильтровав их по рейтингу, отзывам или другим параметрам. |
Метод 2: Рекомендации от других пользователейЗапросите рекомендации у своих друзей, коллег или членов семьи, которые уже используют устройства Samsung с функцией сканирования. Они могут предложить вам приложения, которые были ими проверены и считаются надежными и удобными в использовании. |
Метод 3: Сравнение функциональностиПроанализируйте список функций и возможностей каждого найденного вами приложения для сканирования. Обратите внимание на наличие функций OCR (оптического распознавания символов), автоматической обрезки и поворота изображений, возможность экспорта в различные форматы и другие функции, которые вам может понадобиться использовать. |
Метод 4: Обзоры и рейтинги пользователейПосмотрите обзоры и оценки других пользователей на каждое приложение. Это поможет вам получить представление о том, насколько надежным, удобным и эффективным является каждое приложение в реальном использовании. |
Метод 5: Официальные рекомендации SamsungПроверьте официальные рекомендации и ресурсы, предоставленные Samsung, чтобы найти подходящее приложение для сканирования. Многие производители могут предлагать свои собственные приложения или рекомендации для использования с их устройствами. |
Использование встроенного сканера
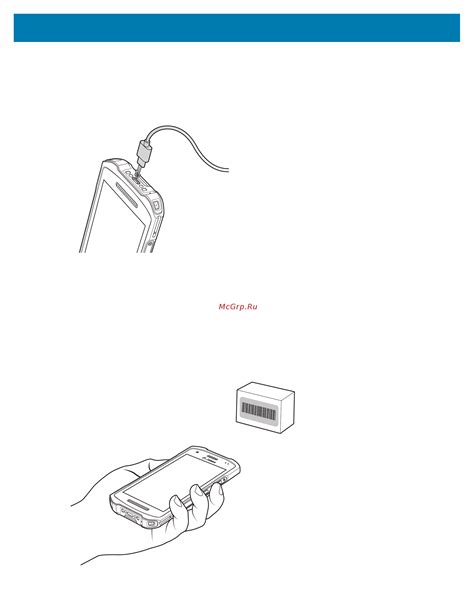
В данном разделе рассматривается функциональность, предоставляемая встроенным сканером на мобильных устройствах Samsung с операционной системой Android. Мы пройдемся по основным возможностям использования этого инструмента, а также подробно рассмотрим его преимущества.
Многообразие функций. Встроенный сканер предлагает множество функций, которые позволяют быстро и удобно получать отсканированные копии документов, визиток, чеков и многое другое. Благодаря этим возможностям, вы можете создавать электронные версии бумажных документов и быстро обмениваться ими.
Простота использования. Встроенный сканер на устройствах Samsung обладает интуитивно понятным интерфейсом, что позволяет легко освоить его функционал. Достаточно навести камеру устройства на документ, нажать кнопку сканирования и получить готовую электронную копию в высоком качестве.
Высокая скорость сканирования. Благодаря передовым технологиям, встроенный сканер на андроид-устройствах Samsung обеспечивает высокую скорость сканирования документов. Это экономит время и обеспечивает эффективность при работе с принтерами и другими устройствами.
Интеграция с другими приложениями. Встроенный сканер на устройствах Samsung позволяет легко интегрироваться с другими приложениями, что расширяет его функционал и позволяет максимально эффективно использовать полученные отсканированные копии документов. Вы можете легко отправлять сканы по электронной почте, сохранять в облачное хранилище или редактировать с помощью специализированных приложений.
В результате использования встроенного сканера на устройствах Samsung, вы получаете удобный и мощный инструмент для работы с бумажными документами. Он поможет вам организовать электронную базу данных, ускорит выполнение рабочих задач и сэкономит ваше время.
Установка приложений от сторонних разработчиков для выполнения сканирования данных на мобильных устройствах

Мобильные устройства, основанные на операционной системе Android, предлагают возможность установки приложений для сканирования данных, не ограничиваясь предустановленными программами. Развивайте свои возможности и добивайтесь более высокой производительности путем установки сторонних приложений, которые предоставляют больше функциональности и гибкости в области сканирования.
Для установки сторонних приложений, необходимо выполнить следующие шаги:
| Шаг | Описание |
| Шаг 1 | Войдите в настройки вашего устройства, используя соответствующий иконки на вашем дисплее. |
| Шаг 2 | Прокрутите вниз по экрану и найдите раздел "Безопасность". |
| Шаг 3 | В разделе "Безопасность" найдите и активируйте опцию "Неизвестные источники". Это позволит установку приложений из-за пределов Google Play Store. |
| Шаг 4 | После активации "Неизвестных источников", перейдите на свой интернет-браузер и найдите доверенные веб-ресурсы, предоставляющие сторонние приложения для скачивания. |
| Шаг 5 | Скачайте выбранное приложение и дождитесь завершения загрузки. |
| Шаг 6 | При завершении загрузки, найдите скачанный файл и нажмите на него, чтобы начать процесс установки. |
| Шаг 7 | Следуйте указаниям на экране и разрешите приложению получать доступ к необходимым функциям и данным вашего устройства. |
| Шаг 8 | По завершении установки, найдите и запустите приложение для сканирования на вашем устройстве. |
Установка сторонних приложений для сканирования на Android-устройствах Samsung предоставляет вам возможность выбирать из большого количества вариантов и настроек, которые могут лучше соответствовать вашим потребностям в сканировании данных.
Подключение внешнего сканера через Bluetooth или USB
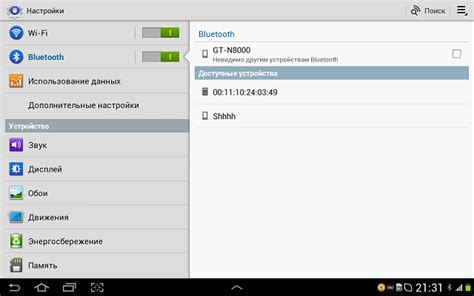
В данном разделе мы рассмотрим способы подключения внешнего сканера к вашему Android устройству Samsung через Bluetooth или USB соединение. Этот процесс позволит вам использовать сканер для сканирования документов и изображений непосредственно с вашего устройства.
Bluetooth подключение
Для начала, убедитесь, что ваш внешний сканер поддерживает Bluetooth технологию. Включите Bluetooth на вашем устройстве Samsung и убедитесь, что он виден для других устройств. Затем, сопряжите ваш внешний сканер с вашим устройством, следуя инструкциям, предоставленным производителем. После успешного сопряжения, ваше устройство будет готово к использованию сканера через Bluetooth.
USB подключение
В случае, если ваш внешний сканер не поддерживает Bluetooth, вы можете подключить его к вашему устройству Samsung через USB. Для этого вам потребуется USB-кабель и соответствующий адаптер (если требуется). Подключите сканер к устройству с помощью USB-кабеля и дождитесь, пока ваше устройство автоматически распознает устройство. В случае необходимости, возможно вам потребуется установить дополнительное программное обеспечение, которое обеспечит совместимость сканера с вашим устройством.
Подключение внешнего сканера через Bluetooth или USB позволит вам использовать его функции сканирования с вашего Android устройства Samsung. Это предоставит вам гибкость и удобство, когда вам потребуется сканировать документы или изображения в любое время и в любом месте с помощью вашего устройства.
Вопрос-ответ

Как найти сканер на андроид устройствах Samsung?
На андроид устройствах Samsung можно найти сканер путем перехода в настройки устройства и открытия раздела "Безопасность и приватность". В этом разделе обычно находится опция "Сканер отпечатка пальца" или "Распознавание лица", где можно настроить и активировать сканер на вашем Samsung устройстве.
Как активировать сканер отпечатка пальца на Samsung устройстве?
Чтобы активировать сканер отпечатка пальца на Samsung устройстве, необходимо открыть настройки устройства, затем перейти в раздел "Безопасность и приватность". В этом разделе обычно есть опция "Сканер отпечатка пальца". После выбора этой опции, следуйте инструкциям на экране для сканирования отпечатка пальца и его активации на вашем устройстве.
Как использовать сканер лица на Samsung устройстве?
Чтобы использовать сканер лица на Samsung устройстве, необходимо сначала активировать его в настройках устройства. Для этого откройте настройки, затем перейдите в раздел "Безопасность и приватность" и найдите опцию "Распознавание лица". Активируйте эту опцию и следуйте инструкциям на экране для сканирования вашего лица. После активации, вы сможете использовать сканер лица для разблокировки устройства или авторизации в определенных приложениях и сервисах.
Как найти дополнительные сканеры на андроид устройствах Samsung?
Для поиска дополнительных сканеров на андроид устройствах Samsung, можно обратиться к Play Маркету. Откройте Play Маркет на вашем устройстве и введите в поисковую строку ключевые слова, такие как "сканер отпечатка пальца" или "сканер лица". После выполнения поиска, вам будут предложены различные приложения, предназначенные для сканирования отпечатков пальцев или лиц. Выберите подходящее приложение и установите его на ваше устройство.



