Жизнь - непрерывный процесс обучения и приобретения новых навыков. Мир меняется, и с ним меняются и наши потребности. На современном рынке труда требуется всесторонне развитый специалист, готовый адаптироваться к новым условиям и овладевать новыми технологиями. Одной из таких неотъемлемых навыков является владение современными языками программирования.
VS Code - это универсальная интегрированная среда разработки, которая пользуется огромной популярностью среди программистов различных специализаций. С его помощью можно разрабатывать приложения на разных языках программирования, от JavaScript до Python. Гибкость и мощность инструментов VS Code позволяют всесторонне прокачать ваши навыки и работать с любыми проектами.
Однако, как нам известно, время не стоит на месте, и чтобы быть в тренде, необходимо уметь меняться и адаптироваться к новым требованиям. Важно иметь возможность работать с различными языками программирования, владеть как минимум базовыми знаниями в сфере разработки. Умение изменять язык в VS Code - это один из способов быть универсальным специалистом и расширить возможности программной разработки.
Предлагаем вам ознакомиться с пошаговой инструкцией по изменению языка в VS Code, которая позволит вам с легкостью освоить новые знания и применять их в своих проектах. Вместе мы сможем преодолеть любые трудности и построить успешную карьеру в сфере программирования!
Основные настройки локализации в VS Code

В этом разделе мы рассмотрим основные шаги, которые необходимо выполнить для настройки языка интерфейса в среде разработки VS Code. Вы сможете изменить язык, используемый в пользовательском интерфейсе, чтобы он соответствовал вашим предпочтениям и облегчал вам работу.
Шаг 1: Открыть панель настроек
В первую очередь, необходимо открыть панель настроек. Для этого воспользуйтесь командой [Ctrl] + [,, на нижней панели инструментов VS Code.
Шаг 2: Найти настройки локализации
После открытия панели настроек, найдите раздел, отвечающий за локализацию. Обычно, он находится в верхней части списка настроек.
Шаг 3: Выбрать язык интерфейса
При выборе настроек локализации, вы сможете выбрать язык интерфейса, который будет использоваться в VS Code. Список доступных языков отображается в виде выпадающего списка, из которого вы можете выбрать нужный вам вариант.
Шаг 4: Применить изменения
После выбора нужного языка интерфейса, необходимо применить изменения, чтобы они вступили в силу. Для этого нажмите кнопку "Применить" или "ОК" в нижней части панели настроек.
После выполнения указанных шагов, язык интерфейса в VS Code будет изменен на выбранный вами вариант. Это позволит вам лучше адаптировать среду разработки к своим личным предпочтениям и повысит удобство работы.
Настройки
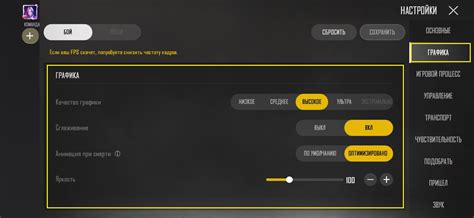
В этом разделе мы рассмотрим, как открыть настройки в среде разработки VS Code и внести нужные изменения для настройки языка в программе.
Для начала мы рассмотрим шаги по открытию раздела настроек. Настройки позволяют пользователю настроить программу в соответствии с его индивидуальными предпочтениями и потребностями. Они предоставляют широкий спектр возможностей для изменения внешнего вида и функциональности среды разработки.
Чтобы открыть настройки, необходимо перейти в меню "Файл" в верхней панели навигации. В раскрывающемся списке найдите опцию "Настройки", на которую следует щелкнуть. После этого откроется новое окно с настройками программы.
В окне настроек вы найдете различные вкладки, которые представляют собой различные категории настроек. Они включают в себя общие настройки, настройки языка и другие специфичные настройки, связанные с расширениями и плагинами.
Выберите вкладку "Язык" для доступа к настройкам, связанным с языком программирования. Здесь вы сможете изменить основные параметры, такие как выбор языка по умолчанию, настройки форматирования и подсветки синтаксиса.
После внесения желаемых изменений сохраните настройки и закройте окно. Теперь язык в программе будет соответствовать вашим предпочтениям и стилю разработки.
Выбор предпочтительного языка для пользовательского интерфейса

В этом разделе мы рассмотрим важную возможность настройки языка интерфейса в VS Code, чтобы сделать его более удобным и личностным. Выбор предпочтительного языка позволяет адаптировать среду разработки под свои потребности и предпочтения.
Изменение языка интерфейса в VS Code является простым и быстрым процессом. Вы сможете выбрать язык, который наиболее удобен для вас, используя предлагаемые опции. Это позволяет не только изменить отображаемый язык для интерфейса, но и иметь доступ к функциональности, специфичной для выбранного языка.
- Шаг 1: откройте раздел "Настройки" в VS Code
- Шаг 2: найдите опцию "Языки интерфейса" в меню настроек
- Шаг 3: выберите предпочтительный язык из списка доступных языков
- Шаг 4: сохраните изменения и перезагрузите VS Code
После выполнения этих шагов вы увидите, что весь интерфейс VS Code, включая меню, надписи и подсказки, будет отображаться на выбранном вами языке. Это поможет сделать работу в VS Code более комфортной и удобной, особенно если вы не владеете английским языком.
Установка пакетов для локализации приложения

В этом разделе мы рассмотрим процесс установки языковых пакетов, необходимых для изменения и локализации интерфейса приложения настраиваемого текстового редактора Visual Studio Code.
- Шаг 1: Открыть Visual Studio Code
- Шаг 2: Открыть меню "Settings"
- Шаг 3: Найти раздел "Язык"
- Шаг 4: Выбрать желаемый язык
- Шаг 5: Установить языковой пакет
В первую очередь необходимо открыть Visual Studio Code, чтобы начать процесс установки языковых пакетов. Вы можете найти ярлык приложения на рабочем столе или в меню Пуск.
После запуска приложения найдите в верхней панели меню пункт "Файл" и выберите его. Затем из выпадающего списка выберите "Настройки".
В окне настроек Visual Studio Code найдите раздел "Язык". Обычно он расположен в верхней части списка. Щелкните на нем, чтобы открыть соответствующую страницу настроек.
На странице настроек языка вы увидите список доступных языковых пакетов. Прокрутите список и выберите язык, который вам нужен для локализации интерфейса Visual Studio Code. Щелкните на него, чтобы выбрать его.
После выбора желаемого языка нажмите на кнопку "Установить", чтобы начать процесс установки выбранного языкового пакета. Подождите, пока установка завершится, и после этого языковой пакет будет активирован.
Установка языковых пакетов в Visual Studio Code позволяет вам изменить язык интерфейса приложения и адаптировать его под свои предпочтения и потребности. Следуйте этой простой пошаговой инструкции, чтобы легко установить языковые пакеты и настроить приложение по своему усмотрению.
Настройка кодировки: пошаговое руководство

Одной из наиболее полезных функций в VS Code является возможность настройки форматирования кода на основе предпочтений каждого разработчика. Это позволяет создавать гармоничный и единообразный стиль кода в рамках всего проекта или команды разработчиков.
| Шаг | Описание |
|---|---|
| 1 | Откройте настройки VS Code, нажав комбинацию клавиш Ctrl + , или выбрав пункт Параметры в меню Файл. |
| 2 | В открывшемся окне настроек выберите вкладку Расширенные. |
| 3 | Прокрутите список настроек до раздела Форматирование. |
| 4 | Настройте предпочтения форматирования кода с помощью доступных опций, таких как стиль отступов, использование точек с запятой и других элементов кода. |
| 5 | После завершения настройки, сохраните изменения, нажав кнопку OK. |
Теперь вы можете форматировать свой код в соответствии с выбранными предпочтениями, нажав комбинацию клавиш Shift + Alt + F или выбрав опцию Форматировать документ в контекстном меню редактора.
Не забудьте, что настройки форматирования кода могут быть применены как к всему проекту в целом, так и к отдельным файлам или языкам программирования. Это позволяет гибко настраивать внешний вид кода в зависимости от требований конкретных задач или проектов.
Придайте свежий облик своей рабочей среде с новой цветовой схемой

Процесс настройки новой цветовой схемы в VS Code довольно прост и не требует специальных навыков. Вот пошаговая инструкция:
- Откройте панель "Настройки" в VS Code (можно выполнить команду "Ctrl + ," или выбрать "Файл" -> "Настройки").
- Настройки будут отображаться в виде JSON-файла. В поле поиска введите "tema" или "вид", чтобы найти соответствующие опции.
- Просмотрите доступные цветовые схемы. Вы можете выбрать одну из предустановленных схем или установить новую из расширений, доступных в маркетплейсе.
- Если вы выбрали предустановленную схему, переключитесь на неё. Если вы выбрали новую схему, установите её.
- Сохраните изменения и закройте панель "Настройки".
После завершения этих шагов, цветовая схема в VS Code будет изменена в соответствии с вашим выбором. Вы можете экспериментировать с различными схемами, чтобы найти ту, которая вам наиболее подходит.
Изменение цветовой схемы - это отличный способ добавить индивидуальности в свою среду разработки и настроить её наилучшим образом для вас. Не бойтесь экспериментировать и находить уникальные решения!
Применение настроек и перезагрузка среды разработки VS Code
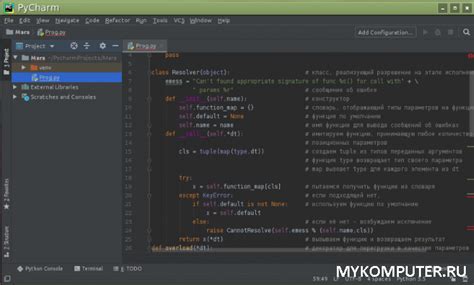
В данном разделе мы рассмотрим процесс применения настроек и перезагрузки среды разработки Visual Studio Code, чтобы внести изменения в язык интерфейса или другие параметры программы.
Прежде чем приступить к изменению настроек, необходимо открыть VS Code и найти раздел "Настройки". Здесь вы сможете определить необходимый язык интерфейса, шрифт и другие параметры, которые помогут вам работать с комфортом.
- Выберите раздел "Настройки" в меню справа (иконка шестеренки).
- В открывшемся окне выберите "Настройки" или нажмите сочетание клавиш
Ctrl + ,для быстрого доступа к настройкам. - В левой панели выберите вкладку "Общие" для общих настроек VS Code.
- Настройте язык интерфейса, выбрав нужный с помощью выпадающего списка.
- Помимо этого, вы также можете изменить другие параметры, такие как цветовая схема, шрифт, отступы и многое другое в разделе "Расширенные настройки" или воспользоваться поиском для быстрого доступа к нужным параметрам.
После того, как вы внесли необходимые изменения, важно перезагрузить VS Code, чтобы новые настройки вступили в силу. Для этого выполните следующие действия:
- Нажмите клавишу
Ctrl + Shift + P, чтобы открыть панель команд. - Введите "Перезагрузить окно" в строку поиска.
- Выберите команду "Панель команд: Перезагрузить окно" и нажмите Enter.
После перезагрузки вы сможете наблюдать изменения языка интерфейса или других настроек в Visual Studio Code. Не забудьте сохранить все ваши файлы перед перезагрузкой, чтобы избежать потери несохраненных данных.
Вопрос-ответ




