Создание неповторимых презентаций – это настоящее искусство. Одной из ключевых задач в этом процессе является определение и установка величины каждого слайда. Изменение размера слайда является важным шагом в создании уникальной презентации. От размера каждого слайда зависит презентационная мощь, ясность изображений и интуитивное восприятие аудиторией.
В передовой програме для создания презентаций сказываются возможности, которые привносит конфигурирование размеров слайда. Возможность изменения масштабов презентации дает возможность контролировать макет и компоновку слайда. Это позволяет вам подчеркнуть ключевые идеи и сконцентрировать внимание зрителей на основных элементах слайда. Благодаря гибкости изменения размера слайда получите максимальное воздействие презентации на аудиторию!
В недавно вышедшем руководстве рассмотрим, как изменить размер слайда в вашей презентации. Разоберем шаги, необходимые для достижения органичного баланса, который установит оптимальные размеры. Будем использовать передовые функции, доступные в программе для создания презентаций, чтобы научиться работать с композицией слайда и гарантировать, что ваше содержание ярко представлено визуально и стильно.
Открытие презентации в программе для создания слайдов

В данном разделе мы рассмотрим важное этап первичного взаимодействия с программой, которая предназначена для создания и редактирования слайдов презентаций.
Когда вы запускаете программу, возникает возможность открыть уже созданную презентацию. Это позволяет вам продолжить работу над уже имеющимся проектом или восстановить презентацию, с которой вы работали ранее. Открытие презентации дает вам доступ к ее содержимому, а также к возможностям редактирования и изменения дизайна слайдов.
Для того чтобы открыть презентацию, вы должны перейти в меню "Файл" в верхней части программы. Там вы найдете опцию "Открыть", которая позволит вам выбрать файл с презентацией на вашем компьютере или в облачном хранилище.
После того, как вы выберете нужный файл, программа PowerPoint откроет его и вы сможете приступить к работе с содержимым презентации. Здесь вы можете добавлять новые слайды, редактировать текст и изображения, а также вставлять дополнительные элементы, такие как графики, таблицы и мультимедийные файлы.
Открытие презентации - это первый шаг на пути к созданию впечатляющих слайдов и успешной презентации. Будьте готовы к тому, что программа PowerPoint предоставит вам множество возможностей для воплощения ваших идей и визуализации информации.
Импорт имеющейся презентации или создание новой
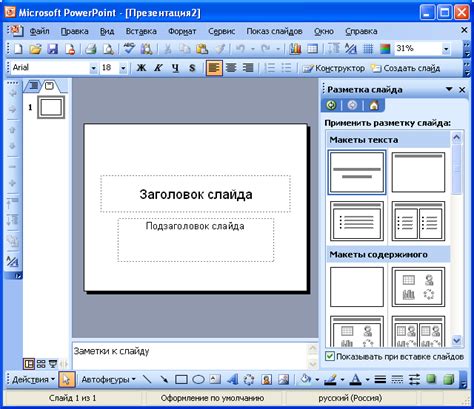
В данном разделе мы рассмотрим процесс импорта имеющейся презентации или создания новой с нуля. Вы сможете узнать о доступных методах и инструментах, которые помогут вам быстро начать работу над вашей презентацией.
- Импорт существующей презентации
- Создание новой презентации
- Выбор подходящего шаблона
- Настройка параметров презентации
- Добавление контента и медиа
- Сохранение и экспорт презентации
В начале вы сможете узнать, как импортировать имеющуюся презентацию в PowerPoint и продолжить работу с ней. После этого мы покажем вам, как создать новую презентацию и выбрать подходящий шаблон для вашего проекта. Затем будут представлены различные настройки презентации, которые вы можете изменить согласно своим потребностям.
Кроме того, мы рассмотрим, как добавить разнообразный контент и медиа-файлы в презентацию, чтобы сделать ее более интересной и наглядной для аудитории. В конце вы узнаете о методах сохранения и экспорта презентации, чтобы поделиться своей работой или представить ее на профессиональном уровне.
Навигация в режиме просмотра слайдов
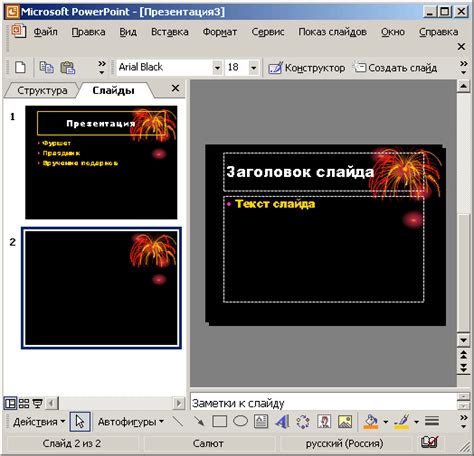
Для удобного перемещения по слайдам презентации можно использовать функции навигации, доступные в режиме просмотра слайдов. Эти функции обеспечивают быстрый и эффективный способ перехода между слайдами, позволяя сконцентрироваться на ключевых моментах презентации и обеспечить плавный поток информации.
Основные функции навигации включают:
- Переход к следующему слайду: это позволяет продолжить презентацию, перейдя к следующему слайду без необходимости возвращаться к управляющим элементам или используя клавиши со стрелками на клавиатуре.
- Переход к предыдущему слайду: если во время презентации нужно вернуться к предыдущему слайду для уточнения информации или для повторного обсуждения, эта функция позволяет легко перемещаться назад.
- Переход к определенному слайду: если вам необходимо перейти к конкретному слайду в презентации, вместо того, чтобы проходить через все предыдущие слайды, используйте функцию перехода к определенному слайду. Это сэкономит время и поможет сосредоточиться на нужном материале.
- Переход к определенному разделу: в больших презентациях, состоящих из нескольких разделов, навигация по разделам может оказаться идеальным решением. Вместо того, чтобы искать конкретный слайд, вы можете выбрать нужный раздел и найти нужную информацию внутри него.
Навигация в режиме просмотра слайдов является важным инструментом при создании и доставке презентаций, позволяя более эффективно использовать время и представить материал таким образом, чтобы он был понятен и запоминающся для аудитории.
Выбор представления для изменения габаритов слайда
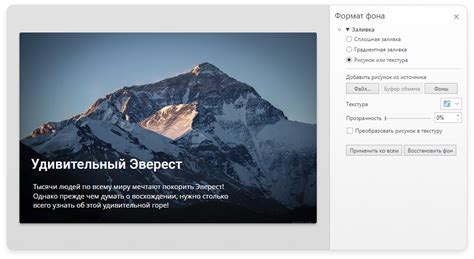
Содержимое каждого слайда в презентации имеет свои особенности и может требовать разных размеров для наилучшего отображения информации. При выборе слайда, который нужно адаптировать под специфические потребности, важно учитывать контент и цель вашего представления.
Вот несколько предложений, направленных на помощь вам в этом процессе:
- Прежде чем выбрать слайд для изменения размера, внимательно изучите свой контент и обратите внимание на ключевые элементы, которые нужно подчеркнуть или сделать более заметными. Это могут быть заголовки, графики, изображения или тексты.
- Оцените длительность презентации и учитывайте время, необходимое для размещения всего контента на слайде без потери ясности и читаемости.
- Учтите аудиторию вашего представления и выберите слайд, который лучше всего соответствует их ожиданиям и коммуникативным потребностям. Например, если вы говорите перед большой группой участников, возможно, стоит увеличить размеры слайда для лучшей видимости.
Теперь, когда вы представляете свою целевую аудиторию, ключевые элементы вашего контента и длительность презентации, вы готовы выбрать слайд, размер которого нужно изменить. Продолжайте чтение предстоящих разделов, чтобы узнать, как выполнить эту задачу в PowerPoint.
Открытие панели редактирования слайда
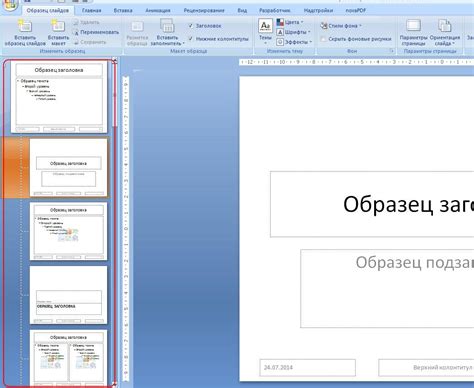
В этом разделе мы рассмотрим процесс открытия панели, которая позволяет вам вносить изменения и настраивать параметры слайда. Здесь вы найдете пошаговую инструкцию по обнаружению и использованию этой полезной функции.
- В первую очередь, у вас должна быть открыта презентация, в которой вы хотите внести изменения. Убедитесь, что вы находитесь в режиме презентации и видите весь слайд перед собой.
- Далее, вверху экрана вы найдете панель инструментов, где расположены различные кнопки и меню. Откройте меню "Настройки" или "Слайд", используя соответствующую кнопку или щелчок мышью по данной области.
- В открывшемся выпадающем меню вы найдете различные варианты настройки слайда. Пролистайте список и найдите опцию, которая позволяет редактировать содержимое слайда.
- Нажмите на эту опцию, и появится панель редактирования слайда, где вы сможете вносить изменения в текст, изображения, добавлять элементы и настраивать макет слайда. Вся необходимая функциональность будет доступна вам прямо на этой панели.
Теперь вы знаете, как открыть панель редактирования слайда в программе для создания презентаций. Эта функция позволяет вам управлять и настраивать содержимое слайда, с легкостью осуществлять необходимые изменения и создавать презентации профессионального уровня.
Изменение границ и уголков для установки нового формата слайда
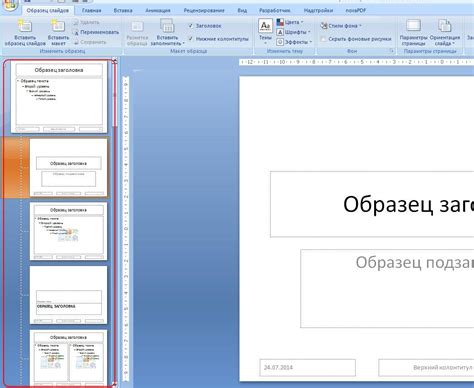
В данном разделе будем рассматривать способы изменения формата слайда в презентации, используя функции границ и уголков. Эти инструменты помогут вам создать уникальный и визуально привлекательный слайд, не используя стандартные методы изменения размера.
Границы: одним из способов изменения формата слайда является использование границ. Границы позволяют вам определить рамки слайда и настроить его размер так, чтобы он лучше соответствовал вашим нуждам и задачам. Например, вы можете создать прямоугольник с помощью границ, установить его размеры таким образом, чтобы на слайде поместилось больше или меньше информации в зависимости от вашего намерения.
Уголки: вторым способом изменения формата слайда является использование уголков. Уголки позволяют вам изменить форму слайда и создать уникальный дизайн. Вы можете скруглить углы слайда, создавая эффект мягкости и комфорта, или сделать их острыми и выразительными для создания современного и динамичного вида. Использование уголков поможет вам добиться визуального впечатления, которое подчеркнет вашу идею или информацию на слайде.
Используя границы и уголки, вы сможете легко и креативно изменить формат слайда в презентации. Эти инструменты позволяют вам создавать оригинальный и привлекательный дизайн, привлекая внимание аудитории к вашей информации. Попробуйте различные комбинации границ и уголков, чтобы найти оптимальное решение для вашей презентации. Развивайте свою творческую сторону и создавайте уникальные слайды, которые оставят яркое впечатление на зрителей!
Сохранение внесенных изменений и просмотр окончательного результата
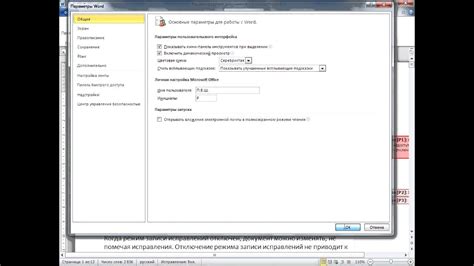
Шаг 1: | Завершение всех необходимых правок и дополнений на слайдах. |
Шаг 2: | Сохранение презентации для сохранения всех внесенных изменений и предотвращения потери проделанной работы. |
Шаг 3: | Просмотр презентации в режиме презентации для оценки окончательного результата. |
Следуя этим шагам, вы сможете успешно сохранить свои изменения и убедиться, что презентация выглядит точно так, как вы задумывали.
Изменение размера всех слайдов в презентации
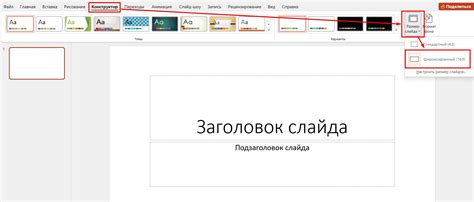
В данном разделе рассмотрим способы настройки общего размера всех слайдов в презентации для достижения желаемого эффекта и визуального соответствия цели презентации.
Для начала, рекомендуется определить необходимые параметры размера, такие как ширина и высота слайдов. Вместо изменения конкретных размеров, можно воспользоваться синонимами, такими как размерность, габариты, пропорции или размерные параметры. Перед изменением размеров, рекомендуется обратить внимание на единообразие параметров размера всех слайдов в презентации, чтобы создать гармоничный и цельный образ презентации.
Один из способов изменения размера всех слайдов в презентации - использование инструментов, предоставляемых программой для создания презентации. Вместо упоминания о конкретной программе, можно использовать синонимы, такие как приложение, программное обеспечение или инструмент. В качестве альтернативы, доступны функции настройки размера, которые могут быть доступны через меню или панели инструментов.
Для удобства изменения размера всех слайдов, можно использовать опции, такие как "Применить ко всем слайдам" или "Изменить размеры слайдов". Вместо конкретных опций, можно воспользоваться синонимами, такими как команды, действия или функции, позволяющие изменить размер всех слайдов одновременно. Обратите внимание, что изменение размера всех слайдов может повлиять на расположение и размер элементов на слайдах, поэтому рекомендуется проверить и адаптировать содержимое слайдов после изменения размеров.
Важно помнить, что изменение размера всех слайдов в презентации может быть полезным при создании презентации для различных целей и форматов, таких как печать, проецирование или веб-публикация. Грамотное использование настройки размера слайдов поможет создать эффективную и профессиональную презентацию.
При создании презентации необходимо учитывать различные факторы, такие как назначение слайда и способ его отображения. Для достижения оптимального результата можно адаптировать размер слайда в соответствии с задачами, наиболее эффективными для печати или экрана.
Когда дело касается печати слайдов, важно определить не только оптимальные размеры, но и соблюсти правила композиции. Используемая страница может быть стандартной или настроенной на основе размера проектора. Надо помнить, что на печати текст и изображения могут выглядеть незначительно иначе, чем на экране.
Для того чтобы адаптировать презентацию под экранное отображение, необходимо учесть особенности устройств, на которых будет показываться слайды. Удобное для чтения текста, четкие и яркие изображения и хорошо сбалансированная композиция - основные критерии при выборе размера слайда.
В процессе адаптации формата слайда для печати или экранного отображения, рекомендуется учитывать рекомендации по размеру и пропорциям. Это позволит обеспечить наилучшую визуальную привлекательность, удобство и понятность презентации.
Дополнительные возможности по изменению размера слайда в PowerPoint

Расширьте поля
Один из способов создания уникального дизайна и улучшения визуальной презентации в PowerPoint заключается в возможности изменения размера слайда. Помимо стандартных опций, таких как изменение ширины и высоты, программа также предоставляет дополнительные возможности, которые могут помочь вам достичь желаемого результата.
Создание нетрадиционных форматов
Вы можете экспериментировать с форматом слайда, используя инструменты для настройки размеров и форм. Благодаря этому вы сможете создать оригинальные и запоминающиеся презентации, которые будут выделяться среди остальных.
Адаптация к разным устройствам
Дополнительная возможность, доступная в PowerPoint, заключается в режиме "Адаптировать слайд к размеру окна". Эта функция позволяет автоматически изменять размер слайда в зависимости от размера окна просмотра или устройства, на котором презентация будет показана. Таким образом, вы можете создать презентацию, которая будет выглядеть идеально на любом экране или устройстве.
Задание нестандартных пропорций
Кроме стандартных пропорций, PowerPoint предоставляет возможность задать собственные параметры соотношения сторон слайда. Это открывает дополнительные возможности для создания и размещения содержимого на слайде, особенно при работе с изображениями или видео.
Изменение размера элементов
Не только слайд, но и элементы на слайде могут быть подогнаны под необходимые размеры. В PowerPoint вы можете свободно менять размеры изображений, текста, боксов и других объектов, чтобы достичь идеального баланса и композиции на слайде.
Использование анимации и переходов
Дополнительная возможность изменения размера слайда касается анимации и переходов. Благодаря тщательно настроенным анимациям и переходам, вы можете создать эффектные и привлекательные презентации, которые привлекут внимание аудитории и помогут усилить ваши идеи и сообщения.
Исследуйте все эти дополнительные возможности и экспериментируйте с размерами и форматами слайдов в PowerPoint, чтобы создать презентацию, которая превзойдет ожидания и впечатлит вашу аудиторию.
Вопрос-ответ

Как изменить размер слайда в PowerPoint?
Чтобы изменить размер слайда в PowerPoint, откройте презентацию и перейдите к режиму "Разметка слайда". Затем выберите вкладку "Размеры слайда" и задайте необходимые значения ширины и высоты. После этого примените изменения к текущему слайду или ко всем слайдам в презентации.
Как увеличить или уменьшить размер слайда в PowerPoint?
Для изменения размера слайда в PowerPoint, перейдите к режиму "Разметка слайда". Затем выберите вкладку "Размеры слайда" и измените значения ширины и высоты в соответствии с вашими потребностями. Сохраните изменения и размер слайда будет увеличен или уменьшен.
Как изменить пропорции слайда в PowerPoint?
Чтобы изменить пропорции слайда в PowerPoint, перейдите к режиму "Разметка слайда" и выберите вкладку "Размеры слайда". В опции "Пропорции слайда" выберите нужные пропорции, например, стандартные (4:3) или широкоэкранные (16:9). После этого сохраните изменения, и пропорции слайда будут изменены соответственно.
Можно ли задать свои собственные размеры слайда в PowerPoint?
Да, можно задать свои собственные размеры слайда в PowerPoint. Для этого перейдите к режиму "Разметка слайда" и выберите вкладку "Размеры слайда". В опции "Пользовательский" введите необходимые значения ширины и высоты слайда. После этого сохраните изменения, и размер слайда будет изменен на заданные вами значения.
Можно ли изменить размер слайда только для отдельных слайдов в презентации?
Да, можно изменить размер слайда только для отдельных слайдов в презентации. Для этого перейдите к режиму "Разметка слайда", выберите нужный слайд и выберите вкладку "Размеры слайда". Задайте нужные значения ширины и высоты только для выбранного слайда. После этого сохраните изменения, и размер слайда будет изменен только для этого слайда, остальные слайды останутся неизменными.



