Существует множество ситуаций, когда точность и правильность установки времени и даты на вашем Android-устройстве играют решающую роль. Независимо от того, являетесь ли вы активным путешественником, увлеченным разработчиком или просто быстро адаптируетесь к современным технологиям, вы знаете, насколько важно иметь полный контроль над этими параметрами.
Но что, если вы хотите изменить дату и время на своем Android-устройстве, но не знаете, как это сделать? Здесь на сцену вступает эта подробная статья, которая поможет вам разобраться со всеми тонкостями, связанными с управлением датой и временем в Android.
От мощных приложений для записи времени до настройки автоматического обновления времени из сети, этот гид научит вас использовать различные функции, чтобы сделать ваше Android-устройство неотразимо точным, равно как и стильным с точки зрения позвоноков. Вам больше не придется переживать из-за неправильно установленного времени или пропущенных встреч, потому что после прочтения этой статьи у вас будут все знания и инструменты для контроля времени и даты, лежащих у вас в руках, захваченных в океане Android.
Как поменять день и время на устройстве под управлением операционной системы Android
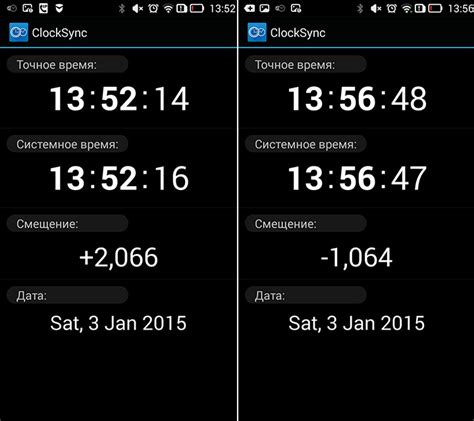
Вы всегда можете адаптировать дату и время, установленное на вашем устройстве Android, под свои предпочтения. Это может быть полезно, если вы находитесь в другом часовом поясе или просто хотите изменить основные настройки времени, чтобы лучше соответствовать вашему образу жизни.
Чтобы изменить дату на устройстве Android, вам потребуется провести несколько простых шагов. Во-первых, найдите и откройте настройки вашего устройства Android. После этого найдите раздел "Дата и время", где вы сможете редактировать текущую дату и время.
Когда вы войдете в раздел "Дата и время", вы увидите различные опции для изменения даты и времени на вашем устройстве. Вы можете изменить текущую дату и время вручную или настроить автоматическое обновление времени по сети. Кроме того, вам может понадобиться также указать ваш часовой пояс, чтобы устройство правильно отображало локальное время.
После внесения необходимых изменений в разделе "Дата и время", не забудьте сохранить ваши настройки, чтобы они применились. Теперь ваше устройство Android будет отображать измененную дату и время в соответствии с вашими предпочтениями.
Не забывайте, что в случае, если вы выберете автоматическое обновление времени, ваше устройство будет синхронизироваться с сетевым временем и могут возникнуть незначительные изменения в дате и времени в зависимости от вашего местоположения и активности сети.
Настройка времени на Android-устройстве: шаги к изменению
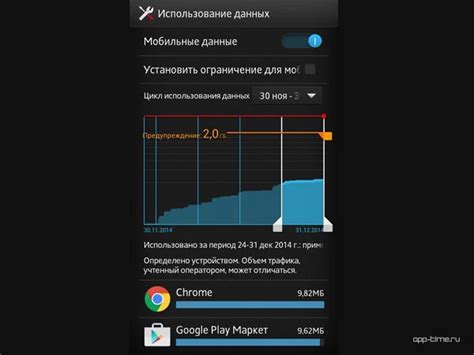
Вы хотите настроить время на своем Android-устройстве, но не знаете, как начать процесс? В этом разделе мы расскажем вам о нескольких простых шагах, которые позволят вам изменить время на вашем устройстве Android.
1. Перейдите в настройки
Для начала откройте настройки на вашем устройстве. Обычно их значок можно найти на главном экране или в панели уведомлений. Вы можете также просто потянуть вниз верхнюю часть экрана и нажать на значок шестеренки в правом верхнем углу.
2. Найдите раздел "Дата и время"
Прокрутите список настроек до тех пор, пока не найдете раздел "Дата и время". Обратите внимание, что на разных устройствах может быть немного разные названия или расположение этого раздела, но в основном он должен быть легко доступным.
3. Откройте настройки времени
В разделе "Дата и время" найдите настройки времени. Возможно, вы увидите опцию "Автоматически определять" или "Использовать сетевое время", которая автоматически устанавливает время на основе данных из интернета. Если вы хотите установить время вручную, выберите опцию "Установить время".
4. Измените время
Когда вы откроете настройки времени, у вас будет возможность изменить время вручную. Вы можете сделать это с помощью слайдера, который позволяет перемещать часы и минуты, или с помощью числового поля, где вы можете ввести желаемое время.
5. Сохраните изменения
После того, как вы внесете нужные изменения, не забудьте сохранить их, нажав на соответствующую кнопку. Ваши изменения времени будут применены к вашему устройству.
Теперь у вас есть все необходимые шаги, чтобы изменить время на вашем устройстве Android. Помните, что настройки могут немного различаться в зависимости от модели вашего устройства и версии Android, но общая идея всегда остается прежней.
Как использовать автоматическое обновление даты и времени
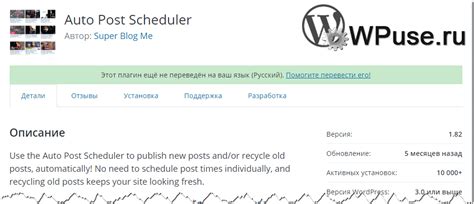
В современном мире все более полагаются на устройства, которые точно определяют время и дату. От правильного времени и даты зависят различные участки нашей жизни, включая соблюдение расписания, встречи, дедлайны и т. д. Таким образом, важно обеспечить автоматическое обновление даты и времени на своем Android-устройстве, чтобы всегда иметь точные данные.
Android предоставляет удобные функции для автоматического обновления даты и времени. Используя эти функции, вы можете быть уверены, что время и дата на вашем устройстве всегда будут точными и соответствующими текущим стандартам.
Настройка автоматического обновления даты и времени
Чтобы включить автоматическое обновление даты и времени на вашем Android-устройстве, следуйте следующим шагам:
- Откройте Настройки на вашем устройстве.
- Прокрутите вниз и выберите Система.
- Выберите Дата и время.
- Установите переключатель возле Автоматическая дата и время в положение "Вкл".
- Установите переключатель возле Автоматический часовой пояс в положение "Вкл".
Теперь ваше Android-устройство будет автоматически обновлять дату и время, используя сетевую информацию и информацию о местоположении для точной настройки часового пояса.
Обратите внимание, что в некоторых случаях автоматическое обновление может не быть доступно на вашем устройстве из-за ограничений провайдера или других настроек. В этом случае вам могут потребоваться другие методы для обновления даты и времени.
Настройка часового пояса на устройстве Android
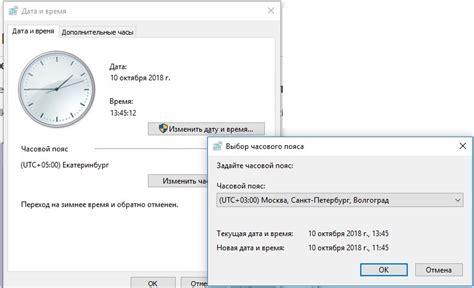
Контроль времени и привязка к определенному географическому району
Процесс установки и настройки часового пояса на устройстве Android позволяет пользователю контролировать время и связывать его с конкретным географическим районом. Это особенно полезно для путешествующих, работающих с различными временными зонами либо просто желающих точно отслеживать местное время. В следующих пунктах мы рассмотрим, как осуществить настройку часового пояса на устройстве Android без лишних сложностей.
Изменение географического времени с помощью системных настроек
Установка часового пояса на Android-устройстве выполняется через системные настройки, доступные в основном меню. Пользователь может выбрать из предоставленного списка географических районов, которые национально и регионально определены, чтобы соответствовать местному времени. Кроме того, также возможно установить автоматическое определение часового пояса, чтобы устройство самостоятельно корректировало время исходя из текущего местоположения.
Индивидуальная настройка часового пояса и дополнительные функции
Режим ручной настройки часового пояса позволяет пользователю установить не только географическую зону, но и внести корректировки для соответствия времени определенному городу или региону в той же временной зоне. Кроме того, современные устройства Android также могут предлагать дополнительные функции, такие как автоматическая смена часового пояса при пересечении границ, часовые пояса для путешественников и возможность установки оповещений о приближающихся сменах времени.
Установка собственного времени на устройстве Android
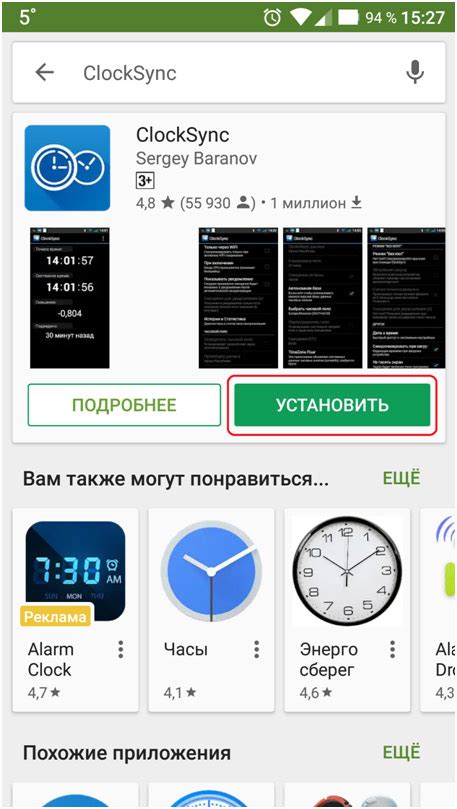
В этом разделе мы рассмотрим, как настроить время на вашем устройстве Android согласно вашим предпочтениям. Настраивая время, вы можете создать индивидуальное время, отличное от стандартного, установленного на устройстве.
Для начала, откройте настройки вашего устройства Android. В настройках найдите раздел, связанный с датой и временем. Обычно он называется "Дата и время" или "Время и дата". В этом разделе вы сможете изменить текущие настройки времени на устройстве.
Внутри раздела даты и времени вы можете установить несколько параметров, связанных с временем. Например, вы можете выбрать формат времени 12-часового или 24-часового формата. Также вы можете выбрать часовой пояс, чтобы время на вашем устройстве соответствовало местоположению, где вы находитесь.
Однако, чтобы установить собственное время, отличное от стандартного, вам потребуется включить параметр "Ручная настройка времени". Это позволит вам самостоятельно изменить текущие значения даты и времени. После включения ручной настройки, вы сможете вводить собственные значения времени, устанавливая его в соответствии с вашими предпочтениями.
| Шаги: | Инструкции: |
|---|---|
| 1. | Откройте настройки вашего устройства Android. |
| 2. | Найдите раздел "Дата и время" или "Время и дата". |
| 3. | Выберите параметры времени, такие как формат и часовой пояс. |
| 4. | Включите параметр "Ручная настройка времени". |
| 5. | Установите собственное время, вводя значения даты и времени в соответствующие поля. |
| 6. | Проверьте установленное время на вашем устройстве Android. |
После завершения этих шагов, вы успешно установите собственное время на вашем устройстве Android. Помните, что изменение времени может повлиять на функционирование некоторых приложений, связанных со временем, поэтому будьте внимательны при настройке времени на вашем устройстве.
Важные аспекты при управлении датой и временем в системе Android
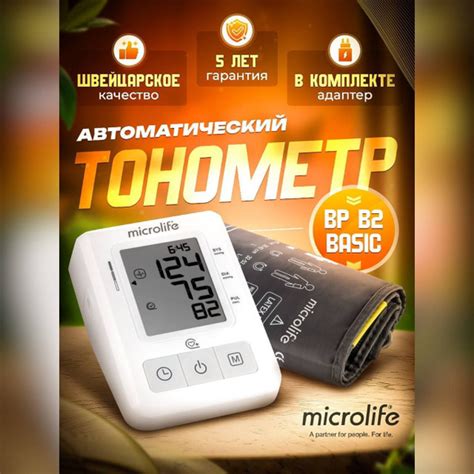
В данном разделе рассмотрим несколько ключевых моментов, которые стоит учесть при работы с установкой новой даты и времени в операционной системе Android. При смене временных параметров производительность и функциональность устройства могут быть затронуты, поэтому следует быть внимательным и принимать во внимание данные рекомендации.
- Влияние изменения даты и времени на приложения и системные процессы:
- Правильное обновление времени внутри различных приложений, таких как календарь, будильник и другие, обеспечивает их корректную работу. Важно помнить, что возможные ошибки в системном времени могут приводить к непредвиденным ситуациям в расписаниях или запланированных событиях.
- Связанные с временем системные процессы, такие как синхронизация сетевых данных, обновление времени на базовой станции и другие, также могут быть затронуты при изменении даты и времени. Рекомендуется обратить внимание на возможные последствия взаимодействия с подобными процессами перед любыми манипуляциями со временем.
- Корректное определение и установка часового пояса являются неотъемлемой частью управления временем в Android. Неправильный часовой пояс может привести к ошибкам в отображении времени, проблемам с синхронизацией сетевых данных и другим негативным последствиям.
- Важно учитывать, что часовой пояс может меняться при пересечении границ и при переходе на летнее или зимнее время. Следует регулярно проверять и, при необходимости, обновлять часовой пояс на устройстве для обеспечения точности временных данных.
- Оптимальное использование времени на устройстве Android включает возможность автоматической синхронизации сетевых данных, таких как точное время и дата. Это помогает сохранять актуальные данные о времени и избегать ошибок при смене часового пояса или переходе на летнее/зимнее время.
- Убедитесь, что опция автоматической синхронизации времени включена на устройстве Android и выбран надежный источник данных для синхронизации, такой как сетевой оператор или специализированный сервер времени.
Восстановление даты и времени: шаги после корректировки
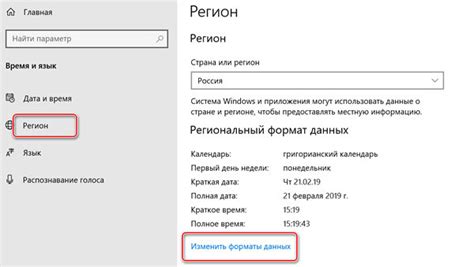
В этом разделе мы рассмотрим полный процесс восстановления даты и времени на устройстве после любых изменений или корректировок. Важно помнить, что даже небольшие настройки или переход на другой шаблон отображения времени могут повлечь изменения в вашем устройстве. Поэтому, следуя приведенным ниже инструкциям, вы сможете снова настроить дату и время по вашим пожеланиям.
Шаг 1: Перейдите в настройки
Для восстановления даты и времени на вашем Android-устройстве, откройте панель уведомлений, щелкните на значке "Настройки" и прокрутите вниз до раздела "Система". Далее выберите "Дата и время".
Шаг 2: Синхронизация сетевым временем
Прежде чем приступить к восстановлению даты и времени, убедитесь, что опция "Автосинхронизация времени" включена. Для этого просто переключите переключатель в позицию "Вкл". Теперь ваше устройство автоматически будет синхронизироваться с сетевым временем.
Шаг 3: Ручная настройка даты и времени
Если вы хотите вручную настроить дату и время на своем устройстве, отключите опцию "Автоматическая установка даты и времени". После этого вам будет доступен ряд параметров для ручной настройки, таких как дата, время и часовой пояс.
Шаг 4: Проверка изменений
После завершения настроек, убедитесь, что дата и время отображаются корректно. Проверьте, что они совпадают с вашим текущим местоположением и синхронизированы с сетевым временем, если этот параметр был включен.
Следуя этим простым шагам, вы сможете восстановить дату и время на своем Android-устройстве в соответствии с вашими предпочтениями и требованиями. Запомните, что правильное отображение даты и времени особенно важно для корректной работы приложений и согласованной синхронизации данных.
Управление датой и временем на Android: полезные советы

В этом разделе мы предоставим вам полезные советы для эффективного управления датой и временем на устройствах Android. Вы узнаете о способах оптимизации использования времени, настройках часовых поясов, применении автоматической синхронизации и других полезных функциях.
Первым шагом к эффективному управлению временем на устройстве Android является настройка правильного часового пояса. Мы расскажем вам, как выбрать нужный часовой пояс и настроить автоматическое обновление времени. Также вы узнаете о возможностях изменения времени в разных городах и странах, а также о способах решения проблем с отображением неправильной даты и времени.
Далее мы рассмотрим, как можно оптимизировать использование времени на вашем устройстве Android. Мы расскажем о приложениях и инструментах, которые помогут вам управлять временем более эффективно, например, с помощью функций напоминаний, ежедневных расписаний и будильника.
Наконец, мы поговорим о важной функции автоматической синхронизации даты и времени на устройствах Android. Вы узнаете, как настроить автоматическую синхронизацию сети, чтобы всегда иметь актуальное время, а также о способах решения проблем, связанных с синхронизацией и точностью времени.
Запомните эти полезные советы и настройки, чтобы иметь полный контроль над датой и временем на вашем устройстве Android!
Вопрос-ответ

Могу ли я установить свою собственную дату и время на устройстве Android?
Да, вы можете установить собственную дату и время на устройстве Android. В настройках выберите 'Дата и время' и отключите автоматическое обновление времени. Затем нажмите на пункты 'Установить время' и 'Установить дату', чтобы задать свои значения.
Может ли изменение даты и времени на устройстве Android повлиять на работу приложений?
Да, изменение даты и времени на устройстве Android может повлиять на работу некоторых приложений. Некоторые приложения могут использовать системное время для синхронизации или внутренних операций. Внимательно следите за тем, какое время вы указываете, чтобы не нарушить работу важных приложений.
Какое время указывается на устройстве Android при включенном автоматическом обновлении?
При включенном автоматическом обновлении времени на устройстве Android будет отображаться время, полученное от сети мобильного оператора или синхронизированное с серверами Google. Это помогает сохранять точное время и обновлять его автоматически при перемещении в другие часовые пояса.
Как узнать текущую дату и время на устройстве Android?
Чтобы узнать текущую дату и время на устройстве Android, просто откройте панель уведомлений, смахните вниз и посмотрите на верхнюю строку. Там будет отображаться текущая дата и время.
Как изменить дату и время на устройстве Android?
Чтобы изменить дату и время на устройстве Android, откройте настройки и найдите раздел "Дата и время". Внутри этого раздела вы сможете изменить текущую дату и время, а также установить автоматическую установку даты и времени через сеть. Если вы предпочитаете установить дату и время вручную, просто снимите флажок с опции "Автоматическое определение времени" и установите требуемые значения.



