В современном мире смартфоны стали нашими верными помощниками, способными выполнять множество задач. Одной из таких задач является сканирование документов, фотографий или QR-кодов. Иногда, приобретая новый телефон, мы не знаем, как использовать все его функции на полную мощность. Один из таких случаев - поиск сканера в вашем Samsung A10.
Если вам требуется удобное и быстрое сканирование документов, изображений или кодов прямо с вашего мобильного устройства, то вам обязательно потребуется найти сканер в Samsung A10. Лишь несколько простых шагов позволят вам войти в мир сканирования смартфоном, облегчив вашу повседневную жизнь и улучшив процесс работы с важными бумажными документами.
Для начала, вы можете обратиться к функциям, предлагаемым вашим мобильным устройством. Устройства Samsung A10 часто предоставляют возможность создания и открытия документов, фотографий, сканов и QR-кодов без необходимости загрузки дополнительных приложений. Убедитесь, что ваш телефон имеет все последние обновления и обратитесь к пункту меню, который позволяет открыть сканер.
Активация сканера отпечатков пальцев: простые шаги для использования функции безопасности на Samsung A10

Возможность активации сканера отпечатков пальцев на вашем Samsung A10 предоставляет удобный и безопасный способ защиты вашего устройства. Эта функция позволяет вам легко разблокировать устройство, используя уникальные отпечатки пальцев. В этом разделе будет представлено подробное руководство, которое поможет вам настроить и использовать сканер отпечатков пальцев на Samsung A10. Следуйте простым шагам ниже, чтобы воспользоваться этой удобной функцией безопасности.
Шаг 1: Откройте "Настройки" на вашем устройстве. Настройки могут быть доступны с помощью иконки на рабочем столе или при свайпе вниз от верхнего края экрана и выборе иконки шестеренки.
Шаг 2: Пролистайте список настроек и найдите раздел "Биометрия и безопасность". Этот раздел может быть обозначен значком отпечатка пальца или во вкладке "Локация и безопасность".
Шаг 3: В разделе "Биометрия и безопасность" найдите опцию "Сканер отпечатков пальцев" или синоним этого термина. Для активации функции щелкните по опции и следуйте инструкциям на экране.
Шаг 4: В процессе активации вам могут потребоваться дополнительные действия, такие как создание пароля или пин-кода для резервного варианта разблокировки вашего устройства, если сканер отпечатков пальцев не будет работать или отклонит ваш отпечаток.
Шаг 5: После завершения активации ваш сканер отпечатков пальцев готов к использованию. Вы можете добавить до пяти отпечатков пальцев для удобства разблокировки устройства.
Вот и все! Теперь вы знаете, как активировать сканер отпечатков пальцев на Samsung A10. Не забудьте о резервном варианте разблокировки, чтобы обеспечить доступ к вашему устройству в случае проблем с сканером отпечатков пальцев. Наслаждайтесь удобством и безопасностью, которые предоставляет эта функция на вашем Samsung A10!
Что делать, если сканер отпечатков пальцев не функционирует на Samsung A10

В данном разделе руководства мы рассмотрим возможные проблемы, которые могут возникнуть при использовании сканера отпечатков пальцев на устройстве Samsung A10. У вас могут возникнуть затруднения с определением отпечатков пальцев, ошибки аутентификации или полная неработоспособность сканера.
Перед тем как приступить к решению проблемы, рекомендуется проверить, что ваше устройство обновлено до последней версии операционной системы и установлены все актуальные обновления безопасности. Это может позволить исправить известные ошибки и проблемы со сканером отпечатков пальцев.
Если сканер отпечатков пальцев не реагирует на ваше касание или не распознает отпечатки пальцев, вам может понадобиться настроить или повторно зарегистрировать свои отпечатки пальцев. Для этого следует открыть настройки устройства, перейти в раздел "Биометрия и безопасность" и выбрать пункт "Сканер отпечатков пальцев". Затем вы можете попробовать удалить существующие отпечатки пальцев и повторно зарегистрировать их с помощью экрана-сканера. Помните, что при регистрации отпечатка пальца следует обеспечить чистоту и сухость пальца, чтобы избежать возможных ошибок распознавания.
Если после повторной настройки сканера отпечатков пальцев проблема все еще не решена, возможно, в вашем устройстве есть аппаратная неисправность сканера отпечатков пальцев. В этом случае рекомендуется обратиться в сервисный центр Samsung для дальнейшей диагностики и, при необходимости, ремонта вашего устройства.
| Проблема | Решение |
| Сканер отпечатков пальцев не реагирует на касание | Повторно зарегистрировать отпечатки пальцев и проверить наличие новых обновлений ПО |
| Ошибки аутентификации при использовании сканера отпечатков пальцев | Удалить и повторно зарегистрировать отпечатки пальцев, убедиться в сухости и чистоте пальцев при регистрации |
| Полная неработоспособность сканера | Связаться с сервисным центром Samsung для диагностики и возможного ремонта устройства |
Добавление нового отпечатка пальца в сканер смартфона Samsung A10
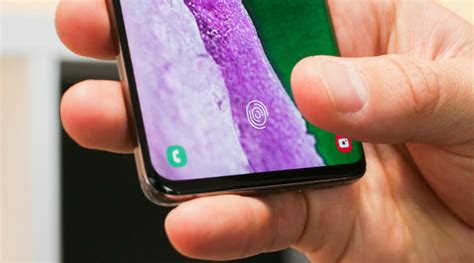
Для того чтобы добавить новый отпечаток пальца, следуйте этим простым шагам:
- Откройте настройки устройства, нажав на иконку "Настройки" на главном экране.
- Прокрутите вниз и выберите "Биометрия и безопасность".
- Найдите и нажмите на "Отпечатки пальцев".
- Возможно, вам потребуется ввести пароль или использовать другой метод аутентификации для доступа к этой функции.
- На экране "Отпечатки пальцев" выберите "Добавить отпечаток пальца".
- Следуйте инструкциям на экране, чтобы зарегистрировать новый отпечаток пальца. Вам может потребоваться несколько раз повторить сканирование для достижения оптимальной точности.
- После завершения сканирования, нажмите "Готово" или "ОК", чтобы сохранить новый отпечаток пальца.
Теперь у вас есть новый отпечаток пальца, который можно использовать для безопасной разблокировки вашего смартфона Samsung A10. Рекомендуется выбирать сложные и уникальные отпечатки пальцев, чтобы обеспечить максимальную защиту ваших данных.
Удаление сохраненного отпечатка пальца на Samsung A10: Подробная инструкция
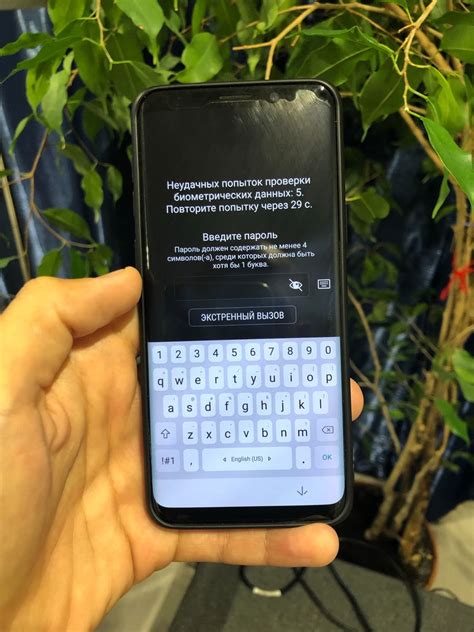
В данном разделе руководства рассмотрим процедуру удаления сохраненного отпечатка пальца на устройстве Samsung A10. Операция позволяет безопасно удалить сохраненные биометрические данные смартфона, обеспечивая дополнительную приватность и безопасность пользователей.
Для начала, необходимо открыть настройки вашего устройства. Это можно сделать путем проведения свайпа вниз с верхней части экрана и выбора значка шестеренки или путем поиска иконки "Настройки" на главном экране или в списке приложений.
После открытия настроек, прокрутите страницу вниз и найдите раздел Биометрия и безопасность. Нажмите на него, чтобы перейти к настройкам безопасности вашего устройства.
| 1 | Приложения и устройства |
| 2 | Общие настройки |
| 3 | Биометрия и безопасность |
| 4 | Отпечатки пальцев |
В разделе Биометрия и безопасность найдите пункт Отпечатки пальцев и выберите его. Здесь вы найдете список всех сохраненных отпечатков пальцев.
Для удаления отпечатка пальца, нажмите на него и выберите опцию Удалить или иконку корзины рядом с ним. Подтвердите удаление, если будет предложено сопоставление уточнении данных безопасности, таких как код или пароль.
После подтверждения удаления, выбранный отпечаток пальца будет немедленно удален с устройства Samsung A10. Вы можете повторить эту процедуру для удаления других сохраненных отпечатков пальцев, если это необходимо.
Теперь вы знаете, как удалить сохраненный отпечаток пальца на вашем устройстве Samsung A10. Это важный шаг в обеспечении безопасности вашей личной информации и данных на смартфоне. Обратите внимание, что процедура может незначительно отличаться в зависимости от версии операционной системы и пользовательского интерфейса вашего устройства.
Настройки сканера отпечатков пальцев в устройствах Samsung A10
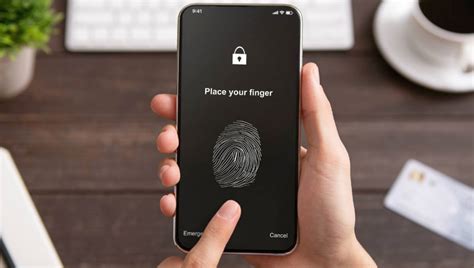
Современные мобильные устройства часто оснащаются сканером отпечатков пальцев, предоставляющим удобный и безопасный способ аутентификации пользователя. В Samsung A10 можно настроить различные параметры сканера отпечатков пальцев, чтобы обеспечить максимально комфортное использование.
Отпечатки пальцев
В разделе "Отпечатки пальцев" пользователь может изменить настройки сканера для оптимальной работы устройства. Здесь можно настроить чувствительность сканера, чтобы он правильно считывал отпечатки пальцев при различных условиях (сухие или влажные пальцы, поврежденные отпечатки). Пользователь также может добавить дополнительные отпечатки пальцев или удалить уже сохраненные.
Функции блокировки
Помимо настройки параметров сканера отпечатков пальцев, пользователь может включить функции блокировки, использующие сканер. Например, можно настроить блокировку доступа к определенным приложениям или функциям устройства, ограничивая доступ только посредством сканера отпечатков пальцев. Это позволит пользователям усилить безопасность своего устройства и персональных данных.
Удобство использования
Кроме возможности изменения настроек и добавления дополнительных функций блокировки, Samsung A10 предлагает комфортные функции использования сканера отпечатков пальцев. Например, можно задать стиль вибрации при успешном сканировании, установить время задержки перед блокировкой устройства или настроить эффект звука при сканировании.
Что делать, если сканер отпечатков пальцев не распознает палец на Samsung A10

Иногда может возникнуть ситуация, когда сканер отпечатков пальцев на вашем устройстве Samsung A10 не распознает ваш палец. Это может быть вызвано различными причинами, и в данном разделе мы рассмотрим некоторые действия, которые можно предпринять в такой ситуации.
Проверьте палец и сканер
Первым шагом рекомендуется проверить состояние вашего пальца и самого сканера отпечатков пальцев. Убедитесь, что ваш палец не мокрый, грязный или поврежденный. Попробуйте протереть его сухой и чистой тканью, а затем повторно попробуйте распознать отпечаток. Также важно убедиться, что сканер не засорен и не имеет повреждения.
Попробуйте другой палец или регистрацию
Если ваш основной палец не распознается, попробуйте зарегистрировать другой палец на устройстве. Это может быть запасной палец или палец другой руки. Для этого перейдите в настройки устройства, найдите раздел "Безопасность" или "Отпечатки пальцев" и добавьте новый отпечаток. После регистрации попробуйте использовать новый палец для разблокировки.
Обновите программное обеспечение
Иногда проблема с распознаванием отпечатков пальцев может быть связана с программными ошибками. Проверьте наличие обновлений программного обеспечения для вашего устройства и его установку. Обновления могут содержать исправления и улучшения работы сканера отпечатков пальцев.
Свяжитесь с технической поддержкой
Если ни одна из вышеперечисленных рекомендаций не помогла, рекомендуется связаться с технической поддержкой Samsung или обратиться в сервисный центр. Они смогут провести более детальную диагностику проблемы и предложить решение, возможно, требующее профессионального вмешательства или замены сканера отпечатков пальцев.
Заметьте, что вышеперечисленные действия не гарантируют полного решения проблемы, так как каждая ситуация может быть уникальной. Рекомендуется следовать указаниям производителя и получать консультацию от специалистов, чтобы найти оптимальное решение.
Использование сканера отпечатков пальцев для разблокировки приложений на устройстве Samsung A10
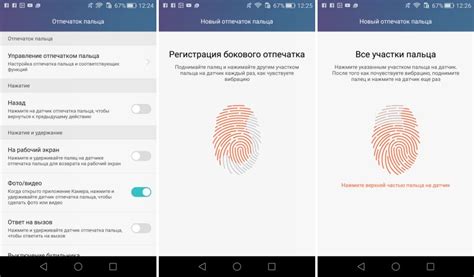
Ваш Samsung A10 оснащен инновационной технологией сканера отпечатков пальцев, которая позволяет обеспечить безопасность ваших приложений. Эта функция позволяет вам усилить защиту своих личных данных и обеспечить удобство использования вашего устройства.
Сканер отпечатков пальцев - это биометрическая функция, которая позволяет вам использовать отпечаток пальца для разблокировки приложений на вашем Samsung A10. Он работает путем считывания уникальной структуры вашего пальца и сравнивания ее с сохраненными данными в системе. Если ваш отпечаток совпадает, вы сможете легко получить доступ к защищенным приложениям, минуя необходимость ввода пароля или пин-кода.
Для использования сканера отпечатков пальцев для разблокировки приложений на Samsung A10 вам необходимо сперва зарегистрировать свой отпечаток пальца в системе. Это можно сделать в разделе "Безопасность" в настройках устройства. После регистрации отпечатка пальца вы сможете выбрать, к каким приложениям вы хотите применить эту функцию. Затем при открытии выбранных приложений вам потребуется просто прикоснуться к сканеру отпечатков пальцев на экране для разблокировки приложения.
Использование сканера отпечатков пальцев для разблокировки приложений на Samsung A10 - это быстрый и безопасный способ обеспечить защиту вашей конфиденциальной информации. Он предоставляет удобство и простоту использования, позволяя вам получить доступ к важным приложениям в течение секунд, используя только ваш отпечаток пальца. Не забудьте регулярно обновлять и добавлять новые отпечатки пальцев для обеспечения наивысшего уровня безопасности.
Настройка сканера отпечатков пальцев для удобного доступа на Samsung A10
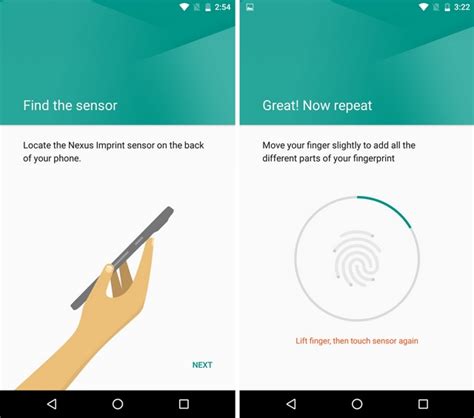
При настройке сканера отпечатков пальцев для быстрого доступа на Samsung A10 следуйте этим шагам:
- Откройте «Настройки» на вашем устройстве.
- Прокрутите вниз и выберите "Биометрия и безопасность".
- Найдите и выберите "Сканер отпечатков пальцев".
- При необходимости введите свой пароль или PIN-код для подтверждения.
- Выберите "Добавить отпечаток пальца" или аналогичную опцию, если название может отличаться на вашем устройстве.
- Следуйте инструкциям на экране, чтобы зарегистрировать свой отпечаток пальца.
- Проведите пальцем несколько раз по сканеру, чтобы убедиться в качественной регистрации.
- После завершения регистрации сканера отпечатков пальцев, вы можете настроить дополнительные опции, такие как разблокировка экрана и авторизация в приложениях.
После завершения настройки сканера отпечатков пальцев, ваш Samsung A10 будет готов к использованию функции быстрого доступа с помощью отпечатков пальцев. Благодаря этому удобному способу аутентификации, вы сможете безопасно и легко разблокировать устройство и получать доступ к важным приложениям в любое время.
Использование сканера отпечатков пальцев для автоматического заполнения паролей на Samsung A10

В данном разделе мы рассмотрим, как использовать сканер отпечатков пальцев на Samsung A10 для автоматического заполнения паролей без необходимости вводить их вручную. Сканер отпечатков пальцев на вашем устройстве представляет собой удобную функцию, которая позволяет вам сохранить пароли и легко получить к ним доступ с помощью вашего отпечатка пальца. Это не только обеспечивает безопасность ваших данных, но и устраняет необходимость запоминать и вводить различные пароли ручным способом.
Для начала вам потребуется настроить сканер отпечатков пальцев на Samsung A10. Перейдите в настройки устройства и найдите раздел "Биометрия и безопасность". В этом разделе вы найдете опцию "Сканер отпечатков пальцев". Нажмите на нее и выполните указания на экране, чтобы зарегистрировать свой отпечаток пальца.
После успешной регистрации отпечатка пальца вы сможете использовать сканер для автоматического заполнения паролей. Когда вы встретите поле для ввода пароля в приложении или на веб-сайте, просто коснитесь сканера отпечатков пальцев на задней панели устройства. Система автоматически распознает ваш отпечаток пальца и заполняет поле пароля, что позволяет вам мгновенно получить доступ без необходимости вводить его вручную.
- Перейдите в настройки устройства
- Выберите "Биометрия и безопасность"
- Откройте "Сканер отпечатков пальцев"
- Зарегистрируйте свой отпечаток пальца
- Используйте сканер для автоматического заполнения паролей
Теперь вы можете наслаждаться удобством автоматического заполнения паролей на Samsung A10 с помощью сканера отпечатков пальцев. Замечательным преимуществом этой функции является ее высокий уровень безопасности. Ваш отпечаток пальца служит уникальным идентификатором, который невозможно повторить или подделать, что значительно повышает защиту ваших паролей и личных данных.
Вопрос-ответ

Как найти сканер в Samsung A10?
Для того чтобы найти сканер в Samsung A10, нужно сначала открыть настройки телефона. Затем прокрутите вниз и найдите раздел "Биометрия и безопасность". В этом разделе вы увидите опцию "Сканер отпечатка пальца". Нажмите на нее и следуйте инструкциям, чтобы настроить и использовать сканер отпечатка пальца на Samsung A10.
Как настроить сканер отпечатка пальца на Samsung A10?
Для того чтобы настроить сканер отпечатка пальца на Samsung A10, откройте настройки телефона, затем найдите раздел "Биометрия и безопасность". В этом разделе выберите опцию "Сканер отпечатка пальца" и следуйте инструкциям на экране. Вам будет предложено зарегистрировать свой отпечаток пальца, следуя указаниям на экране. После того, как вы зарегистрируете отпечаток пальца, вы сможете использовать его для разблокировки телефона и других функций, которые поддерживают сканер отпечатка пальца.
Если не удается найти сканер отпечатка пальца на Samsung A10, что делать?
Если вы не можете найти сканер отпечатка пальца на Samsung A10, проверьте, обновлена ли ваша операционная система до последней версии. Иногда сканер отпечатка пальца может быть скрыт или перемещен в другое место после обновления. Если это не решает проблему, попробуйте перезагрузить телефон. Если проблема все еще остается, обратитесь за помощью к службе поддержки Samsung или посетите авторизованный сервисный центр Samsung для дальнейшей диагностики и решения проблемы.
Могу ли я использовать сканер отпечатка пальца на Samsung A10 для других приложений?
Да, вы можете использовать сканер отпечатка пальца на Samsung A10 для различных приложений, которые поддерживают эту функцию. После того, как вы настроите сканер отпечатка пальца, вы можете добавить отпечаток пальца в настройках безопасности каждого приложения, которое поддерживает такую возможность. Это позволит вам разблокировать приложения, используя свой отпечаток пальца вместо пароля или пин-кода.
Как найти и использовать сканер отпечатка пальца на Samsung A10?
Чтобы найти и использовать сканер отпечатка пальца на Samsung A10, откройте "Настройки" на устройстве. Затем прокрутите вниз и выберите "Биометрия и безопасность". Нажмите на "Сканер отпечатка пальца" и следуйте инструкциям на экране для настройки вашего отпечатка пальца. После настройки вы сможете использовать сканер отпечатка пальца для разблокировки устройства и авторизации в приложениях.



