Документы. Мы постоянно работаем с ними, создаем их, редактируем и форматируем. И те, кто регулярно сталкивается с созданием таблиц в текстовом редакторе, знают, насколько это может быть трудоемким процессом. И все же, неизменно, перед нами встает задача представить данные в форме таблицы, чтобы они были легкими для восприятия и анализа. Сейчас речь пойдет о том, как использовать формулы, чтобы сделать таблицы в Microsoft Word более информативными, гибкими и наглядными.
Математика. Это кажется словом далеким от текстовой обработки и создания таблиц. Однако, встретившись с необходимостью представить данные в виде таблицы с использованием сложных формул, мы быстро понимаем, что математика находит свое место и в работе с текстовыми документами. Формулы превращают таблицы в мощное средство для решения задач любой сложности: от простых подсчетов до сложных научных исследований. И поскольку документация оформляется не только в учебных и научных предметах, но и в различных отраслях бизнеса, имеет смысл изучить возможности Microsoft Word, поскольку в нем есть все необходимое для работы с таблицами и формулами.
Автоматизация. Когда-то владение сложными математическими формулами было неотъемлемой частью работы с таблицами. Однако, с появлением современных текстовых редакторов, вроде Microsoft Word, использование формул стало намного проще и доступнее даже тем, кто не является математиком. Сейчас Word предоставляет широкие возможности для создания и применения как простых, так и сложных формул в таблицах, позволяя автоматизировать процесс расчетов и упростить работу с данными. Давайте рассмотрим некоторые из этих возможностей и узнаем, как добавить формулы для таблицы в Microsoft Word.
Эффективный способ включения математических уравнений в таблицы в среде Word
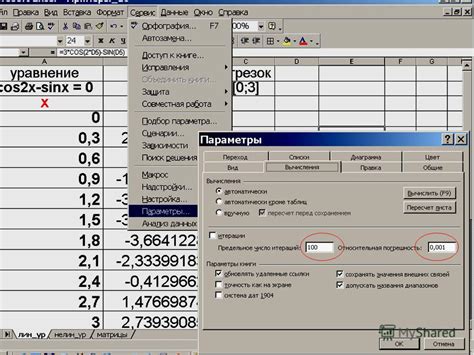
В данном разделе представлен простой и эффективный способ включения математических формул в таблицы, что позволяет существенно облегчить процесс создания научных статей, отчетов и других профессиональных документов. Благодаря этому методу, пользователи Word смогут легко вставлять и форматировать уравнения, не обладая специальными знаниями в области математики и программирования.
Этапы данного подхода включают установку необходимых инструментов, определение формата уравнений, а также правильное размещение и форматирование уравнений внутри таблицы, чтобы сохранить их соответствие тексту и обеспечить удобство чтения.
С интуитивно понятным интерфейсом Word и поддержкой математических символов, данный способ упрощает включение сложных формул в таблицы и делает их более читабельными. Он предоставляет возможность пользователям создавать профессионально оформленные документы с математическими выражениями в виде таблиц, сохраняя при этом логичное и последовательное представление информации.
Следование этим рекомендациям позволит быстро и легко добавлять математические уравнения в таблицы в Microsoft Word, обеспечивая максимальную наглядность и понятность документа.
Шаг 1: Воспользуйтесь программой Microsoft Word и создайте таблицу

Программа Microsoft Word является широко используемым инструментом для создания и форматирования текстовых документов. Создание таблиц является одной из его функций, позволяющих пользователю легко организовать информацию в виде сетки из строк и столбцов.
Создание таблицы в Microsoft Word - это первый шаг к созданию документа, который включает в себя таблицу с данными и, возможно, формулами. Начните с открытия программы Microsoft Word и выбора пустого документа или шаблона, который вам нужен. Затем выберите опцию "Таблица" в меню "Вставка" и задайте необходимое количество строк и столбцов для вашей таблицы.
После создания таблицы вы можете заполнить ее данными, используя текст, числа или другие элементы, которые соответствуют вашим потребностям. Microsoft Word предлагает различные инструменты для форматирования таблицы, включая изменение размеров столбцов и строк, добавление границ и заливки ячеек, а также применение стилей форматирования.
Программа Microsoft Word также позволяет добавлять формулы в таблицы, чтобы выполнять различные вычисления и обработку данных. Это может быть полезно в случаях, когда вам нужно автоматизировать расчеты или анализировать информацию, представленную в таблице. Добавление формул в таблицу может быть выполнено на следующих шагах, описанных в последующих разделах.
Шаг 2: Определите место для вставки математической формулы
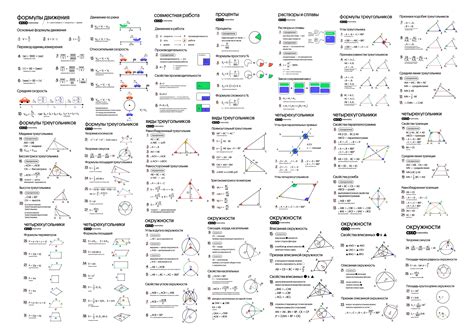
Во время работы с таблицами, необходимо иногда использовать математические формулы для представления данных. Математические формулы могут быть добавлены в ячейки таблицы, чтобы обозначить связи, зависимости или какую-либо математическую операцию.
Вы можете выбрать любую ячейку в таблице для вставки математической формулы. Он может быть любого размера и может находиться в любом месте таблицы. Выберите ячейку, которая наилучшим образом соответствует структуре и содержанию вашей формулы.
После того, как вы определили место для вставки формулы, вы можете переходить к следующему шагу и добавлять необходимые математические символы и операции.
Важный шаг: выбирайте формулы для вставки в вашу таблицу
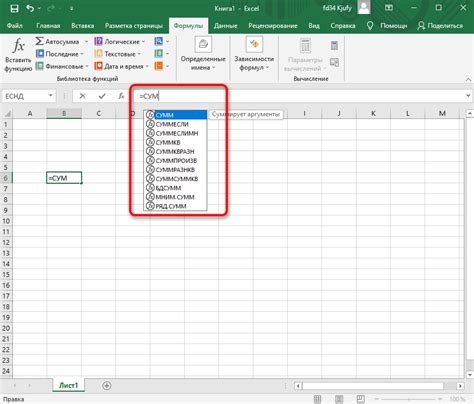
В этом разделе мы рассмотрим следующий шаг для создания таблицы с формулами в вашем текстовом редакторе. Вам понадобится нажать на вкладку "Вставка" и выбрать опцию "Формулы". Это важный шаг в процессе добавления математических выражений и расчетов в вашу таблицу.
Прежде чем мы начнем, давайте обратим внимание на вкладку "Вставка" в вашем редакторе. Она содержит различные инструменты и функции, которые помогут вам добавить разные элементы в ваш документ. Когда вы выбираете опцию "Формулы", открывается специальное меню, где вы можете выбрать и вставить необходимую формулу для вашей таблицы.
Выбор правильной формулы может быть ключевым для правильного выполнения вычислений в вашей таблице. Вам может потребоваться использовать функции и операторы, чтобы создать сложные вычисления или простые математические выражения. Независимо от того, какую формулу вы выберете, убедитесь, что она соответствует вашим потребностям и правильно отображается в таблице.
Теперь, когда у вас есть общее представление о том, как найти опцию "Формулы" на вкладке "Вставка", вы готовы перейти к следующему шагу: выбрать нужную формулу и вставить ее в вашу таблицу. Выбор правильной формулы может варьироваться в зависимости от ваших конкретных требований, поэтому не забудьте внимательно изучить доступные варианты и выбрать ту, которая наилучшим образом соответствует вашим целям.
Шаг 4: Определите необходимый тип арифметической операции для применения в таблице
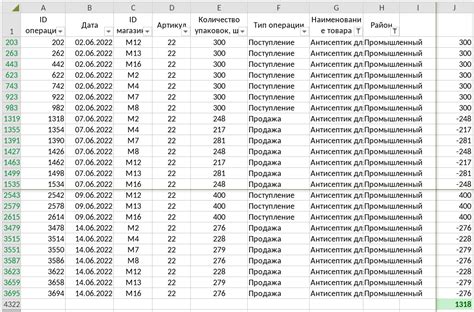
Когда вы создаете таблицу в Microsoft Word и вам требуется добавить формулу для автоматического выполнения арифметической операции, вам необходимо выбрать нужный тип формулы. Определение этого типа позволит программе правильно интерпретировать данные и произвести соответствующие вычисления.
Для удобства пользователя, Microsoft Word предоставляет несколько типов формул, которые можно применить в таблице. Например, вместо того, чтобы выполнять каждое вычисление вручную, вы можете выбрать тип формулы "сумма", чтобы автоматически сложить числа в выбранном диапазоне ячеек. Аналогично, тип формулы "усреднение" может использоваться для получения среднего значения из определенного набора чисел.
Другие доступные типы формул включают "произведение", которое позволяет умножить числа в заданном диапазоне, и "максимум" или "минимум", которые позволяют находить соответственно наибольшее и наименьшее значение в наборе чисел.
Выбор правильного типа формулы зависит от цели и требуемых вычислений. Важно выбрать тот, который наиболее соответствует вашим потребностям. Когда вы определите требуемый тип формулы, вы сможете легко применить его к соответствующей ячейке или диапазону ячеек в таблице, и программе Microsoft Word автоматически выполнит необходимые арифметические операции.
Шаг 5: Заполнение ячеек с необходимыми значениями или ссылками для проведения расчетов

Внесите нужные данные или ссылки на смежные ячейки, чтобы выполнить вычисления:
Настал момент задать конкретные значения или указать ячейки, с которыми требуется провести вычисления в таблице. Это позволит программе автоматически рассчитывать результаты на основе предоставленных данных или ссылок.
Вместо того чтобы устанавливать статические значения, вы можете указать ссылки на другие ячейки таблицы, чтобы они автоматически обновлялись при изменении исходных данных. Это особенно пригодится при выполнении сложных математических операций или анализе большого объема данных.
Для заполнения ячейки значением или ссылкой достаточно щелкнуть по ней и ввести соответствующую информацию либо использовать привычное копирование-вставку. Убедитесь, что указываете правильные ячейки или используете правильные формулы для расчетов, чтобы получить точные результаты и избежать потенциальных ошибок в данных.
Не ограничивайте себя использованием только числовых значений в ячейках. Microsoft Word позволяет вводить другие форматы данных, такие как текстовые строки или даже даты, что открывает широкие возможности для анализа и обработки различных типов информации в таблицах.
Шаг 6: Нажмите "ОК", чтобы вставить формулу в выбранную ячейку
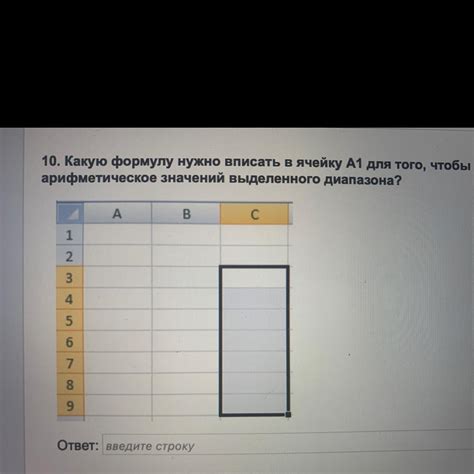
Когда вы создаете таблицу в Word и хотите добавить формулу в определенную ячейку, необходимо выполнить несколько простых шагов. После того, как вы выбрали нужную ячейку, перейдите на вкладку "Вставка" в верхней панели инструментов и нажмите на кнопку "Таблица". В появившемся выпадающем меню выберите "Формула", чтобы открыть диалоговое окно с функциями и операторами для создания своей формулы.
В диалоговом окне формулы вы можете использовать различные функции, операторы и переменные, чтобы создать нужную математическую или логическую формулу. Отформатируйте формулу с помощью доступных инструментов, чтобы она выглядела так, как вы хотите. После того, как вы закончили создание формулы, нажмите кнопку "ОК".
После нажатия кнопки "ОК", формула будет автоматически вставлена в выбранную ячейку таблицы. Вы можете повторить этот процесс для других ячеек в таблице, если это необходимо.
Теперь вы знаете, как вставить формулу в таблицу в Microsoft Word. Не забудьте нажать кнопку "ОК" после создания нужной формулы, чтобы она появилась в выбранной ячейке. Этот простой шаг поможет вам добавить математические или логические выражения в вашу таблицу и сделать ее более информативной и функциональной.
Шаг 7: Дополнительные ячейки и сохранение документа
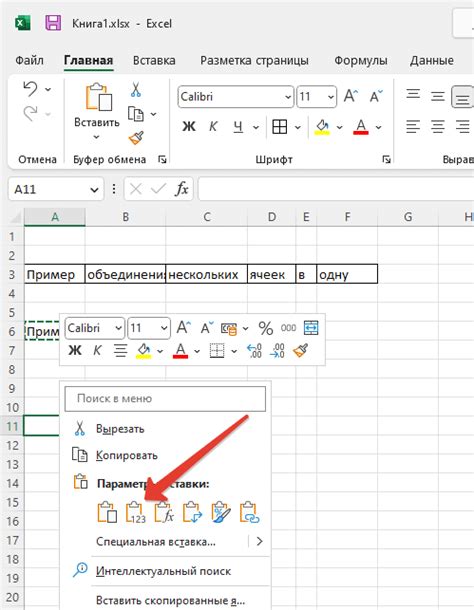
В завершении описания процесса расчета формул для таблицы в Microsoft Word, рекомендуется повторить шаги 2-6 для остальных ячеек, если это требуется в рамках вашего документа. Это позволит обеспечить полноту и точность введенных данных.
После того, как все необходимые ячейки были заполнены и формулы для них добавлены, не забудьте сохранить ваш документ. Это позволит сохранить все внесенные изменения и обеспечить возможность их последующего использования и редактирования. Нажмите на кнопку "Сохранить" в верхнем меню программы или воспользуйтесь сочетанием клавиш на клавиатуре (например, Ctrl + S).
Когда сохранение завершено, закройте документ, чтобы полностью завершить работу в Microsoft Word. Вы можете сделать это, выбрав пункт "Закрыть" в верхнем правом углу окна программы или воспользовавшись сочетанием клавиш на клавиатуре (например, Alt + F4). Закрыв документ, вы убедитесь, что все изменения сохранены и готовы к дальнейшему использованию.
Вопрос-ответ

Как добавить формулы в таблицу в Microsoft Word?
Добавление формул в таблицу в Microsoft Word очень просто. Сначала нужно выделить ячейку, в которую необходимо добавить формулу. Затем на вкладке "Вставка" в группе "Символы" нажмите на кнопку "Уравнение". После этого откроется редактор формул, где вы сможете ввести требуемую формулу. Нажмите "Вставить" и формула будет добавлена в ячейку.
Могу ли я использовать сложные математические формулы в таблице Word?
Да, в Microsoft Word можно использовать сложные математические формулы в таблице. Редактор формул позволяет вводить различные функции и операторы, создавать скобки, индексы и выносные знаки. Вы также можете использовать математические символы, специальные операторы и символы греческого алфавита. Это позволяет создавать формулы любой сложности для вашей таблицы.
Как изменить размер формулы в таблице Word?
Изменение размера формулы в таблице Word происходит путем изменения размера шрифта формулы. Для этого нужно выделить формулу в ячейке таблицы, затем на вкладке "Главная" в группе "Шрифт" изменить размер шрифта на нужный. Вы также можете изменить высоту ячейки, чтобы формула полностью поместилась в ячейке таблицы. Для этого нужно выбрать ячейку и на вкладке "Расположение" в группе "Размеры ячеек" изменить высоту ячейки по вашему усмотрению.



