В современном мире интернета мы каждый день сталкиваемся с огромным количеством информации. Волна электронных впечатлений, по сути, никогда не прекращается. Более того, в ежесекундной гонке за новыми знаниями, мы порой забываем о том, что волнующие нас моменты и идеи могут исчезнуть из нашего поля зрения. Возможно, некоторые запомнить их в уме или записать на бумаге, но современные технологии предлагают другой путь – хранить закладки в браузере.
Закладки – это особый шифоньер цифровой информации. Это ваш личный архив сокровищ, место, где вы можете сохранять статьи, видео, картинки, идеи и любые другие интересные находки из мира диджитал. В основном, их можно просто назвать встроенным закладочным менеджером веб-браузера. Этот инструмент позволяет вам сохранять ссылки на понравившиеся страницы, чтобы вы могли легко вернуться к ним позднее. Вместо поиска по всему интернету, вы можете организовать свои интересы так, чтобы они были всегда в пределах видимости.
Таким образом, закладки – это больше, чем просто список URL-адресов в вашем браузере. Это инструмент управления информацией, который помогает вам сохранять, организовывать и быстро находить интересующие вас веб-страницы. Они позволяют вам создать собственную библиотеку ресурсов, которую вы можете использовать в любой момент времени. Итак, как же найти эти виртуальные закладки в браузере Opera GX и настроить их удобное отображение?
Настройка Opera GX для использования закладок: пошаговая инструкция
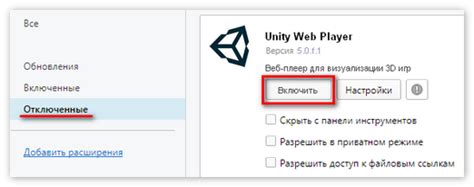
В этом разделе мы рассмотрим пошаговую инструкцию по настройке браузера Opera GX для более эффективного использования его функций закладок. Оптимизируйте и упростите процесс сохранения, управления и нахождения важных веб-страниц с помощью закладок в Opera GX.
Первым шагом для настройки использования закладок в браузере Opera GX является открытие страницы закладок. Найдите соответствующую иконку или используйте горячую клавишу, чтобы открыть панель закладок.
Далее нужно настроить способ сохранения закладок. В настройках Opera GX выберите предпочитаемый формат сохранения – однократное нажатие на иконку закладки или двойное нажатие для подтверждения. Учтите, что выбор формата может зависеть от вашего личного предпочтения и удобства использования при сохранении веб-страниц.
Теперь, когда вы настроили способ сохранения, можно начать добавлять закладки к браузеру Opera GX. Перейдите на интересующую вас веб-страницу, а затем нажмите на иконку закладки или используйте горячую клавишу, чтобы добавить страницу в закладки. Помните, что можно создавать несколько папок для организации ваших закладок по темам или категориям.
Чтобы найти нужную закладку, воспользуйтесь поиском. В панели закладок Opera GX есть поле для поиска, где вы можете ввести ключевые слова или теги, связанные с искомой веб-страницей. Поиск позволяет быстро фильтровать и находить нужную вам информацию.
Не забывайте поддерживать свои закладки в актуальном состоянии. Удаляйте ненужные или устаревшие закладки, переименовывайте их, при необходимости изменяйте или обновляйте URL-адреса. Это поможет сохранить ваш список закладок чистым и упорядоченным.
Теперь вы знакомы с пошаговой инструкцией по настройке браузера Opera GX для использования закладок. Следуйте этим шагам, чтобы максимально удобно и эффективно организовать и управлять вашими закладками, что поможет повысить производительность и удобство пользования браузером Opera GX.
Откройте Opera GX на своем компьютере
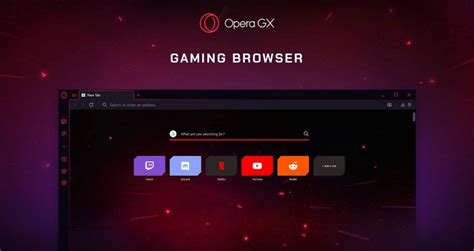
В этом разделе мы рассмотрим процесс открытия Opera GX на вашем персональном компьютере. Вы сможете ознакомиться с простыми шагами, которые помогут вам запустить браузер и начать пользоваться всеми его возможностями.
1. Запустите компьютер
Перед тем как открыть Opera GX, убедитесь, что ваш компьютер включен и готов к работе. Включите его, дайте ему некоторое время для загрузки операционной системы и подготовки к работе.
2. Найдите ярлык Opera GX
После того, как ваш компьютер будет полностью включен, найдите на рабочем столе или в меню "Пуск" ярлык Opera GX. Обычно он имеет специальную иконку, которая отличается от других приложений.
3. Запустите Opera GX
Дважды щелкните по ярлыку Opera GX, чтобы запустить браузер. Подождите некоторое время, пока программа загрузится и откроется на вашем экране.
Примечание: Если у вас нет ярлыка Opera GX на рабочем столе или в меню "Пуск", вы можете найти исполняемый файл браузера в папке установки программ на вашем компьютере и запустить его оттуда.
4. Пользуйтесь Opera GX
Теперь, когда Opera GX открыта на вашем компьютере, вы можете начать использовать все ее функции и возможности. Исследуйте веб, настраивайте браузер под свои предпочтения, наслаждайтесь быстрым и безопасным интернет-серфингом.
Найдите панель инструментов в верхней части окна браузера
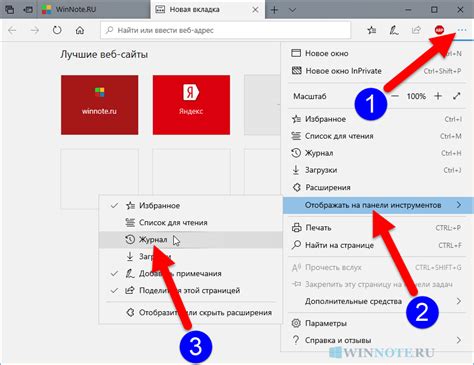
Вы знаете, что чтобы наслаждаться всеми функциями браузера Opera GX, вам нужно активировать панель инструментов. Эта важная часть интерфейса находится в верхней части окна браузера и дает вам быстрый и удобный доступ к основным функциям и настройкам.
Для нахождения панели инструментов в верхней части окна браузера следуйте простым инструкциям, которые мы представим ниже:
- Откройте браузер Opera GX на вашем устройстве.
- Сосредоточьте внимание на верхней части окна, где находится заголовок и строка поиска.
- Примите во внимание область рядом с заголовком - вот здесь и находится панель инструментов.
- Панель инструментов представлена набором значков, кнопок и различных функций.
- Вы можете управлять панелью инструментов, добавлять или удалять элементы в зависимости от ваших предпочтений и потребностей.
Теперь вы знаете, где находится панель инструментов в верхней части окна браузера Opera GX. Не забывайте использовать ее для быстрого доступа к нужным функциям и настройкам, чтобы сделать свое веб-путешествие еще более удобным и эффективным.
Способность легко отыскать сохраненные ссылки
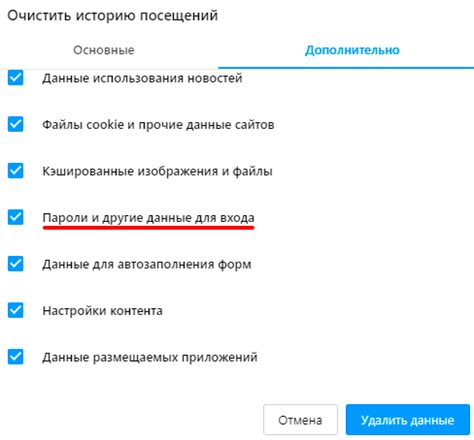
Когда вы нажимаете на эту иконку, открывается список сохраненных вами ссылок, которые вы можете использовать для навигации по вашим избранным веб-страницам. Благодаря этому интуитивному интерфейсу вы сможете мгновенно найти нужные ссылки и открыть нужный сайт всего в несколько кликов мыши.
| Иконка | Описание |
|---|---|
| 1 | Иконка "Закладки" |
Данная функция позволяет вам управлять вашими закладками, добавлять новые ссылки, удалять ненужные или перемещать их в папки для более удобной организации. Используйте этот простой способ, чтобы всегда иметь под рукой важные и интересующие вас веб-ресурсы.
Боковая панель: хранение и быстрый доступ к вашим сохраненным контентам
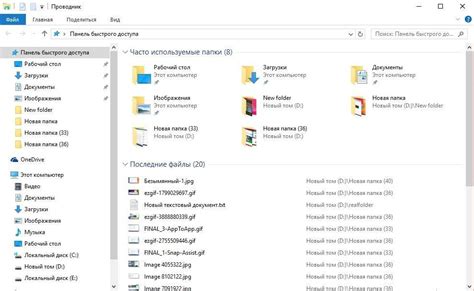
С использованием боковой панели вы можете быстро получать доступ к вашим закладкам без необходимости открывать новые вкладки или искать их в основном меню. Это удобно и экономит время, позволяя вам максимально эффективно организовывать свою работу с различными веб-страницами и ресурсами.
Что делает боковую панель особенно полезной, так это возможность прикреплять ее к бокам экрана или сворачивать, чтобы не мешать основному рабочему пространству. Таким образом, вы можете настроить боковую панель так, чтобы она была всегда под рукой, но не занимала много места или отвлекала вас от вашей текущей задачи.
Все ваши закладки отображаются в виде удобного списка, при этом каждая закладка содержит название и миниатюру соответствующей веб-страницы. Это позволяет вам быстро и легко находить нужные вам ресурсы, не затрачивая время на поиск. | Вы также можете организовывать свои закладки в папки и подпапки, чтобы более структурированно хранить вашу информацию. Всего несколько кликов мышью, и вы можете создавать, переименовывать и перемещать папки, чтобы ваша боковая панель была наиболее оптимально организована. |
Для добавления новой закладки в боковую панель вам всего лишь нужно открыть новую вкладку с интересующей вас веб-страницей и нажать на соответствующую кнопку в панели управления. А чтобы удалить ненужную закладку, достаточно выполнить простой клик правой кнопкой мыши и выбрать опцию "Удалить". Это просто и интуитивно понятно.
Таким образом, боковая панель в Opera GX предоставляет удобное и функциональное решение для организации и доступа к вашим сохраненным закладкам. Она позволяет вам быстро находить необходимые веб-страницы, структурировать вашу информацию и сократить время, затрачиваемое на поиск и доступ к сохраненному контенту.
Используйте поиск для быстрого поиска нужной закладки
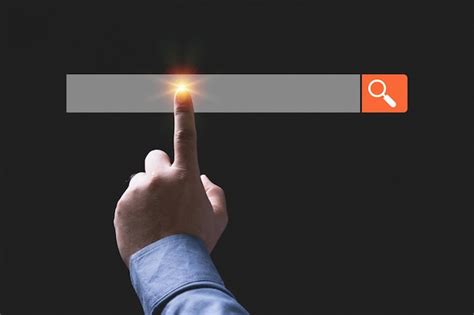
Применяя синонимы в повествовании, мы обращаем внимание на возможность использования функции поиска, которая помогает пользователям быстро находить интересующие их закладки. Удобный интерфейс и эффективный алгоритм работы гарантируют непринужденное обнаружение необходимых ресурсов, минимизируя временные и умственные затраты.
Организуйте свои закладки при помощи создания новой категории
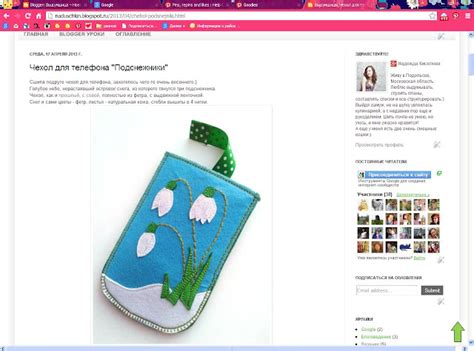
Чтобы сделать процесс поиска и управления вашими закладками в браузере Opera GX более удобным, вы можете создать новую папку для их организации. Это позволит вам хранить и группировать закладки по разным темам или категориям, что значительно упростит навигацию и доступ к нужным веб-страницам.
Создание новой папки для закладок в Opera GX – простой процесс, который позволит вам легко управлять своими закладками. Для этого выполните следующие шаги:
- Откройте браузер Opera GX и щелкните на иконке закладок в правом верхнем углу экрана. В появившемся меню выберите пункт "Управление закладками".
- В открывшемся окне "Управление закладками" найдите раздел "Папки" и щелкните по кнопке "Добавить новую папку".
- Введите название новой папки и нажмите кнопку "Сохранить".
- Новая папка теперь появится в списке ваших закладок. Чтобы добавить в нее новую закладку, щелкните правой кнопкой мыши на интересующей вас веб-странице и выберите опцию "Добавить в закладки". Затем выберите созданную вами папку в списке.
Таким образом, создание новой папки для организации ваших закладок позволит вам более эффективно управлять и быстро находить нужные веб-страницы в браузере Opera GX. Не забывайте поддерживать порядок и систематизацию в своих закладках, чтобы использование интернета стало еще более удобным и эффективным.
Переместите важные страницы в желаемую папку
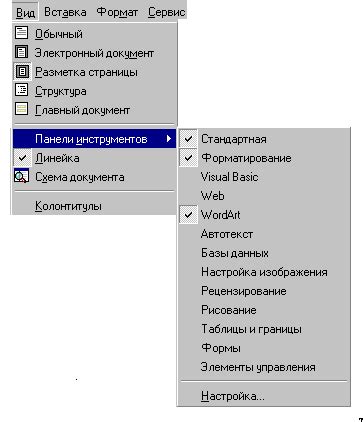
В Opera GX есть удобная функция, позволяющая легко организовать ваши закладки. Если вам нужно переместить закладки в определенную папку для более удобного доступа, это можно сделать в несколько простых шагов.
Перетаскивание закладок в нужную папку является простым и интуитивным процессом. Вам не нужно запоминать сложные команды или использовать горячие клавиши. Просто откройте список закладок и перетащите нужную вам страницу на выбранную папку.
Эта удобная функция позволяет легко организовывать ваши закладки в рамках тематических папок или по вашему усмотрению. Вы можете создавать новые папки, изменять их порядок и перемещать закладки между ними в любое время.
Вы всегда можете вернуться к своим закладкам и переместить их или переорганизовать внутри папок, чтобы удовлетворить свои потребности. Перетаскивание закладок - это простой и эффективный способ упорядочить вашу коллекцию и облегчить доступ к важным страницам в Opera GX.
Избавьтесь от ненужных закладок в несколько простых шагов
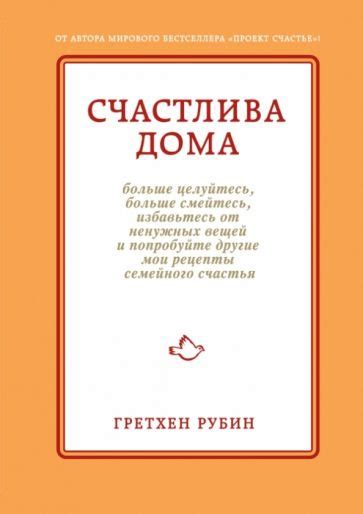
В ходе использования браузера Opera GX у вас могут накапливаться закладки, которые уже не приносят вам пользы или не актуальны. Чтобы освободить пространство и упростить навигацию, регулярно очищайте списки закладок от ненужных элементов. В данном разделе мы расскажем, как удалить закладку в браузере Opera GX.
Для начала, откройте свою коллекцию закладок в браузере. Вы сможете найти ее в меню "Закладки" или использовать сочетание клавиш, предназначенное для открытия списка закладок. Как только вы нашли нужный раздел, выберите закладку, которую хотите удалить. Далее следуйте простым инструкциям, представленным ниже.
1. Щелкните правой кнопкой мыши
Чтобы открыть контекстное меню для выбранной закладки, нажмите правой кнопкой мыши на ее названии или значке. Это вызовет список дополнительных функций, включая возможность удалить закладку.
2. Выберите опцию "Удалить"
В контекстном меню выберите опцию "Удалить". После этого закладка будет перемещена в папку "Удаленные", где она будет храниться в качестве резервной копии на случай, если вы передумаете и захотите восстановить ее в будущем.
3. Освежите список закладок
После удаления закладки рекомендуется обновить список, чтобы убедиться, что ненужный элемент был успешно удален. Для этого просто обновите страницу с закладками или перейдите на другую вкладку и вернитесь обратно на страницу с закладками.
Помните, что удаление закладок в Opera GX не является окончательным решением, и вы всегда сможете восстановить удаленный элемент из папки "Удаленные". Редактируйте свою коллекцию закладок регулярно, чтобы она соответствовала вашим текущим интересам и потребностям.
Используйте функцию «Синхронизация», чтобы доступ к закладкам был доступен на всех устройствах
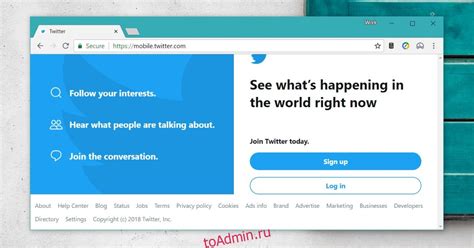
В Opera GX существует удобная функция «Синхронизация», которая позволяет вам синхронизировать свои закладки между разными устройствами. Благодаря этой функции вы можете без проблем переключаться между компьютером на работе, ноутбуком дома и мобильным устройством в пути, и всегда иметь доступ к своим любимым веб-страницам.
| Преимущества функции «Синхронизация» в Opera GX |
|---|
| Однажды добавленная закладка синхронизируется автоматически и будет доступна на всех устройствах. |
| Вы можете открыть Opera GX на любом устройстве, войти под своей учетной записью и немедленно увидеть все свои закладки. |
| Помимо закладок, синхронизируются также история, пароли и другие настройки браузера, чтобы у вас было полное взаимодействие с устройствами. |
Если вы хотите начать использовать функцию «Синхронизация» в Opera GX, вам необходимо создать учетную запись Opera и войти в неё на всех устройствах, которыми собираетесь пользоваться. После этого вы можете активировать функцию «Синхронизация» и настройте необходимые параметры.
Не забывайте, что по умолчанию функция «Синхронизация» включена только в Opera GX на вашем компьютере. Чтобы получить доступ к закладкам и на других устройствах, вам нужно будет активировать синхронизацию отдельно.
Теперь, у вас всегда будет возможность использовать закладки в Opera GX на любом устройстве, будь то ваш компьютер, ноутбук или мобильное устройство. Это удобное и простое решение для тех, кто хочет иметь доступ к своим закладкам везде и всегда.
Наслаждайтесь удобством работы со сохраненными страницами в специальной версии браузера Opera GX!
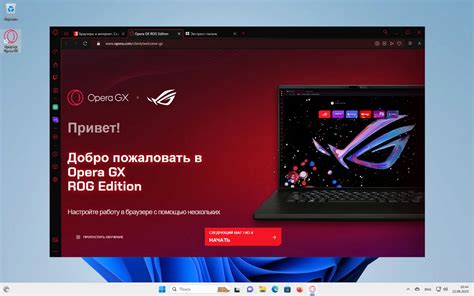
Комфортное использование закладок
Закладки в Opera GX предлагают множество функций для того, чтобы вы чувствовали себя комфортно во время работы с сохраненными страницами. Вы можете упорядочить свои закладки в различных папках и применять ярлыки для быстрого доступа к нужным веб-сайтам. К тому же, вы можете иметь несколько наборов закладок, каждый со своими особенностями и настроенной темой. Это позволяет вам удобно организовывать информацию, открывая для себя еще больше возможностей в работе с браузером.
Плагины
Opera GX также предлагает большое количество плагинов, которые могут улучшить ваш опыт работы со страницами, сохраненными в закладках. Они позволяют управлять, сортировать и просматривать ваши сохраненные страницы с большей эффективностью и комфортом. Благодаря этим плагинам вы сможете наслаждаться всеми преимуществами закладок в Opera GX, делая вашу работу с браузером еще более удобной и эффективной.
Вопрос-ответ

Где найти закладки в Opera GX?
Чтобы найти закладки в Opera GX, вам нужно открыть боковую панель, нажав на стрелку влево в правом нижнем углу окна браузера. После этого вы увидите различные инструменты, и среди них будет значок с изображением звездочки. Просто нажмите на этот значок, и вам откроется панель с вашими закладками.
Можно ли изменить местоположение закладок в Opera GX?
Да, вы можете изменить местоположение закладок в Opera GX. Для этого нужно перетащить закладку на новое место в панели закладок. Просто удерживайте левую кнопку мыши на закладке и перетащите ее на новую позицию. Таким образом, вы можете организовать закладки в удобный для вас порядок.
Как добавить новую закладку в Opera GX?
Добавление новой закладки в Opera GX очень простое. Просто откройте веб-страницу, которую вы хотите закладывать, и нажмите на значок с изображением звездочки в адресной строке браузера. После этого вам будет предложено выбрать папку, в которую вы хотите сохранить закладку. Вы также можете создать новую папку, если нужно. Нажмите "Добавить", и закладка будет сохранена.



