Как организовать бесперебойную работу печати и получать качественные документы? Уверенно и эффективно! Если вы владелец принтера и хотите улучшить свой пользовательский опыт, то наше пошаговое руководство поможет вам достичь поставленных целей без лишних хлопот.
Мы предлагаем вам уникальную возможность освоить все нюансы настройки печати для вашего принтера Ростелеком. Ясные и подробные инструкции помогут вам освоиться и настроить принтер без труда, даже если вы раньше не занимались подобными задачами. Наше руководство разработано с учетом знаний и опыта экспертов, чтобы предоставить вам все необходимое для успешной настройки печати.
Больше не нужно испытывать сомнения и неуверенность в своих действиях. Наша пошаговая инструкция обеспечит вас подробными объяснениями и четкими указаниями, чтобы вы могли превратить настройку печати в приятный и продуктивный процесс. Забудьте о проблемах с печатью и избавьтесь от ненужных хлопот – настройка принтера Ростелеком станет для вас легкой и удобной задачей.
Проверка подключения и соединения с сетью Ростелеком

В данном разделе мы рассмотрим, как осуществить проверку соединения с сетью Ростелеком и подключиться к ней, чтобы начать использовать принтер. Важно убедиться, что все настройки соединения корректны и проблем с подключением не возникает.
1. Проверка подключения к сети
Первым шагом необходимо убедиться в стабильности подключения к сети Ростелеком. Для этого вы можете использовать различные индикаторы или светодиоды на вашем устройстве, указывающие на успешное подключение к сети. Также, можно попробовать открыть любую интернет-страницу, чтобы убедиться, что вы имеете доступ к сети.
2. Подключение к сети Ростелеком
Для подключения к сети Ростелеком, необходимо настроить параметры соединения на вашем принтере. Перейдите в меню настроек принтера и найдите раздел, отвечающий за сетевые настройки. Введите сведения о вашем Wi-Fi имени сети (SSID) и пароле, если сеть защищена паролем. Убедитесь, что вы правильно ввели все данные и сохраните настройки.
Примечание: в зависимости от модели принтера, шаги и разнообразие доступных настроек могут варьироваться. Поэтому, рекомендуется обратиться к инструкции по эксплуатации вашего конкретного устройства для получения подробных инструкций по подключению к сети Ростелеком.
После завершения данного процесса, ваш принтер должен успешно подключиться к сети Ростелеком, и вы сможете приступить к печати и другим функциям своего устройства.
Установка драйверов и программного обеспечения
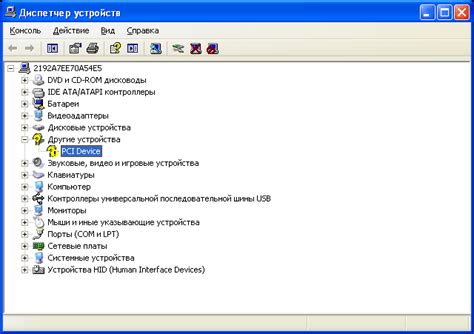
Этот раздел предназначен для обеспечения правильной работы принтера, подключенного к услугам Ростелеком, путем установки соответствующих драйверов и программного обеспечения. Важно установить необходимые компоненты для обеспечения связи между вашим компьютером и принтером, чтобы гарантировать эффективное и качественное печатание.
Прежде чем приступить к установке драйверов и программного обеспечения, сначала убедитесь, что ваш компьютер подключен к Интернету, чтобы иметь доступ к последним версиям необходимых компонентов. Затем следуйте инструкциям ниже для успешной установки:
Выберите правильный драйвер: Определите модель вашего принтера и посетите официальный сайт производителя или Ростелеком, чтобы найти соответствующий драйвер. Загрузите последнюю версию драйвера, которая совместима с вашей операционной системой.
Запустите установку: Перейдите в папку, где находится загруженный драйвер, и запустите файл установки. Следуйте инструкциям на экране, чтобы завершить процесс установки драйвера. Обратите внимание на предлагаемые опции, чтобы настроить дополнительные функции принтера, если это необходимо.
Проверьте соединение: После установки драйвера подключите принтер к компьютеру с помощью кабеля USB или настройте беспроводное соединение, если принтер поддерживает данную функцию. Убедитесь, что устройство успешно определяется компьютером и готово к работе.
Установите дополнительное программное обеспечение: Кроме драйверов, вам может потребоваться установить дополнительное программное обеспечение, предоставляемое производителем принтера или Ростелеком. Это могут быть утилиты для мониторинга статуса принтера, помощники печати, программы для настройки параметров и другое. Загрузите и установите необходимое ПО с официального сайта.
После завершения всех указанных шагов, ваш принтер должен быть готов к использованию. Убедитесь, что принтер подключен и включен, а затем проверьте его работоспособность, печатая тестовую страницу или любой другой документ. Если возникают проблемы, проверьте корректность установки драйверов и программного обеспечения, а также соединение между компьютером и принтером.
Конфигурирование принтера и настройка параметров печати
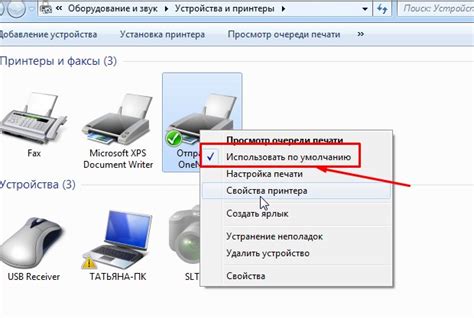
Конфигурирование принтера
Процесс конфигурирования принтера является важным шагом перед началом использования устройства. В данной части мы рассмотрим основные настройки, доступные для изменения, и рекомендации по выбору оптимальных значений.
Начнем с параметров соединения, которые включают выбор типа интерфейса связи с компьютером (USB, Ethernet и др.) и настройку параметров сетевого подключения, если принтер подключен к сети.
Затем перейдем к настройке параметров печати, таких как разрешение печати, скорость печати, выбор типа бумаги и других подобных параметров, которые могут варьироваться в зависимости от модели принтера.
Настройка параметров печати
В данной части рассматриваются настройки, связанные с процессом печати документов. Выбор правильных параметров печати может существенно повлиять на качество и результаты печати.
Одним из важных параметров является разрешение печати, которое определяет количество точек на дюйм (DPI) и влияет на четкость и детализацию изображений и текста.
Также следует обратить внимание на скорость печати, которая описывает количество страниц, которые принтер способен вывести за единицу времени.
Выбор типа бумаги также играет важную роль в настройке параметров печати, так как каждый тип бумаги имеет свои особенности и требует определенных настроек для достижения оптимальных результатов.
В результате конфигурирования принтера и настройки параметров печати, можно достичь оптимального качества печати, экономии ресурсов и удовлетворения своих потребностей в печати документов.
Проверка функционирования и устранение возможных проблем
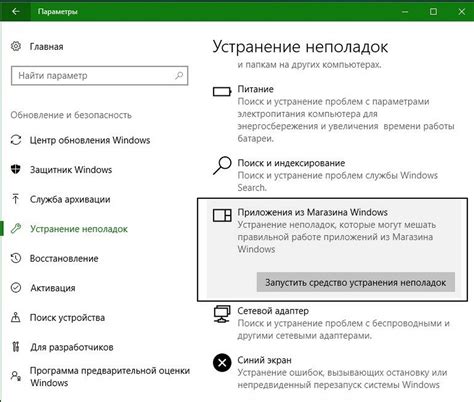
Этот раздел предоставляет рекомендации для проверки работоспособности принтера, а также указания по устранению возможных проблем, возникающих в процессе использования данного устройства для печати. Проверка работоспособности позволяет убедиться, что принтер настроен правильно и готов к использованию, а также выявить и исправить возможные неисправности или конфликты. В случае возникновения проблем, представленные рекомендации помогут пользователям справиться с ними самостоятельно, минимизируя время и усилия, затраченные на устранение неполадок.
| Проверка питания | Убедитесь, что принтер подключен к электропитанию и включен. |
| Проверка подключения | Убедитесь, что принтер правильно подключен к компьютеру или сети. |
| Проверка статуса принтера | Ознакомьтесь с индикаторами и сообщениями на дисплее принтера для определения его текущего состояния. |
| Проверка уровня чернил или тонера | Проверьте уровень чернил или тонера в принтере и замените их при необходимости. |
| Проверка наличия бумаги | Убедитесь, что в принтере есть чистая и достаточное количество бумаги для печати. |
| Проверка драйверов принтера | Установите или обновите драйверы принтера, чтобы гарантировать совместимость с вашей операционной системой. |
| Проверка настроек печати | Проверьте настройки печати в программе, из которой вы собираетесь печатать, и убедитесь, что они соответствуют вашим требованиям. |
Если проблемы с функционированием принтера сохраняются, несмотря на выполнение указанных проверок, рекомендуется обратиться в службу поддержки, чтобы получить более подробные инструкции и помощь в устранении неисправностей.
Вопрос-ответ

Какая модель принтера поддерживается в инструкции?
В инструкции рассматривается настройка принтера модели HP LaserJet P1102w, однако основные шаги могут быть применимы и для других моделей принтеров.
Могу ли я использовать эту инструкцию для настройки принтера другого провайдера?
Данная инструкция предназначена специфически для настройки принтера Ростелеком. В случае использования другого провайдера, рекомендуется обратиться к соответствующей документации или технической поддержке провайдера.
Как подключить принтер к домашней сети Ростелеком?
Для подключения принтера к домашней сети Ростелеком необходимо выполнить следующие шаги: 1) Включите принтер и убедитесь, что он находится в режиме ожидания; 2) На компьютере откройте настройки Wi-Fi и найдите сеть с названием вашей домашней сети Ростелеком; 3) Выберите эту сеть и введите пароль, если это требуется; 4) Подождите, пока принтер подключится к сети, и установите драйверы принтера на компьютере, если необходимо.
Что делать, если после настройки принтера он не печатает?
Если после настройки принтер не печатает, рекомендуется выполнить следующие действия: 1) Проверьте, включен ли принтер и имеет ли он достаточно бумаги и чернил; 2) Проверьте настройки принтера на компьютере и убедитесь, что он выбран как устройство по умолчанию; 3) Перезагрузите принтер и компьютер; 4) Убедитесь, что принтер подключен к правильной сети и работает в одной подсети с компьютером; 5) Если все вышеперечисленное не помогло, обратитесь к технической поддержке Ростелеком для получения дальнейшей помощи.
Можно ли использовать принтер по Wi-Fi, если у меня нет домашнего интернета Ростелеком?
Да, можно использовать принтер по Wi-Fi даже без домашнего интернета Ростелеком. Для этого необходимо установить принтер в режим "Direct Wi-Fi" или "Ad-hoc", и компьютер должен подключиться к этой сети принтера. Однако, для доступа к Интернету на компьютере потребуется использовать другой источник Wi-Fi или проводное подключение.
Какую модель принтера можно настроить с помощью данной инструкции?
В данной инструкции рассматривается настройка принтера Ростелеком любой модели.



