Когда дело доходит до печати ваших документов и изображений, вы хотите быть уверены, что получите идеальный результат. Бывает так, что даже с использованием высококачественного принтера Canon Pixma, результат может быть не таким, каким вы его ожидали.
Однако, не отчаивайтесь! С этой пошаговой инструкцией для начинающих, вы сможете настроить ваш принтер Canon Pixma так, чтобы каждое отпечатанное изображение или документ было точным и ярким.
В этой статье мы расскажем вам, как использовать простые настройки принтера, чтобы достичь максимально точного и качественного результата. Вы узнаете о разных настройках, которые доступны в меню принтера, и как правильно выбрать оптимальные параметры для вашей задачи.
Проверка совместимости принтера Canon Pixma с операционной системой
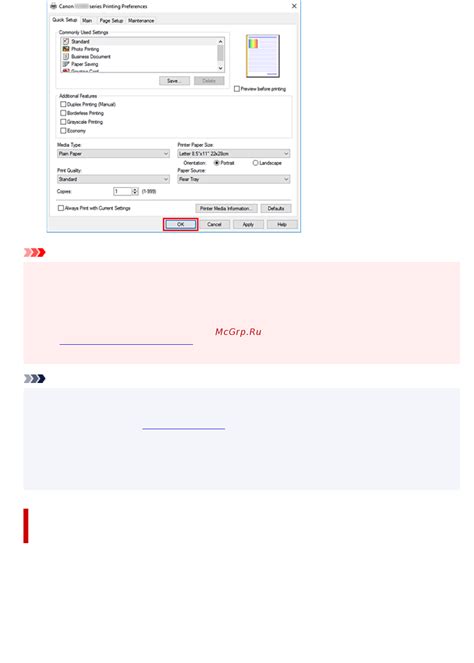
Прежде чем приступить к настройке и использованию принтера Canon Pixma, важно убедиться в том, что выбранная операционная система совместима с данным устройством. Это обеспечит бесперебойную работу принтера и позволит избежать проблем при установке и использовании.
Для проверки совместимости с операционной системой рекомендуется обратиться к документации, прилагаемой к принтеру, где указаны поддерживаемые операционные системы. В большинстве случаев Canon Pixma совместим с популярными операционными системами, такими как Windows, macOS и Linux.
Если у вас возникнут сомнения относительно совместимости, вы всегда можете обратиться к официальному сайту производителя принтера Canon, где предоставлены подробные сведения о совместимости устройства с различными операционными системами.
Важно отметить, что для обеспечения наилучшей совместимости и функциональности принтера Canon Pixma рекомендуется установить последнюю версию драйверов и программного обеспечения, доступную на официальном сайте Canon. Это позволит использовать все возможности принтера, а также решить возможные проблемы, связанные со совместимостью.
- Обратитесь к документации, прилагаемой к принтеру, для проверки совместимости с выбранной операционной системой.
- Посетите официальный сайт производителя Canon для получения информации о совместимости устройства с различными операционными системами.
- Скачайте и установите последнюю версию драйверов и программного обеспечения с официального сайта Canon для обеспечения наилучшей совместимости и функциональности принтера.
Подключение принтера Canon Pixma к компьютеру или ноутбуку

1. Выбор соединения:
Перед подключением принтера Canon Pixma к компьютеру или ноутбуку, вам необходимо определиться с типом соединения. Вы можете выбрать один из следующих вариантов: подключение через USB-кабель, беспроводное соединение Wi-Fi или использование сетевого соединения Ethernet.
2. Подключение через USB-кабель:
Для подключения принтера Canon Pixma к компьютеру или ноутбуку с помощью USB-кабеля выполните следующие действия:
- Подключите один конец USB-кабеля к принтеру и другой конец к доступному порту USB компьютера или ноутбука;
- Дождитесь, пока операционная система распознает новое устройство и установит необходимые драйверы;
- Проверьте, что принтер Canon Pixma указан в списке установленных устройств и готов к работе.
3. Беспроводное соединение Wi-Fi:
Для подключения принтера Canon Pixma к компьютеру или ноутбуку через беспроводное соединение Wi-Fi выполните следующие действия:
- Убедитесь, что принтер и компьютер или ноутбук находятся в зоне действия одной Wi-Fi-сети;
- Настройте беспроводное соединение на принтере с использованием доступной сети Wi-Fi;
- Подключите компьютер или ноутбук к той же Wi-Fi-сети;
- Установите необходимые драйверы для принтера на компьютере или ноутбуке.
4. Сетевое соединение Ethernet:
Для подключения принтера Canon Pixma к компьютеру или ноутбуку через сетевое соединение Ethernet выполните следующие действия:
- Подключите Ethernet-кабель к сетевому порту принтера и доступному порту коммутатора или роутера;
- Убедитесь, что принтер и компьютер или ноутбук находятся в одной сети;
- Установите необходимые сетевые драйверы на компьютере или ноутбуке.
После выполнения указанных действий вы успешно подключите принтер Canon Pixma к вашему компьютеру или ноутбуку, что позволит вам пользоваться всеми функциями устройства и осуществлять печать высокого качества.
Установка драйверов и ПО для принтера Canon Pixma

Драйверы - это программы, которые позволяют операционной системе компьютера понять, как взаимодействовать с устройством печати. Они обеспечивают перевод команд, поступающих от компьютера, в понятный язык для принтера. Без правильно установленных драйверов, ваш принтер не сможет работать корректно и эффективно.
Кроме драйверов, также требуется установка программного обеспечения (ПО) для принтера Canon Pixma. Это специальные программы, которые добавляют дополнительные функции и возможности к стандартному функционалу принтера. Такое ПО может позволить вам редактировать и улучшать качество печати, сканировать документы, создавать фотографии и многое другое.
Чтобы установить драйверы и ПО для принтера Canon Pixma, вам потребуется скачать соответствующие файлы с официального веб-сайта Canon или сопроводительного компакт-диска, поставляемого вместе с принтером. Обратите внимание, что файлы драйверов и ПО могут различаться в зависимости от модели принтера и операционной системы вашего компьютера.
После скачивания файлов вам нужно будет следовать инструкциям по установке, которые обычно предоставляются вместе с файлом. В процессе установки вы можете выбрать язык, компоненты и настройки, которые соответствуют вашим потребностям. Старайтесь быть внимательными и следовать инструкциям точно, чтобы гарантировать успешную установку.
После завершения установки драйверов и ПО для принтера Canon Pixma, вы должны будете перезагрузить компьютер, чтобы изменения вступили в силу. После перезагрузки вы сможете приступить к настройке принтера и начать использовать его для печати документов и фотографий.
Настройка параметров печати с помощью принтера Canon Pixma

Этот раздел расскажет о том, как настроить параметры печати на вашем принтере Canon Pixma. Здесь вы найдете подробные инструкции о том, как оптимизировать качество печати, выбрать необходимые настройки и сохранить свои предпочтения для будущих печатных задач.
Во время печати вы можете изменять такие параметры, как яркость, контрастность, насыщенность и тон. Каждый из этих параметров влияет на общий вид и восприятие печатной продукции. Настройка яркости позволит вам управлять светлотой изображения, контрастность поможет выделить детали, насыщенность добавит глубину цветам, а тон позволит создать нужную атмосферу.
Также, вы можете настроить размер и ориентацию бумаги, чтобы адаптировать печать под свои потребности. Если вы печатаете документы, возможно, вам потребуется выбрать портретную или альбомную ориентацию, а для фотографий вы можете выбрать стандартные размеры или настроить собственные параметры.
Не забывайте о выборе типа бумаги, так как он также влияет на итоговое качество печати. В меню настройки печати Canon Pixma вы найдете различные варианты, такие как обычная, глянцевая, матовая, фотобумага и другие. Подбирайте наиболее подходящий для вашей задачи материал, чтобы получить наилучший результат.
| Настройка параметров печати | Синонимы |
|---|---|
| Яркость | Светлота |
| Контрастность | Разница |
| Насыщенность | Интенсивность |
| Тон | Оттенок |
| Ориентация | Расположение |
| Тип бумаги | Материал |
Тестирование и оптимизация печати на принтере Canon Pixma

Раздел "Тестирование и оптимизация печати на принтере Canon Pixma" предлагает независимое рассмотрение и настройку основных параметров печати для достижения наилучших результатов. Здесь будут представлены различные методы и рекомендации, позволяющие оптимизировать процесс печати и получить высококачественные и живые отпечатки.
Для начала, рекомендуется провести серию тестовых печатей, чтобы оценить возможности принтера и настроить его соответствующим образом. Тестирование поможет определить оптимальные настройки для цвета, контрастности, яркости и резкости, а также многое другое. Это позволит достичь наиболее точного и высококачественного воспроизведения изображений на печати.
Особое внимание следует уделить настройкам печати с использованием различных видов бумаги. Каждый тип бумаги имеет свои особенности и требует индивидуальной настройки печати. В этом разделе будут представлены рекомендации по выбору и настройке бумаги, чтобы достичь оптимального качества печати при различных условиях.
Для оптимизации печати необходимо также обратить внимание на использование специальных настроек печати, таких как "экономичная печать" или "качественная печать". В зависимости от ваших потребностей, вы сможете выбрать наиболее подходящие настройки, которые позволят сохранить качество печати при минимизации затрат на чернила и бумагу.
| Преимущества тестирования и оптимизации печати на принтере Canon Pixma |
|---|
| 1. Оптимальная настройка принтера для достижения высокого качества печати. |
| 2. Улучшенная цветовая точность и точное воспроизведение деталей на отпечатках. |
| 3. Минимизация использования чернил и бумаги для экономии затрат. |
| 4. Максимальная совместимость с различными видами бумаги. |
| 5. Получение качественных результатов печати для различных типов изображений и документов. |
Тестирование и оптимизация печати на принтере Canon Pixma являются важными шагами для получения наилучшего качества печати. Следуя данному разделу и экспериментируя с различными настройками, вы сможете достичь высоких результатов и полностью удовлетворить свои потребности в печати.
Вопрос-ответ

Как настроить печать на принтере Canon Pixma?
Для начала, убедитесь, что принтер подключен к компьютеру. Затем откройте документ, который хотите распечатать, нажмите на кнопку "Печать" и выберите принтер Canon Pixma в списке доступных принтеров. Установите необходимые параметры печати, такие как формат бумаги, ориентацию и качество печати. После этого нажмите на кнопку "Печать" и дождитесь окончания процесса печати.
Как выбрать формат бумаги для печати на принтере Canon Pixma?
Для выбора формата бумаги во время печати на принтере Canon Pixma, откройте окно настроек печати и найдите раздел "Предпочтения печати" или "Настройки". В этом разделе вы сможете выбрать нужный формат бумаги (A4, A5, Letter и др.) из выпадающего списка. После выбора формата бумаги не забудьте сохранить изменения и нажать на кнопку "Печать".
Как изменить ориентацию печати на принтере Canon Pixma?
Для изменения ориентации печати на принтере Canon Pixma, откройте окно настроек печати и найдите раздел "Предпочтения печати" или "Настройки". Обычно, там есть параметр "Ориентация", где можно выбрать между горизонтальной и вертикальной ориентацией печати. Выберите нужный вариант и сохраните изменения перед нажатием на кнопку "Печать".
Как установить качество печати на принтере Canon Pixma?
Для установки качества печати на принтере Canon Pixma, откройте окно настроек печати и найдите раздел "Предпочтения печати" или "Настройки". Там обычно есть параметр "Качество" или "Разрешение", где вы сможете выбрать желаемое качество печати (обычно это настройки "Стандартное", "Высокое" или "Экономичное"). Выберите нужное качество и не забудьте сохранить изменения перед нажатием на кнопку "Печать".
Что делать, если принтер Canon Pixma не печатает?
Если принтер Canon Pixma не печатает, сначала убедитесь, что он правильно подключен к компьютеру или сети. Проверьте, есть ли у него достаточно бумаги и чернил. Постарайтесь также очистить печатающие головки и проверить настройки печати. Если все вышеперечисленное не помогло, может потребоваться переустановка драйверов принтера или обращение к специалисту.



