Один из самых популярных способов оплаты в мобильных приложениях сегодня - виртуальные платежные карты. Используя их, вы можете покупать игры, приложения, фильмы и многое другое в магазине приложений Google Play без необходимости обладать физической пластиковой картой или банковским счетом. Такие карты позволяют пользователю облегчить процесс оплаты и безопасно совершать покупки в виртуальном пространстве.
Однако как определить, имеете ли вы такую карту? Нет необходимости беспокоиться, ведь мы предлагаем вам несложный способ проверить наличие виртуальной карты Google Play у вас. Подобная карт-платежная система, прямо вплетается в собственные профили Google or Apple. Google Play, это виртуальный рынок приложений для мобильных устройств на операционной системе Андроид, вплоть до современных смарт-часов и смарт-ТВ. Имея такую карту, вы можете не только приобретать продукты, но и получать различные бонусы и предложения, не доступные другим пользователям платформы.
Если вы сомневаетесь, имеется ли у вас карта Google Play или нет, не отчаивайтесь - наша статья поможет вам разобраться в данном вопросе. Мы подготовили для вас пошаговую инструкцию о том, как проверить наличие виртуальной карты. Следуя простым указаниям, вы сможете легко и быстро выяснить, являетесь ли вы обладателем карты Google Play или нет.
Как узнать, наличие ли у меня аккаунта в магазине Google Play?

Возможно, вы хотите узнать, имеете ли вы аккаунт в магазине приложений Google Play. Проверка наличия учетной записи может быть полезной, если вы хотите загрузить приложения, игры или другие цифровые контенты на свое устройство Android. В этом разделе мы расскажем вам, как проверить наличие учетной записи Google Play без использования конкретных определений.
Для того чтобы узнать, есть ли у вас аккаунт в магазине Google Play, вам потребуется выполнить некоторые простые шаги. Во-первых, откройте приложение "Настройки" на вашем устройстве Android. Затем найдите раздел, относящийся к аккаунтам и синхронизации, обычно он называется "Аккаунты". В этом разделе вы можете увидеть список доступных аккаунтов, связанных с вашим устройством.
Перейдите к меню "Аккаунты" и прокрутите список, чтобы проверить, есть ли у вас аккаунт Google. Обычно он будет отображаться в виде адреса электронной почты, связанного с вашей учетной записью Google. Если вы видите аккаунт Google в списке, это означает, что у вас есть аккаунт в магазине Google Play. Вы можете использовать этот аккаунт для загрузки и установки приложений, игр и других контентов из магазина.
Если вы не видите аккаунта Google в списке, это может означать, что у вас еще нет учетной записи в магазине Google Play. В этом случае вам потребуется создать новую учетную запись. Для этого вернитесь к меню "Аккаунты" и нажмите на кнопку "Добавить аккаунт". Следуйте инструкциям на экране, чтобы создать новую учетную запись Google. После завершения этого процесса, вы сможете использовать свою новую учетную запись для доступа к Google Play.
Теперь, когда вы знаете, как проверить наличие учетной записи в магазине Google Play, вы можете уверенно скачивать и устанавливать приложения, игры и другой контент на свое устройство Android. И помните, что наличие аккаунта Google Play дает вам доступ к широкому выбору цифровых продуктов и удобные возможности использования вашего устройства.
Проверка наличия аккаунта
Узнать, имеете ли вы учетную запись Google Play, важно для многих пользователей, которые хотят получить доступ к разнообразным сервисам и приложениям. В данном разделе мы расскажем, как определить наличие аккаунта, основываясь на нескольких факторах.
Первым шагом для проверки наличия вашей учетной записи Google Play является привязка аккаунта к вашему устройству. Это позволит вам использовать различные сервисы Google, включая Google Play, и получить доступ к приложениям, играм, фильмам и музыке.
Для узнавания наличия аккаунта Google Play можно проверить настройки вашего устройства. Во многих случаях, в разделе "Учетные записи" или "Аккаунты" вы найдете информацию о вашей учетной записи Google, которая подтвердит наличие карты Google Play.
Если настройки вашего устройства не дают прямого ответа о наличии карточки Google Play у вас, вы можете воспользоваться услугами самого Google. Специальная страница для входа в аккаунт Google предлагает вам ввести свои данные и проверить наличие учетной записи Google Play на своем устройстве.
Как узнать, когда была создана учетная запись в магазине приложений Google
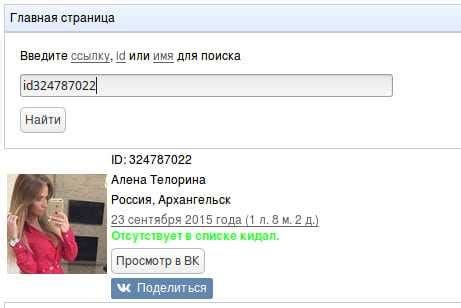
Узнать информацию о дате создания вашей учетной записи Google Play может быть полезным для оценки длительности вашего использования платформы. Знание этой информации может пригодиться в случае, если вам нужно отследить историю активности или проблемы в работе аккаунта.
Определение даты создания учетной записи Google Play
Существуют несколько способов, которые могут помочь вам узнать, когда была создана ваша учетная запись в Google Play. Один из них - проверка электронной почты, связанной с аккаунтом. Google обычно отправляет подтверждение на электронную почту при регистрации нового аккаунта.
Другой способ - оценить содержимое истории активности вашего аккаунта. Если установлено множество приложений, которые были загружены или куплены в течение длительного времени, можно предположить, что аккаунт был создан ранее.
Узнать дату создания учетной записи Google Play может быть простым и информативным процессом, который поможет вам лучше понять свою активность и зависимость от платформы.
Определение даты создания учетной записи
В этом разделе мы рассмотрим несколько способов, с помощью которых вы сможете определить дату создания вашей учетной записи.
- Проверка электронной почты
- Просмотр своего профиля Google
- Использование сервиса "Takeout"
Проверьте свою электронную почту, связанную с аккаунтом. В некоторых случаях, дата создания аккаунта может быть указана в приветственном письме или уведомлении от Google. Проверьте папку "Входящие" или "Спам" в вашем почтовом клиенте.
Откройте любой браузер и войдите в свою учетную запись Google. Перейдите на страницу своего профиля, где вы можете найти различную информацию о вашем аккаунте. Возможно, там будет указана и дата создания учетной записи.
Если предыдущие способы не помогли, вы можете воспользоваться сервисом Google Takeout. Этот сервис предоставляет возможность скачать архив со всеми данными вашего аккаунта. В этом архиве может быть указан файл с информацией о вашей учетной записи, в том числе и дата ее создания.
Зная дату создания своей учетной записи Google, вы сможете более осознанно управлять ею и принимать необходимые меры безопасности.
Контроль над загрузками: как узнать, какие программы были установлены из магазина приложений Google
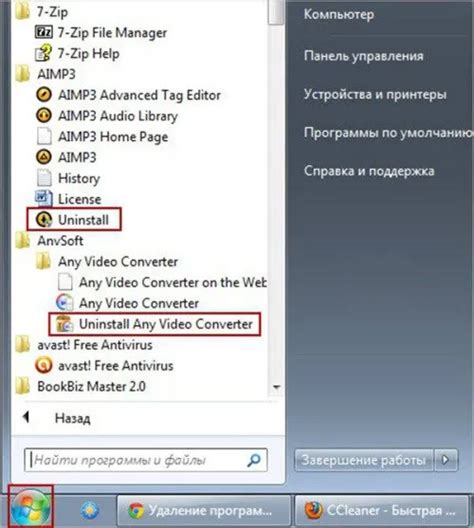
В процессе использования магазина приложений Google многие пользователи сталкиваются с проблемой восстановления недавно загруженных аплодисментов. К счастью, есть способы проверить список установленных приложений и вернуться к ним в любое время.
Существует несколько способов узнать, какие программы вы загрузили с помощью Google Play. Один из наиболее простых способов - это использование самого приложения Google Play на вашем устройстве.
- Откройте приложение Google Play на своем устройстве.
- Нажмите на значок меню, обычно находящийся в левом верхнем углу экрана.
- Выберите "Моя активность" в предлагаемом списке.
- Прокрутите вниз и выберите "Установки и деинсталляции".
Кроме того, вы можете использовать веб-интерфейс Google Play на компьютере, чтобы проверить свои загрузки:
- Откройте веб-браузер и перейдите на официальный сайт Google Play по адресу play.google.com.
- Нажмите на значок меню в левом верхнем углу экрана и выберите "Моя активность".
- Во вкладке "Установки и деинсталляции" вы найдете список всех приложений, которые вы загрузили.
Таким образом, вы сможете быстро и легко узнать, какие приложения были загружены с помощью Google Play и повторно установить их на своих устройствах.
Просмотр истории загрузки приложений
В данном разделе мы рассмотрим, как получить доступ к информации о загруженных приложениях на вашем устройстве. Вы сможете просмотреть список приложений, которые вы установили ранее, и получить полезную информацию о них.
Для начала необходимо открыть приложение Google Play на вашем устройстве. После этого вам потребуется найти и нажать на иконку "Меню" или "Настройки". В открывшемся меню поищите пункт, связанный с историей загрузок, например "Мои приложения и игры" или "Мои загрузки".
При выборе этого пункта вы увидите список всех приложений, которые вы когда-либо устанавливали на своем устройстве. Кроме того, вы сможете узнать дату установки каждого приложения, а также информацию о версии и размере файла.
Чтобы получить более детальную информацию о приложении, вы можете нажать на его название. В таком случае вы перейдете на страницу с подробным описанием приложения, где вы сможете просмотреть отзывы пользователей, оценку приложения и другую полезную информацию.
Также стоит упомянуть, что вы можете упорядочить список загрузок по различным параметрам, например, по дате установки или по алфавиту. Для этого поищите соответствующий фильтр или сортировку в меню.
История загрузок приложений может быть полезна, если вам нужно вспомнить, какие приложения вы когда-либо устанавливали, или если вы хотите удалить ненужные приложения с вашего устройства. Благодаря этому разделу вы сможете более удобно управлять своими приложениями и получать актуальную информацию о каждом из них.
Вопрос-ответ

Как узнать, есть ли у меня карта Google Play?
Для того, чтобы узнать, есть ли у вас карта Google Play, вам нужно открыть приложение Google Play на своем устройстве и нажать на иконку с тремя горизонтальными полосками в верхнем левом углу экрана. Затем выберите пункт "Мои приложения и игры" в меню, которое появится. Если у вас есть карта Google Play, она будет отображаться в списке доступных способов оплаты.
Как проверить наличие карты Google Play в своем аккаунте?
Чтобы проверить наличие карты Google Play в своем аккаунте, необходимо зайти в свою учетную запись Google и перейти на страницу "Способы оплаты". Если у вас есть карта Google Play, она будет отображаться в разделе "Оплата в Google Play".
Как узнать, есть ли у меня карты Google Play на разных устройствах?
Для того чтобы узнать, есть ли у вас карты Google Play на разных устройствах, необходимо зайти в свою учетную запись Google через веб-браузер. После этого откройте раздел "Способы оплаты". Если у вас есть карты Google Play, они будут отображаться в этом разделе на всех устройствах, на которых вы авторизованы в своем аккаунте Google.
Можно ли узнать, есть ли у меня карта Google Play через приложение "Кошелек"?
Нет, нельзя узнать, есть ли у вас карта Google Play через приложение "Кошелек". Для этого нужно открыть приложение Google Play на своем устройстве и перейти в настройки аккаунта, чтобы просмотреть доступные способы оплаты. Приложение "Кошелек" не предоставляет информации о наличии карты Google Play в вашем аккаунте.
Если у меня нет карты Google Play, как мне ее получить?
Если у вас нет карты Google Play, вы можете приобрести ее в розничных магазинах и онлайн-площадках, где они продаются. Также вы можете пополнить свой аккаунт Google Play с помощью других способов оплаты, например, банковской карты или электронного кошелька, и использовать эти средства для покупки карты Google Play внутри приложения.
Как узнать, есть ли у меня карта Google Play?
Если у вас есть смартфон на базе операционной системы Android, то скорее всего у вас есть карта Google Play. Просто откройте приложение Google Play на своём устройстве, зайдите в раздел "Мои приложения и игры", и если у вас есть аккаунт, то вы увидите список установленных приложений, а значит у вас есть карта Google Play. Если же вы не видите такого раздела, возможно, вам необходимо создать аккаунт Google и установить Google Play на своё устройство.



