Продолжающийся рост популярности информационных технологий породил все более богатый набор цифровых инструментов, включая возможности захвата изображений экрана. Если вы столкнулись с необходимостью сохранить отображение вашего компьютерного экрана, идентификация оптимальных методов для этой задачи может стать сложным и иногда трудоемким процессом.
Сегодня мы поделимся с вами полезной информацией и эффективными стратегиями для захвата снимков экрана вашего компьютера. От основных понятий до подробных инструкций, здесь вы найдете все, что вам нужно для сохранения важных моментов вашей работы или интеллектуального творчества.
Для начала, откройте перед собой огромные возможности, которые он преподносит. Захват изображений экрана - это не только способ сохранить визуальные данные, но и выразить себя, подчеркнуть важность информации, сделать демонстрацию или просто передать настроение. Независимо от вашей цели, функция захвата изображений экрана - это сокровищница потенциальных возможностей для вас и вашего компьютера.
Сохранение изображения экрана: подробная схема действий
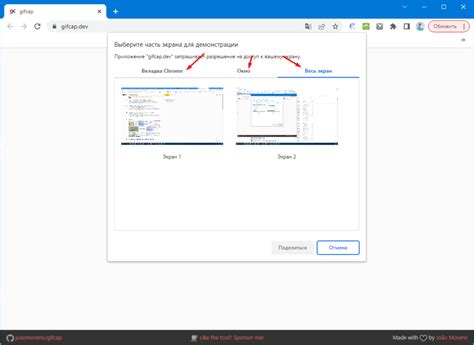
В этом разделе мы рассмотрим подробную инструкцию по сохранению изображения, отражающего содержимое экрана компьютера. Вам понадобится лишь несколько простых шагов, чтобы получить нужный снимок, который вы сможете сохранить и использовать по своему усмотрению.
- Выберите удобный для вас метод получения снимка экрана.
- Воспользуйтесь сочетанием клавиш или специализированной программой.
- Выделите нужную область экрана или сохраните полный снимок.
- Выберите формат файла и указывайте путь сохранения.
- Сохраните снимок экрана на выбранное вами расположение на компьютере.
Теперь, когда вы имеете полное представление о том, как сохранить снимок экрана на компьютере, вы готовы делать неограниченное количество снимков для различных целей. Необходимые действия просты и доступны каждому, и вы можете использовать эту информацию для решения своих задач, будь то создание обучающих материалов, сохранение важной информации или просто деление интересных моментов с другими людьми.
Выбор подходящей программы для создания скриншотов
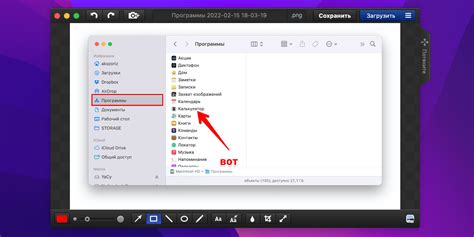
Когда дело касается создания и сохранения изображений экрана с помощью компьютера, важно выбрать подходящую программу, которая удовлетворит ваши потребности. На сегодняшний день существует множество приложений для создания скриншотов, каждое из которых обладает своими особенностями и возможностями.
Для начала следует определить, какие функции для вас являются наиболее приоритетными. Если вам необходимо создавать базовые скриншоты, то можно выбрать бесплатные программы, которые предоставляют базовый функционал и позволяют сохранять изображения в различных форматах.
Однако, если вам требуется больше возможностей, то стоит обратить внимание на платные программы, которые обеспечивают расширенный функционал, такой как аннотации на скриншотах, возможность записи видео с экрана, снятие скриншотов с задержкой и другие функции.
- Выбирая программу, обратите внимание на интерфейс. Он должен быть интуитивно понятным и удобным в использовании.
- Также стоит обратить внимание на возможность настройки горячих клавиш для создания скриншота. Это позволит упростить процесс и сэкономить время.
- Проверьте, поддерживает ли программа необходимые вам форматы изображений для сохранения скриншотов.
- Обратите внимание на наличие дополнительных функций, таких как редактирование изображений, возможность добавления водяных знаков и т.д.
Используя данные рекомендации и анализируя свои потребности, вы сможете выбрать подходящую программу для создания и сохранения скриншотов на вашем компьютере.
Определение необходимого типа скриншота

Прежде чем приступить к сохранению скриншота на компьютере, важно определить, какой вид скриншота будет наиболее подходящим для вашей конкретной задачи. В зависимости от того, что вам требуется, можно выбрать из нескольких типов скриншотов, каждый из которых имеет свои уникальные особенности и возможности.
Первый тип скриншота - полноэкранный. Когда вы делаете полноэкранный скриншот, вы регистрируете изображение всего экрана вашего компьютера. Это отличный вариант, если вы хотите сохранить внешний вид рабочего стола, открытых программ и активных окон. Полноэкранный скриншот даёт полную и объективную картину происходящего на экране, но может быть немного громоздким при постобработке или отправке.
Другой вариант - выделение области. В этом случае вы определяете конкретную область на экране, которую хотите зафиксировать. Этот тип скриншота особенно удобен, если вам нужно сосредоточиться на конкретной части экрана или документе, и избежать захвата ненужных элементов. Отметьте, что выделение области позволяет создать более компактное изображение, но может потребовать дополнительных действий с использованием специальных инструментов для обрезки.
Третий тип - скриншот активного окна. Если вы хотите сохранить изображение только одного окна или программы, то этот вариант идеально подходит. Скриншот активного окна отображает только выбранное окно и его содержимое, что упрощает манипуляции с изображением и помещение его в область обмена.
Выбор нужного типа скриншота зависит от ваших предпочтений и конкретной задачи, которую вы хотите выполнить с захваченным изображением. Каждый из типов имеет свои преимущества и недостатки, поэтому давайте перейдем к следующему шагу и рассмотрим, как выполнить сохранение скриншота выбранного типа.
Использование сочетаний клавиш для мгновенного создания скриншота
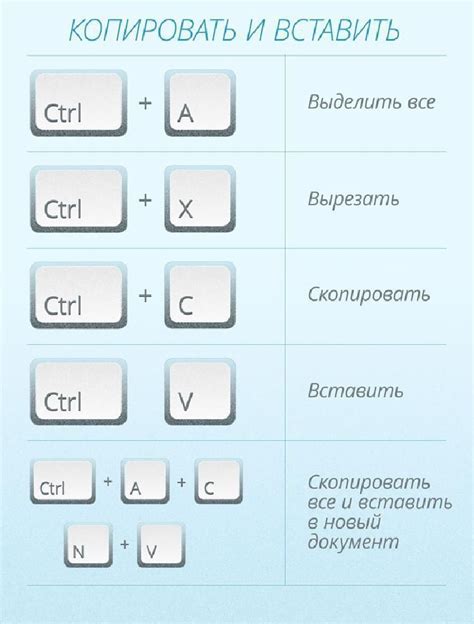
Этот раздел рассматривает методы, позволяющие быстро создать снимок экрана без необходимости использования дополнительных программ или инструментов. С помощью сочетаний клавиш, хорошо известных многим пользователям, вы сможете сохранить интересующую вас информацию на компьютере, используя минимум усилий и времени.
Перед тем как начать создание скриншота, убедитесь, что активное окно или рабочий стол содержат нужную вам информацию. Затем выберите одну из комбинаций клавиш, описанных ниже:
1. Print Screen (PrtScn): Нажмите эту клавишу, чтобы создать полный снимок экрана. Затем откройте любое графическое приложение (например, Paint), вставьте скриншот и сохраните его на вашем компьютере.
2. Alt + Print Screen: Эта комбинация клавиш создает скриншот только активного окна. В отличие от предыдущего варианта, комбинация Alt + Print Screen сохраняет только изображение выбранного окна, а не всего экрана.
3. Windows key + Shift + S: Если вы используете Windows 10, эта комбинация клавиш открывает встроенный инструмент "Выделение и обрезка", который позволяет выделить и сохранить определенную область экрана. После нажатия комбинации клавиш вы сможете выбрать область, скопировать ее в буфер обмена и вставить в любое приложение.
Сочетания клавиш для создания скриншотов - это удобный и эффективный способ сохранить нужную информацию на вашем компьютере. Используйте эти методы и экономьте время, избегая необходимости использования дополнительных программ или инструментов.
Приемы работы с программой для редактирования скриншотов
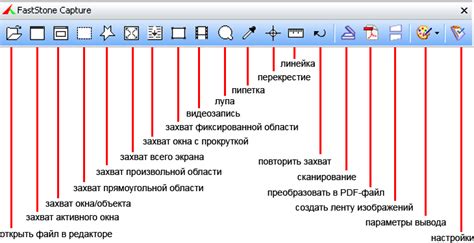
В этом разделе мы рассмотрим полезные и эффективные приемы работы с программой для редактирования скриншотов. Мы укажем на способы оптимизации процесса обработки изображений и поделимся советами, как добавить профессиональные штрихи к вашим скриншотам.
Первым приемом является выбор качественной программы для редактирования скриншотов. Она должна обладать интуитивно понятным пользовательским интерфейсом и широким набором функций, включая инструменты для обрезки, ретуширования, редактирования цветовой гаммы и наложения текста на изображение.
Далее, рекомендуется ознакомиться со скорыми комбинациями клавиш, которые позволят ускорить работу с программой. Например, комбинация клавиш "Ctrl + C" позволяет скопировать выделенный фрагмент, а "Ctrl + V" - вставить его на новом слое. Также полезно узнать, как сохранять промежуточные результаты работы, чтобы иметь возможность вернуться к ним в любой момент.
Еще одним приемом является использование инструментов автоматической коррекции. Например, редакторы часто предлагают функцию автоматической ретуши, которая может быстро удалить изображение некрасивых дефектов или шумов на фоне. Это значительно экономит время и улучшает качество окончательного результата.
Кроме того, для создания профессиональных скриншотов рекомендуется быть внимательным к деталям и использовать различные эффекты, такие как тени, рамки и прозрачность, чтобы придать изображению глубину и объем. Такие эффекты могут быть достигнуты с помощью дополнительных инструментов программы или путем ручной настройки параметров.
Выбор оптимального формата сохранения скриншота
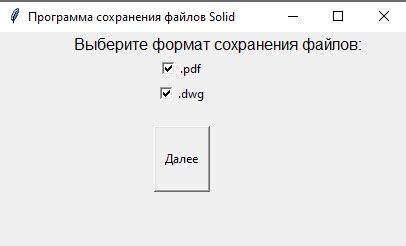
При сохранении скриншота экрана на компьютере важно выбрать наиболее подходящий формат, который сочетает в себе высокое качество изображения и низкий объем файла. Корректный выбор формата сохранения позволит эффективно использовать пространство на жестком диске и удобно передавать скриншоты другим пользователям.
Для сохранения скриншота рекомендуется использовать один из следующих форматов:
- Формат PNG (Portable Network Graphics) - обладает высоким качеством изображения и поддерживает прозрачность. Этот формат особенно полезен, если требуется сохранить скриншот с высокой детализацией и точностью отображения цветов.
- Формат JPEG (Joint Photographic Experts Group) - обеспечивает сжатие изображения с потерей качества. Этот формат рекомендуется, если необходимо сохранить скриншот с большим количеством цветов или фотографическим качеством.
- Формат GIF (Graphics Interchange Format) - позволяет создавать анимацию и поддерживает прозрачность. Этот формат полезен для сохранения скриншотов, которые содержат анимированные элементы.
Выбор конкретного формата зависит от характеристик экрана, комментариев или аннотаций, которые могут быть добавлены к скриншоту, и предполагаемого способа использования. Поэтому рекомендуется экспериментировать с различными форматами и определить наиболее удобный и эффективный вариант для ваших потребностей.
Создание скриншота при помощи специализированных веб-сервисов
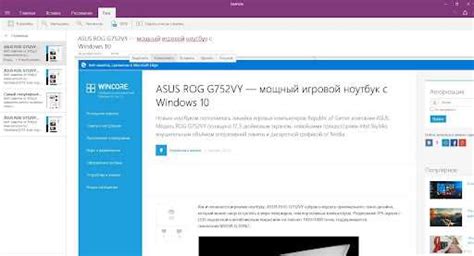
Область применения скриншотов на компьютере

Вот несколько областей, где скриншоты на компьютере могут быть особенно полезными:
- Образование и презентации: Скриншоты позволяют сохранять изображения с экрана, чтобы иллюстрировать концепты и объяснить сложные материалы. Они могут быть использованы преподавателями для создания учебных материалов или студентами в своих исследованиях.
- Работа с клиентами и коллегами: Скриншоты могут использоваться для демонстрации проблем или ошибок в программном обеспечении, создания инструкций по использованию или обмена информацией на удаленной работе.
- Веб-дизайн и разработка: Скриншоты могут быть созданы для захвата веб-страниц, элементов дизайна или ошибок, которые нужно исправить. Они позволяют сохранить визуальные примеры и использовать их для анализа или обновления проектов.
- Игровая индустрия: Скриншоты могут быть использованы для сохранения игровых моментов и достижений или для создания скриншотов игровых сцен для справочных материалов.
- Архивирование информации: Скриншоты позволяют сохранить важные данные, тексты, изображения и прочую информацию, которую можно повторно использовать или сохранить для истории.
Скриншоты – это мощный инструмент, который помогает в решении множества задач на компьютере. Независимо от ваших потребностей, знание того, как наиболее эффективно использовать скриншоты, позволит вам работать более продуктивно и удобно.
Улучшение качества сохраняемых скриншотов: продвинутые методы и советы
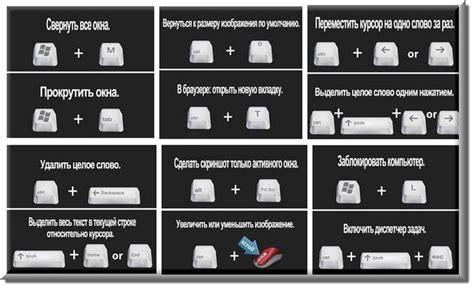
К счастью, существует несколько методов и приемов, которые позволят вам повысить качество ваших скриншотов и сделать их более четкими, детализированными и наглядными без значительных усилий.
1. Используйте высокое разрешение экрана: Одним из первых и наиболее важных шагов к повышению качества сохраняемых скриншотов является выбор высокоразрешающего экрана. Использование монитора с высоким разрешением позволит сохранять изображения с большим количеством пикселей, что в конечном итоге повысит их четкость и детализацию.
2. Устанавливайте подходящую яркость и контрастность: Оптимальная яркость и контрастность экрана также влияют на качество скриншотов. Предварительно настроив эти параметры, вы сможете получить изображения с более точными оттенками и более глубокими деталями.
3. Используйте качественные инструменты захвата экрана: Существует множество программ и приложений для создания скриншотов, которые предлагают различные функции и настройки. Выбирайте те, которые обеспечивают наивысшее качество изображений и позволяют сохранять скриншоты в несжатом формате, таком как PNG.
4. Обратите внимание на масштабирование и разрешение: Правильное масштабирование и разрешение также играют важную роль в сохранении качественных скриншотов. Постарайтесь использовать максимальное разрешение экрана и не изменять его перед созданием скриншота, чтобы избежать потери в детализации и резкости.
5. Учитывайте особенности содержимого: Некоторые элементы и типы содержимого могут снижать качество сохраняемых скриншотов. Например, движущиеся объекты, анимации или видео могут вызывать размытие или искажение на изображении. Прежде чем сохранять скриншот, убедитесь, что содержимое на экране статично и не подвержено динамическим эффектам.
Применяя эти продвинутые методы и советы, вы сможете значительно улучшить качество ваших сохраняемых скриншотов, делая их более профессиональными и наглядными. Не забывайте экспериментировать, чтобы найти оптимальные настройки и инструменты, которые наиболее соответствуют вашим потребностям и предпочтениям.
Вопрос-ответ

Как сохранить снимок экрана на компьютере?
Для сохранения снимка экрана на компьютере можно воспользоваться стандартными средствами операционной системы. На Windows, например, можно использовать комбинацию клавиш "Print Screen" или "Win + PrintScreen". После нажатия этой комбинации, снимок экрана автоматически сохранится в папке "Изображения" в разделе "Скриншоты". На Mac можно воспользоваться сочетанием клавиш "Cmd + Shift + 3" для сохранения всего экрана или "Cmd + Shift + 4" для выборочного снимка.
Можно ли выбрать определенную область экрана для сохранения?
Да, можно выбрать определенную область экрана для сохранения. На Windows для этого нужно нажать комбинацию клавиш "Win + Shift + S", после чего курсор мыши превратится в крестик. С помощью курсора нужно выделить область экрана, которую хотите сохранить, и после этого снимок будет автоматически сохранен в памяти компьютера. Затем его можно вставить в любую программу, которая поддерживает вставку изображений, например, в редакторе графики или текстовом редакторе.
Как сохранить снимок экрана в файле определенного формата?
Чтобы сохранить снимок экрана в файле определенного формата, можно воспользоваться специализированными программами или онлайн-сервисами. Например, на Windows можно использовать программу "Paint", открыв снимок экрана в этой программе, можно сохранить его в нужном формате (например, JPEG, PNG, BMP и т.д.). Также существуют специализированные программы для работы со скриншотами, которые позволяют сохранять снимки экрана в различных форматах и предоставляют дополнительные функции, такие как редактирование и аннотирование изображений.



