Каждый из нас, несомненно, сталкивался с необходимостью сохранить интересующий момент на своем смартфоне или планшете. Зарождение новой эпохи визуальной коммуникации привнесло в нашу жизнь понятие скриншота, изображения, фиксирующего содержимое экрана нашего андроид-устройства.
И, возможно, не лишним будет правильно научиться находить скриншоты на своем гаджете. Однако, где искать эту функцию на устройстве, функцию, которая позволит вам зафиксировать важный момент вашей онлайн-жеизни, храня этот момент у вас на гаджете, чтобы передать его кому-то в дальнейшем или сохранить в памяти, на диске, хранилище Google или сервисах подобных Pcloud или Imgur?
Ответ на этот вопрос – более прост, чем кажется. Для каждой модели существуют собственные приемы создания скриншотов, которые затем с удовольствием имплементирует производитель на своих новых гаджетах. Здесь вы узнаете, как создаются скриншоты на самых распространенных устройствах Android, не погружаясь в мелкие смены версий операционной системы, чтобы вы, читатель, могли фиксировать свой экран и отправить его вашему другу, или сохранить его в памяти своего смартфона. Или уничтожить, если вам так и захочется.
Способы создания изображения активного экрана на устройствах под управлением операционной системы Android

В данном разделе рассмотрим различные способы получения электронной копии текущего экрана устройства, работающего на платформе Android. Для создания скриншота доступны несколько методов, позволяющих сохранить изображение действующего экрана без использования сторонних приложений или программного обеспечения.
Метод | Описание |
Сочетание кнопок | Одним из наиболее распространенных способов получения скриншота является использование комбинации физических кнопок на устройстве, таких как "Громкость вниз" и "Включение/выключение". Нажатие этих кнопок одновременно снимает изображение текущего экрана и сохраняет его в галерее устройства. |
Жесты на экране | Некоторые устройства Android предоставляют возможность создания скриншотов при помощи жестов на экране. Для этого необходимо провести пальцем по экрану с одной стороны на другую или использовать другие предустановленные жесты, заданные разработчиком. |
Меню уведомлений | В некоторых версиях Android доступ к функции скриншота можно получить через меню уведомлений. Перетягивание панели уведомлений вниз и нажатие на специальную опцию "Сделать скриншот" активирует процесс сохранения активного экрана. |
Выбирая один из этих методов в зависимости от модели устройства и версии Android, пользователи могут быстро и легко создавать скриншоты для сохранения важной информации, захвата интересного контента или решения проблем с устройством.
Находим захват экрана на мобильном устройстве в галерее
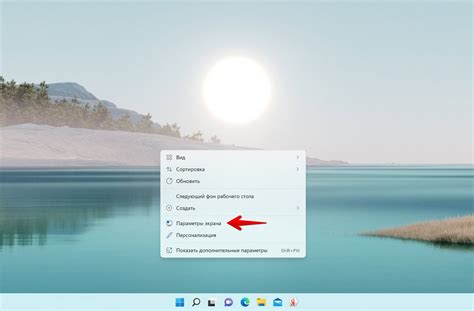
В этом разделе мы рассмотрим, как найти сохраненный вами снимок экрана на вашем устройстве на основе операционной системы Android. Мы расскажем вам, как быстро и удобно найти скриншоты в галерее, чтобы можно было просмотреть и поделиться ими с другими.
Первый шаг для поиска скриншота в галерее - это открытие приложения "Галерея" или "Фото", которое обычно идет встроенным в ваше устройство. После открытия приложения вы должны найти пункт меню с названием "Скриншоты" или "Screenshots" и выбрать его.
Как только вы откроете папку "Скриншоты" в галерее, вы будете видеть все сохраненные вами скриншоты. Они могут быть организованы по дате или в хронологическом порядке, что облегчает поиск конкретного снимка экрана. Если вы не видите нужный снимок экрана сразу, вы можете пролистывать вниз или использовать функцию поиска, чтобы быстро найти его.
Когда вы нашли нужный снимок экрана, вы можете его открыть, чтобы просмотреть его в большом размере или выполнить различные действия с ним, такие как редактирование, обрезка или отправка через мессенджеры и социальные сети. Также вы можете скопировать его в другое место на вашем устройстве или на облачное хранилище для сохранности.
Теперь, когда вы знаете, как найти скриншоты в галерее на вашем Android-устройстве, вы можете легко находить и использовать свои снимки экрана. Будь то сохранение важной информации или делитесь интересными моментами с друзьями, снимки экрана станут полезным инструментом, который всегда будет под рукой.
Где можно найти скриншоты на устройстве с операционной системой Android в файловом менеджере
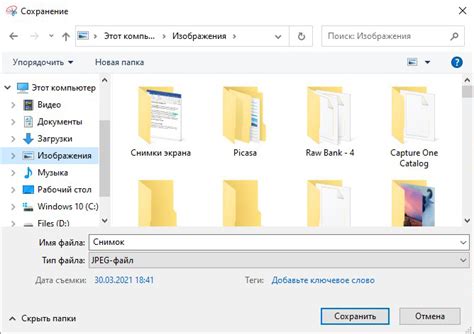
В файловом менеджере вашего устройства с Android можно найти скриншоты, которые вы сделали. В данном разделе мы рассмотрим, как найти эти скриншоты, с учетом особенностей файловых менеджеров, доступных на Android.
Если у вас установлен на устройстве файловый менеджер, вы сможете легко найти скриншоты, сделанные ранее. В большинстве файловых менеджеров скриншоты сохраняются в определенной папке. Для того чтобы найти эту папку, вам потребуется открыть файловый менеджер и использовать переходы между папками.
- 1. Откройте файловый менеджер с помощью соответствующего приложения, установленного на вашем устройстве.
- 2. В списке доступных папок найдите папку, которая называется похоже на "Screenshots", "Снимки экрана" или "Скриншоты".
- 3. Перейдите в эту папку, нажав на нее один раз.
- 4. Внутри папки вы найдете все скриншоты, которые были сделаны на вашем устройстве.
Если у вас нет файлового менеджера на вашем Android-устройстве, вы можете установить одно из множества доступных приложений из магазина приложений Google Play. После установки, следуйте инструкциям выше, чтобы найти скриншоты в файловом менеджере.
Учитывая различные версии операционной системы Android и индивидуальные настройки производителей, местоположение папки со скриншотами может немного различаться. Однако, используя файловый менеджер, вы сможете легко найти скриншоты на вашем устройстве.
Где находятся сохраненные изображения экрана в папке приложения на устройствах с операционной системой Android?

На смартфонах и планшетах Android мы можем делать скриншоты экрана, чтобы сохранить важные моменты, демонстрировать проблемы или просто запомнить наши достижения. Когда мы делаем скриншот, где же хранятся сохраненные изображения на нашем устройстве?
Скриншоты, сделанные на устройствах Android, сохраняются в специальной папке на устройстве. Однако, расположение этой папки может быть разным в зависимости от версии Android, используемого производителем вашего устройства. Вам не нужно беспокоиться о поиске папки, так как она автоматически создается и управляется самой системой.
Чтобы найти эту папку, вы можете следовать следующим шагам:
- Перейдите в приложение "Файлы" на вашем устройстве Android.
- Откройте меню или список доступных опций.
- Выберите опцию "Переключение хранилища" или "Внутреннее хранилище", чтобы отобразить внутреннее хранилище устройства.
- Прокрутите вниз и найдите папку "Pictures" или "Изображения".
- Внутри папки "Pictures" найдите папку под названием "Screenshots", "Скриншоты" или что-то похожее.
Внутри папки "Screenshots" вы должны найти все ваши скриншоты, сделанные на устройстве Android. Вы можете просматривать, удалять или перемещать их по своему усмотрению.
Обратите внимание, что некоторые производители могут иметь свои собственные приложения для просмотра и управления скриншотами, которые могут отличаться от стандартного приложения "Файлы" на вашем устройстве. В таком случае, вам нужно будет найти и открыть это специальное приложение, чтобы получить доступ к своим скриншотам. Это может быть приложение "Галерея", "Фото" или что-то еще.
Где найти последний снимок экрана на мобильном устройстве

Если вам необходимо найти последний снимок экрана на вашем андроид-устройстве, есть несколько способов, которые могут помочь вам справиться с этой задачей.
- Откройте галерею на вашем мобильном устройстве. Здесь вы можете найти различные альбомы, включая альбом снимков экрана. Используйте свайпы влево и вправо, чтобы найти последний захваченный снимок на вашем устройстве.
- Вы можете использовать файловый менеджер или проводник на андроид-устройстве, чтобы найти последний снимок экрана. Перейдите в папку "Pictures" или "Screenshots", где обычно хранятся снимки экрана. Здесь вы сможете найти последний снимок по его дате создания.
- Если ваше устройство поддерживает функцию поиска, воспользуйтесь ею. Просто введите в поисковую строку ключевые слова, связанные со снимком экрана, например, "снимок экрана" или "скриншот". Система выполнит поиск в соответствующих папках и выдаст результаты, включая последний сделанный снимок.
Теперь, когда вы знаете несколько способов, как найти последний снимок экрана на вашем андроид-устройстве, вы можете быстро и легко найти нужный вам снимок для использования по вашему усмотрению.
Как использовать специальные приложения для управления изображениями экрана в операционной системе Android

В операционной системе Android существует несколько приложений, которые специализируются на управлении изображениями экрана. Эти приложения позволяют пользователям не только создавать скриншоты экрана своего устройства, но и осуществлять ряд дополнительных действий с полученными изображениями. Рассмотрим в данном разделе несколько полезных приложений, их функциональные возможности и способы их использования.
Одним из популярных приложений для управления скриншотами на Android является [название приложения]. Это приложение предоставляет удобный интерфейс для создания и организации скриншотов. Пользователи могут легко создавать скриншоты, а затем просматривать, редактировать и делиться ими. [название приложения] также предлагает функции аннотирования, которые позволяют добавлять текст, стрелки, формы и другие элементы на скриншоты для более детального объяснения своих идей и комментариев. Это очень полезно для работы в команде или обучения других пользователей.
Другим интересным приложением является [название приложения]. Оно предлагает более продвинутые функции для управления скриншотами. В дополнение к основным возможностям, таким как создание и редактирование скриншотов, [название приложения] позволяет группировать скриншоты в папки для легкого поиска и организации. Оно также имеет функцию автоматического определения контента на скриншотах, таких как текст, ссылки или изображения, что может быть полезно для быстрого доступа к нужной информации.
| Название приложения | Основные функции |
|---|---|
| [название приложения] | Создание, редактирование и аннотирование скриншотов |
| [название приложения] | Группировка скриншотов, автоматическое определение контента |
Приложения для управления скриншотами на Android предоставляют подробные инструменты для работы с изображениями экрана. Выберите подходящее приложение согласно своим потребностям и наслаждайтесь удобством создания и организации скриншотов на своем устройстве Android!
Хранение скриншотов с помощью Google Drive на устройствах под управлением Android

Данная статья посвящена возможностям хранения и доступа к скриншотам с помощью облачного сервиса Google Drive на мобильных устройствах, работающих под управлением операционной системы Android. Здесь мы расскажем о способах сохранения важных скриншотов, чтобы вы всегда имели к ним доступ, независимо от места и времени.
Google Drive является удобным и надежным сервисом для хранения файлов в облаке, доступ к которым можно получить с любого устройства, подключенного к интернету. Размещение своих скриншотов на Google Drive позволяет сохранить их в безопасности и быстро получить доступ к ним, чтобы поделиться с коллегами, друзьями или сохранить для личного использования.
- Первый способ получить доступ к скриншотам в облаке Google Drive состоит в использовании официального мобильного приложения Google Drive для Android. После установки приложения и входа в свой аккаунт Google, вам будет предоставлен доступ к загруженным скриншотам, которые можно легко просмотреть, отредактировать или скачать на устройство.
- Второй способ - использование встроенной функции "Резервное копирование и синхронизация" в настройках Google Drive. Это позволяет автоматически сохранять сделанные скриншоты на Google Drive и синхронизировать их между несколькими устройствами, что обеспечивает дополнительную защиту и доступность ваших важных скриншотов.
- Третий способ заключается в использовании приложений и инструментов сторонних разработчиков, которые позволяют автоматически сохранять скриншоты в Google Drive с помощью установленных на вашем устройстве настроек.
Конечно, решение о выборе способа хранения и доступа к скриншотам в облаке Google Drive зависит от ваших предпочтений и потребностей. Мы рекомендуем ознакомиться с возможностями Google Drive и выбрать наиболее удобный и безопасный способ для сохранения и организации своих скриншотов.
Методы поиска изображения экрана на мобильных устройствах, работающих на операционной системе Android

В операционной системе Android есть несколько способов обнаружить и получить доступ к скриншотам экрана устройства без необходимости использования сторонних приложений или программного обеспечения. В этом разделе мы рассмотрим различные методы, которые вы можете использовать, чтобы найти и просмотреть свои скриншоты на Android.
1. Галерея или Фотографии: Первым и наиболее простым способом найти скриншот на Android является использование встроенного приложения "Галерея" или "Фотографии". В этих приложениях вы можете найти все изображения и видео, хранящиеся на вашем устройстве, включая сделанные вами скриншоты. Обычно скриншоты находятся в отдельной папке с названием "Скриншоты" или "Screenshots".
2. Файловый менеджер: Другой способ найти скриншот на Android - использовать файловый менеджер. С помощью файлового менеджера вы можете найти и просмотреть все файлы и папки, хранящиеся на устройстве, включая папку со скриншотами. Обычно скриншоты сохраняются в папке "Pictures" или "Скриншоты".
3. Поиск через настройки: Операционная система Android предлагает функцию поиска, которая позволяет найти файлы и приложения на устройстве. Чтобы найти скриншоты, вы можете воспользоваться этой функцией поиска, введя ключевые слова, такие как "скриншот" или "screenshots". Система выполнит поиск и выдаст результаты, которые будут соответствовать вашему запросу.
Используя вышеуказанные способы, вы сможете легко найти и просмотреть все скриншоты, сохраненные на вашем Android-устройстве. Учитывайте, что конкретные места хранения скриншотов могут различаться в зависимости от версии операционной системы и настроек устройства, поэтому рекомендуется проводить небольшой анализ и изучение вашего устройства для определения точных мест хранения скриншотов.
Вопрос-ответ

Как сделать скриншот экрана на андроид?
Для того чтобы сделать скриншот экрана на андроид, нужно одновременно нажать и удерживать кнопку громкости вниз и кнопку включения/блокировки устройства. После этого на экране появится сообщение о сохранении скриншота.
Где найти сохраненные скриншоты на андроиде?
Сохраненные скриншоты на андроиде обычно сохраняются в папке "Screenshots" или "Скриншоты" в галерее устройства. Чтобы найти скриншоты, можно открыть галерею и прокрутить список файлов до папки со скриншотами.
Можно ли сохранить скриншот экрана на андроиде в другой папке?
Да, на некоторых устройствах настройки сохранения скриншотов можно изменить. Чтобы сделать это, нужно зайти в настройки устройства, выбрать раздел "Сохранение и доступ", найти раздел "Скриншоты" или "Скриншот экрана" и выбрать нужную папку для сохранения скриншотов.
Можно ли сделать скриншот только определенной части экрана на андроиде?
Некоторые устройства с операционной системой Android позволяют делать скриншоты только выбранной части экрана. Для этого нужно зайти в раздел настроек "Дополнительные возможности" или "Параметры разработчика" и включить функцию "Скриншот выбранной области". После включения этой функции можно будет выделить нужную часть экрана для создания скриншота.
Как сделать скриншот прокручиваемой страницы на андроиде?
Для того чтобы сделать скриншот прокручиваемой страницы на андроиде, нужно открыть нужную страницу, затем одновременно нажать и удерживать кнопку громкости вниз и кнопку включения/блокировки устройства. Устройство сделает несколько скриншотов и автоматически склеит их в одну длинную картинку.



