Готовитесь к тому, чтобы превратить ваш MacBook в эффективный офисный инструмент? Или, быть может, вам просто нужно распечатать несколько документов из домашнего архива? В любом случае, подключение принтера к вашему MacBook может быть первым шагом к беспроблемному решению этих задач. Неважно, являетесь ли вы новичком в мире Apple или имеете некоторый опыт, существуют простые и удобные способы, которые помогут вам осуществить подключение без стресса и головной боли.
Часто начинающие пользователи Apple могут столкнуться с некоторыми трудностями при попытке подключить принтер к своему MacBook. Однако, не стоит паниковать! С этой пошаговой инструкцией вы сможете справиться с любыми непредвиденными проблемами и получить доступ к удобному способу использования принтера с вашим MacBook.
Сначала, давайте проверим наличие необходимого программного обеспечения на вашем MacBook. Хотя многие принтеры совместимы с операционной системой macOS, возможно, вам понадобится загрузить специальные драйверы или утилиты для работы с вашим конкретным принтером. Убедитесь, что вы имеете последнюю версию драйверов и программного обеспечения, чтобы гарантировать максимальную совместимость и функциональность.
Шаг 1: Подготовка принтера
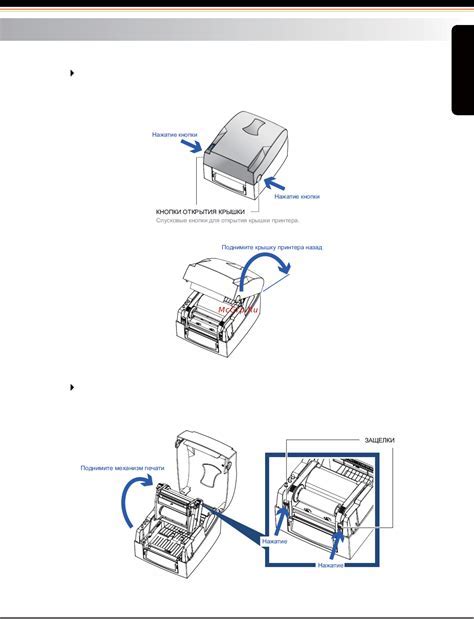
Перед тем, как приступить к подключению принтера к вашему MacBook, необходимо правильно подготовить устройство. Этот раздел предлагает последовательность действий для обеспечения оптимальной работы принтера.
Прежде всего, убедитесь, что принтер оборудован подходящими картриджами или тонером. Проверьте наличие инструкций производителя по установке или замене расходных материалов, таких как чернила или тонер. При необходимости проведите соответствующие процедуры.
| 1. | Выключите принтер и отсоедините его кабель питания от розетки. Это позволит вам безопасно выполнять все дальнейшие действия без риска получения электрического удара. |
| 2. | Откройте крышку принтера и проверьте наличие бумаги в лотке. При необходимости добавьте или замените бумагу, чтобы избежать проблем с печатью на следующих этапах подключения. |
| 3. | Убедитесь, что крышка принтера закрыта надежно и плотно. Это предотвращает попадание посторонних предметов и загрязнений во время работы и печати. |
| 4. | Проверьте наличие неисправностей или ошибок на дисплее принтера. Если есть какие-либо сообщения об ошибках, следуйте инструкциям, указанным на экране, чтобы их устранить перед подключением. |
После выполнения этих простых подготовительных шагов, ваш принтер готов к подключению к MacBook.
Шаг 2: Соединение принтера и MacBook с помощью USB
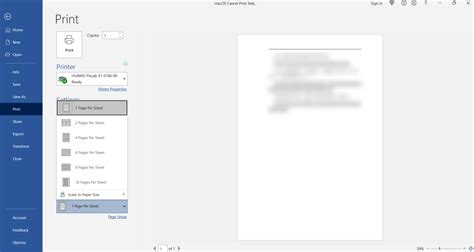
Для начала, убедитесь, что ваш принтер и MacBook находятся включенными. Затем возьмите USB-кабель, который поставляется с вашим принтером, и найдите соответствующий разъем на задней панели устройства. Обычно это USB-порт типа B.
С другой стороны USB-кабеля есть разъем типа A. Вам потребуется найти соответствующий USB-порт на вашем MacBook. Обычно разъемы USB на MacBook расположены по бокам устройства или на задней панели.
Когда разъемы найдены, внимательно вставьте USB-кабель в соответствующие порты на принтере и MacBook. Убедитесь, что разъемы плотно и надежно соединены.
После соединения USB-кабеля, ваш MacBook автоматически обнаружит принтер и установит все необходимые драйверы для его работы. Если у вас возникнут запросы на установку дополнительного программного обеспечения, следуйте инструкциям на экране и дождитесь завершения процесса.
Теперь, когда принтер успешно подключен к вашему MacBook через USB, вы можете приступить к настройке и использованию устройства для печати документов.
Вопрос-ответ

Можно ли подключить принтер по Wi-Fi?
Да, вы можете подключить принтер к MacBook по Wi-Fi. Для этого убедитесь, что принтер поддерживает беспроводное подключение и настроен на работу по Wi-Fi. Затем откройте меню "Системные настройки" на MacBook, выберите "Принтеры и сканеры" и нажмите на кнопку "+". В списке доступных принтеров выберите свой принтер и нажмите "Добавить". MacBook автоматически выполнит настройку принтера по Wi-Fi и он будет готов к печати.
Как узнать, какой принтер подходит к MacBook?
Чтобы узнать, какой принтер подходит к MacBook, вам необходимо определиться с типом подключения (USB или Wi-Fi) и совместимостью с операционной системой macOS. Обычно на официальных сайтах производителей принтеров указаны системные требования и список совместимых устройств. Также стоит обратить внимание на рекомендации и отзывы пользователей, чтобы выбрать наиболее подходящую модель для вашего MacBook.



