Уверенность в своих навыках работы с программными продуктами привносит в нашу жизнь безграничные возможности. Однако, даже самый опытный пользователь иногда сталкивается с необходимостью освоить новые задачи, вроде настройки монохромной печати в известном текстовом редакторе. В этом разделе мы рассмотрим, как с легкостью изменить настройки печати, чтобы получить четкую ч/б копию ваших цветных документов.
Несмотря на то, что мир технологий заполоняют самые передовые разработки в области печати и цветопередачи, черно-белая печать все еще актуальна. Зачастую, это бывает необходимо из-за разных причин: экономия цветного тонера, повышение четкости изображений или сравнение разных вариантов документов на печати. Независимо от причины, настройка данного режима в текстовом редакторе – вариант, который не только экономит время, но и увеличивает эффективность процесса печати.
Процесс настройки может показаться сложным, однако, инструкция ниже поможет вам без проблем освоить эту задачу. Она будет полезной не только пользователям со старой версией программы, но также для тех, кто выбирает новые функции в своем любимом редакторе. Следуя пошаговым указаниям, вы сможете быстро и надежно настроить черно-белую печать в вашем текстовом редакторе. Быть уверенными в своих возможностях и находить простые решения для сложных задач – это ключ к продуктивности и совершенству в каждом аспекте нашей работы и жизни.
Шаг 1: Открытие документа в текстовом редакторе
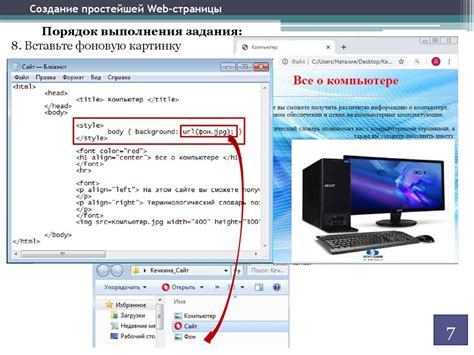
Прежде всего, необходимо запустить текстовый редактор, в котором будет открыт документ. Воспользуйтесь соответствующим ярлыком на рабочем столе или найдите приложение в меню "Пуск".
Поискайте нужный документ в файловой системе и откройте его в выбранном текстовом редакторе, используя команду "Открыть" в меню или сочетание клавиш Ctrl+O. Помните, что документ может быть размещен в разных папках, поэтому нужно проверить несколько мест, если не удается найти его сразу.
Как только документ открыт, вы можете приступить к следующим шагам настройки печати. Важно изучить содержимое файла и убедиться, что он готов к последующей обработке.
Шаг 2: Выбор раздела "Печать"
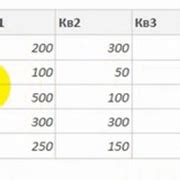
Продолжаем наше путешествие в мир черно-белой печати в Word, и на этом шаге мы научимся выбирать нужный раздел для начала процесса печати.
Как только вы открыли документ в Word, вам потребуется найти и нажать на соответствующую опцию, которая откроет диалоговое окно "Печать". Этот раздел позволяет осуществить контроль над процессом печати и выбрать нужные настройки для получения черно-белого отпечатка.
Существует несколько путей, чтобы добраться до раздела "Печать" в Word. Один из способов - нажать на вкладку "Файл" в верхнем левом углу программы. Затем найдите в выпадающем меню пункт "Печать" и щелкните на нем. Второй способ - воспользоваться комбинацией клавиш Ctrl + P, которая также открывает окно "Печать".
После того, как вы выберете нужный путь для открытия раздела "Печать", перед вами появится диалоговое окно, где вы сможете настроить все параметры, связанные с печатью. Важно отметить, что здесь вы сможете выбрать черно-белую печать вместо цветной, чтобы сохранить ресурсы и получить более экономичный результат.
Таким образом, на этом шаге мы научились выбирать раздел "Печать" в Word, который предоставляет нам возможность настроить печать и выбрать черно-белый режим. Выбирайте наиболее удобный для вас метод доступа к этому разделу, чтобы приступить к дальнейшим настройкам и получить отличные результаты своей печати.
Шаг 3: Обнаружение параметров печати
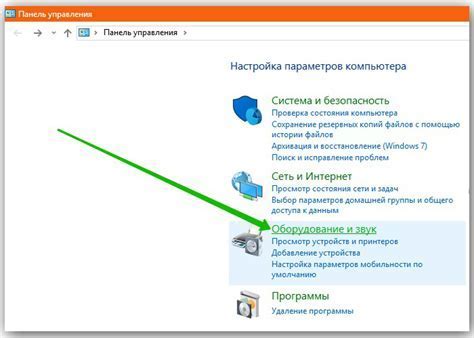
Когда вы получили все необходимые сведения о настройке черно-белой печати в Word, пришло время обнаружить соответствующие параметры печати.
Основной шаг в этом процессе - поиск нужных опций в настройках программы. На первый взгляд это может показаться сложным, но с помощью подходящих инструкций и понимания основных терминов найдение настроек печати становится гораздо проще.
Первое, что нужно сделать - открыть документ в программе Word. Затем нажмите на вкладку "Файл" в верхнем левом углу экрана и выберите опцию "Печать" в меню. Здесь можно обнаружить некоторые общие настройки печати, такие как выбор принтера и установка количества копий.
Чтобы получить полный доступ к параметрам печати, нажмите на кнопку "Настройки печати" или "Параметры", которая расположена рядом с выбором принтера. В открывшемся окне вы увидите различные вкладки и опции, связанные с печатью.
Необходимо обратить внимание на разделы, связанные с цветом и качеством печати. В них можно выбрать черно-белую печать и определить желаемый уровень качества. Если настройки уже установлены по умолчанию, то их можно изменить, чтобы соответствовать вашим требованиям.
Когда вы настройте необходимые параметры, подтвердите свой выбор и закройте окно настроек печати. Теперь вы готовы к напечатыванию своего документа в черно-белом формате!
В завершение, процесс обнаружения параметров печати требует некоторого времени и внимания. Однако, после того, как вы найдете нужные настройки, вы сможете легко контролировать результаты печати в Word и получать необходимые черно-белые документы.
Шаг 4: Определение режима печати
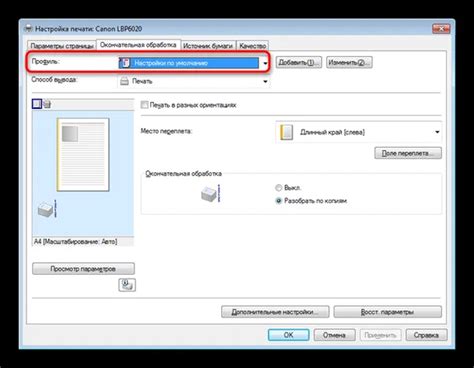
Для выбора черно-белой печати следует обратить внимание на конкретные функции программы Word, ответственные за регулировку параметров печати. При этом следует учитывать возможность указания специальных настроек, таких как эффекты тонирования или улучшения контрастности, для достижения оптимального качества печати документов.
Рекомендуется внимательно ознакомиться с доступными опциями в меню печати Word и выбрать настройки, соответствующие вашим требованиям. Также, перед выбором режима печати рекомендуется просмотреть предварительный просмотр документа, чтобы удостовериться в соответствии его внешнего вида вашим ожиданиям.
Шаг 5: Настройка параметров для черно-белой печати
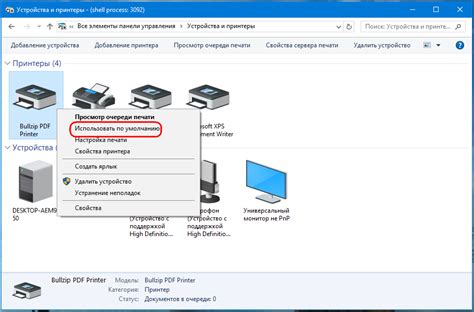
В данном разделе рассмотрим, как установить необходимые параметры для получения качественной черно-белой печати. Здесь мы укажем опции, которые позволят вам настроить детали печати, чтобы обеспечить наилучший результат.
1. Выбор качества печати:
При настройке параметров черно-белой печати важно определить требуемое качество печати. Вы можете выбрать между стандартным, высоким или возможными предустановками качества печати. Рекомендуется выбирать наивысшее доступное качество для получения четкого и узнаваемого черно-белого изображения.
2. Установка яркости и контрастности:
Для достижения оптимальной черно-белой печати вы можете настроить яркость и контрастность. Это позволит получить более четкое изображение и более насыщенные черные и белые оттенки. Экспериментируйте с этими параметрами, чтобы достичь нужного вам результата.
3. Задание режима печати:
Выбор режима печати также имеет значение при настройке черно-белой печати. Вы можете выбрать режим "Черно-белый" или "Оттенки серого". Режим "Черно-белый" подойдет для печати документов, содержащих только черные и белые элементы. Режим "Оттенки серого" позволит сохранить градации серого, что особенно полезно при печати фотографий или документов, содержащих различные оттенки серого.
4. Подготовка страницы к печати:
Прежде чем отправить документ на печать, убедитесь, что правильно настроили параметры страницы. Проверьте размер страницы, поля, ориентацию и масштабирование. Это поможет избежать нежелательных сдвигов и обрезок при печати.
Следуя этим шагам, вы сможете установить необходимые параметры для черно-белой печати в Word и достичь высокого качества печати без лишних затрат на цветные тонеры и чернила.
Шаг 6: Проверка предварительного просмотра
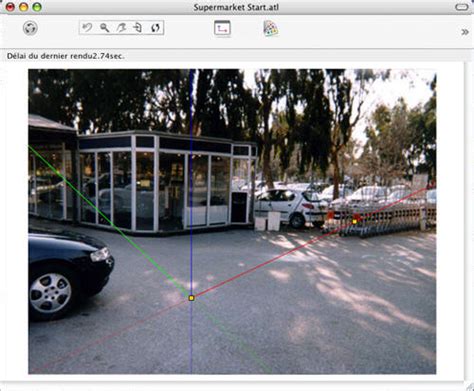
Прежде чем отправить свой документ на печать, очень важно убедиться, что все настройки для черно-белой печати установлены правильно. В этом разделе мы рассмотрим, как можно быстро и легко проверить предварительный просмотр вашего документа перед отправкой на печать.
1. После завершения всех предыдущих настроек, откройте вкладку "Предварительный просмотр", расположенную в верхней части экрана.
2. В окне предварительного просмотра вы увидите, как будет выглядеть ваш документ на печати. Обратите внимание на цвета и оттенки, чтобы убедиться, что все элементы выглядят так, как вы предполагаете.
3. Если вы замечаете какие-либо несоответствия или проблемы с отображением, вернитесь на предыдущие шаги и проверьте свои настройки.
4. Если предварительный просмотр выглядит так, как вы ожидаете, вы можете быть уверены, что ваш документ будет отпечатан в черно-белом формате без проблем.
5. Нажмите кнопку "Печать", чтобы отправить ваш документ на печать.
Следуя этим простым шагам, вы можете убедиться, что черно-белая печать в вашем документе выглядит так, как вы задумывали. Проверка предварительного просмотра поможет вам избежать потенциальных проблем и ошибок перед отправкой на печать.
Шаг 7: Достосавление разметки страницы для печати в монохромном формате
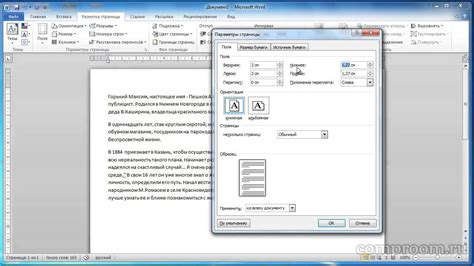
На этом этапе мы сфокусируемся на настройке разметки страницы, чтобы обеспечить оптимальное качество печати в черно-белом формате. Правильная настройка разметки поможет гарантировать четкость и читаемость документа даже без использования цветового обозначения.
- Откройте документ, который вы хотите настроить для черно-белой печати.
- Перейдите во вкладку "Разметка страницы" на панели инструментов.
- Выберите опцию "Ориентация страницы" и установите значение "Книжный" или "Альбомный" в зависимости от вашего предпочтения.
- Настройте поля страницы, регулируя значения в соответствии с требованиями вашего принтера и вашими предпочтениями по отступам.
- Установите масштаб страницы, чтобы убедиться, что содержимое будет находиться внутри области печати, без обрезания или сжатия.
- Проверьте и, при необходимости, откорректируйте параметры колонтитулов и нижних подписей на странице, чтобы они были хорошо видны даже в монохромном режиме.
Следуя этим шагам, вы сможете настроить разметку страницы для черно-белой печати, обеспечивая оптимальное качество и читаемость документа. Не забудьте сохранить настройки перед печатью и убедиться, что ваш принтер настроен на монохромный режим перед началом печати.
Шаг 8: Сохранение настроек печати
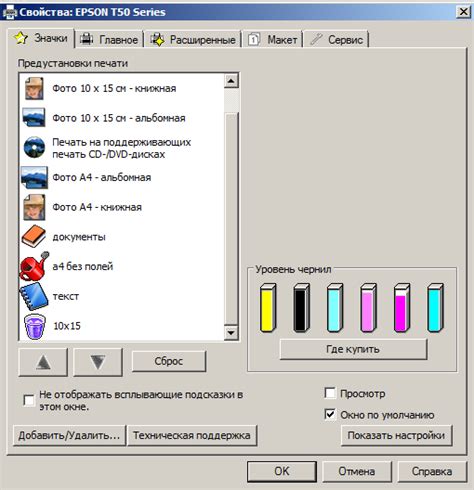
В данном разделе рассматривается процесс сохранения важных параметров печати, которые были настроены ранее. После тщательно подбора опций и установки черно-белого режима печати, рекомендуется сохранить настройки во избежание повторной настройки при будущих печатных работах.
- Нажмите на вкладку "Файл" в верхней части экрана.
- В открывшемся меню выберите "Параметры", чтобы открыть страницу с настройками документа.
- На странице "Параметры" выберите "Распечатка" в левом меню.
- В разделе "Настройки печати" найдите опцию "Черно-белая печать" и убедитесь, что она активирована.
- Нажмите на кнопку "Сохранить настройки" или аналогичную.
- Укажите желаемое имя файла для сохранения настроек печати.
- Выберите место сохранения файла и нажмите "Сохранить".
- Настройки печати успешно сохранены и готовы к использованию в следующий раз.
Сохранение настроек печати в программах обработки текста позволяет сэкономить время и усилия, так как не требуется проводить повторную настройку перед каждой печатью. Помните, что настройки могут быть изменены в любой момент в соответствии с новыми требованиями или предпочтениями.
Шаг 9: Печать документа в монохромном стиле

Продолжаем наше путешествие к идеальной монохромной печати, которая поможет вам сэкономить цветные чернила и создать профессиональный впечатление. В этом разделе вы узнаете, как распечатывать документы в черно-белых тонах без необходимости использования специального оборудования или программного обеспечения.
1. Проверьте настройки принтера
Перед печатью документа в черно-белом стиле, убедитесь, что ваш принтер настроен на монохромную печать. Обычно такая опция доступна в разделе "Настройки принтера" или "Параметры печати". Если вы не можете найти эту опцию, обратитесь к руководству по эксплуатации принтера или свяжитесь с производителем.
2. Измените настройки в Word
Откройте ваш документ в Word и выберите вкладку "Файл". Затем перейдите в раздел "Печать" и выберите опцию "Печать". В появившемся окне выберите ваш принтер и нажмите на кнопку "Параметры", "Свойства" или "Настройки", в зависимости от версии Word и операционной системы.
3. Выберите черно-белую печать
В окне настроек принтера найдите раздел "Цвет" или "Цветность" и выберите опцию "Черно-белый" или "Монохром". Если доступно, установите также опцию "Выключить цвета" для более точной настройки. После настройки опций просто нажмите на кнопку "ОК" или "Применить", чтобы сохранить изменения.
4. Печатайте в черно-белых тонах
Теперь, когда все настройки принтера и Word установлены, вы можете напечатать свой документ в монохромном стиле. Просто нажмите на кнопку "Печать" в диалоговом окне печати и дождитесь завершения процесса. Результатом будет черно-белый отпечаток вашего документа.
Следуя этому простому шагу, вы сможете распечатывать документы в черно-белых тонах и снизить расходы на цветные чернила. Это особенно полезно, когда вам требуется экономить цветные ресурсы или создавать официальные документы, которые лучше смотрятся в черно-белом формате.
Вопрос-ответ

Как настроить черно-белую печать в Word?
Для настройки черно-белой печати в Word необходимо открыть документ, затем выбрать вкладку "Файл", перейти в раздел "Печать" и выбрать опцию "Свойства". В открывшемся окне следует найти раздел "Цвет" и выбрать "Черно-белое". После этого можно сохранить изменения и выполнить печать документа только черными и белыми цветами.
Нужно ли каждый раз повторять настройку черно-белой печати в Word?
Нет, настройку черно-белой печати в Word можно сделать один раз и сохранить ее как стандартную. Для этого, открыв документ и выбрав вкладку "Файл", нужно перейти в раздел "Печать" и выбрать опцию "Свойства". В открывшемся окне следует найти раздел "Цвет" и выбрать "Черно-белое". После этого нужно нажать на кнопку "Сохранить настройки по умолчанию" и изменения будут применяться автоматически для всех следующих печатных заданий.
Как проверить, что черно-белая печать настроена правильно в Word?
Чтобы проверить, что черно-белая печать настроена правильно в Word, нужно открыть документ, выбрать вкладку "Файл" и перейти в раздел "Печать". В окне предварительного просмотра печати следует убедиться, что весь текст и изображения отображаются только черным цветом. Если видны какие-либо цвета кроме черного, то нужно повторить настройку черно-белой печати согласно инструкции.
Как настроить черно-белую печать только для конкретного документа в Word?
Для настройки черно-белой печати только для конкретного документа в Word, нужно открыть документ, выбрать вкладку "Файл" и перейти в раздел "Печать". Далее следует выбрать опцию "Свойства" и в открывшемся окне найти раздел "Цвет". Здесь нужно выбрать "Черно-белое". После этого можно сохранить изменения и выполнить печать документа только черными и белыми цветами, без влияния настройки печати в других документах.
Как настроить черно-белую печать в Word?
Для настройки черно-белой печати в Word нужно открыть документ, затем выбрать вкладку "Файл" в верхней левой части экрана. После этого следует выбрать опцию "Печать" в меню слева и далее "Печать". Появится окно настроек печати, где нужно выбрать принтер, с которым будет производиться печать. Далее следует нажать на кнопку "Параметры" и выбрать вкладку "Расширенные", где можно выбрать черно-белую печать. После всех этих действий нужно подтвердить настройки нажатием на кнопку "OK" и нажать на кнопку "Печать". Теперь документ будет напечатан в черно-белом формате.
Как изменить настройки печати в Word на черно-белые?
Для изменения настроек печати в Word на черно-белые следует открыть документ и выбрать вкладку "Файл" в левом верхнем углу экрана. Затем нужно выбрать опцию "Печать" в меню слева и далее "Печать". Откроется окно настроек печати, где нужно выбрать принтер, с которым будет производиться печать. После этого следует нажать на кнопку "Параметры" и перейти на вкладку "Расширенные". Здесь можно выбрать черно-белую печать в разделе "Цвет" или "Тон". После выбора нужных настроек следует подтвердить их, нажав на кнопку "OK", а затем нажать на кнопку "Печать". Теперь документ будет напечатан в черно-белом формате.



