При работе над нашими текстовыми документами, мы всегда стремимся сделать их уникальными и оригинальными. Один из способов достичь этого – создать эффектную рамку для заголовка на титульном листе. Благодаря простым, но эффективным инструментам новой версии приложения, вы сможете придать вашему тексту более профессиональный вид.
Мы все знаем, что заголовок – это лицо документа. Так каким образом мы можем привлечь внимание читателя уже с самого начала? Конечно же, заголовок должен выделяться на фоне остального текста и привлекать взгляд своей уникальной стилистикой и оформлением.
Один из способов достичь подобного эффекта – это добавить рамку для заголовка на титульном листе. Такая рамка поможет вам выделить заголовок среди остального содержания и показать его важность. Благодаря новому инструменту для создания рамок в нашем текстовом редакторе, вы сможете легко и быстро настроить соответствующий эффект и получить желаемый результат.
Откройте документ в программе Microsoft Word последней версии

Для того чтобы открыть ваш документ в Word 2020, вам необходимо запустить программу и затем выбрать опцию "Открыть" из меню. Это позволит вам найти и выбрать нужный документ с помощью проводника или средств поиска внутри программы. После выбора документа, нажмите "Открыть", и файл будет загружен в редактор Word 2020.
Открытие документа в Word 2020 - это важный первый шаг к комфортной работе с текстами и возможности создания привлекательной визуально рамки на титульном листе.
Выберите вкладку "Вставка"
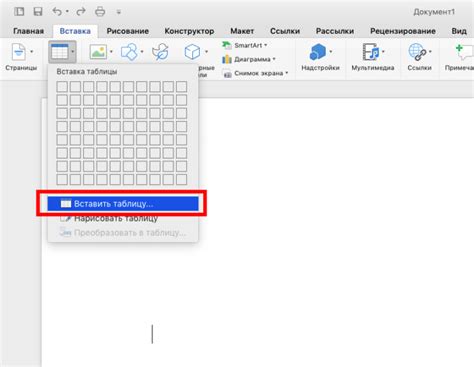
В процессе форматирования документов в Word 2020 существует множество инструментов, которые помогут вам достичь желаемого результата. Одним из них является вкладка "Вставка", которая содержит ряд функций и возможностей для вставки различных элементов в ваш документ.
Вкладка "Вставка" предоставляет доступ к инструментам для добавления графических изображений, таблиц, ссылок, формул, символов и других объектов в ваш документ Word. Здесь вы можете найти все необходимые средства для создания рамки на титульном листе, которая поможет придать вашему документу профессиональный вид и улучшить его визуальное впечатление.
Выбирая вкладку "Вставка", вы открываете перед собой широкий спектр возможностей, чтобы воплотить свои идеи и сделать ваш титульный лист выделяющимся среди остальных документов.
Итак, выберите вкладку "Вставка" и начните создание рамки на своем титульном листе в Word 2020, используя доступные инструменты и функции!
Используйте функцию форматирования страницы для создания уникальной границы
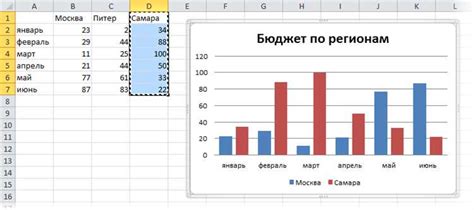
Чтобы найти эту функцию, вам нужно обратиться к панели инструментов Word 2020. Необходимо нажать на кнопку "Формат рамки страницы" или использовать аналогичное действие, чтобы открыть окно настроек. Здесь вы сможете выбрать желаемый стиль, цвет и толщину рамки, а также настроить ее расположение и отступы от краев страницы.
Используя функцию форматирования страницы, вы можете добавить рамку как на титульный лист документа, так и на любую другую страницу. Это позволит выделить содержимое и создать более привлекательный внешний вид документа.
Выбор вкладки "Рамка"
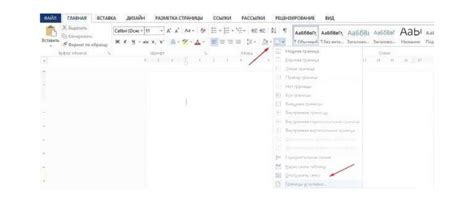
При работе в Word 2020 с титульным листом, инструмент "Рамка" играет важную роль в создании структурированного внешнего вида документа.
- Откройте документ в Word 2020.
- В верхней панели выберите вкладку "Оформление".
- На панели "Оформление" найдите и выберите пункт "Рамка".
- Появится дропдаун-меню, в котором можно выбрать вид рамки или создать свою собственную.
- Используйте доступные опции, такие как цвет, толщина и стиль линий, чтобы настроить внешний вид рамки под свои потребности.
- Если требуется удалить рамку с титульного листа, снова выберите вкладку "Оформление" и нажмите кнопку "Снять рамку".
Выбирая вкладку "Рамка" в Word 2020, вы получаете доступ к различным инструментам, позволяющим создавать и настраивать рамки на титульном листе, что способствует улучшению внешнего вида и структурированию документа.
Выберите стиль оформления для обрамления

Этот раздел посвящен выбору соответствующего стиля рамки для создания эффектного оформления титульного листа. Уверенно подбирая стиль оформления, вы сможете придать вашему документу элегантность или акцентировать внимание на важных деталях.
Вам предоставляется возможность выбрать из различных стилей рамок, которые помогут создать нужное впечатление на вашего читателя. Для успешного выбора подходящего стиля рамки, учитывайте контекст вашего документа, его цель и тон, который вы хотите передать.
Столкнувшись с выбором стиля, рассмотрите варианты с прямыми или изогнутыми линиями, тонкими или толстыми границами, а также различные вариации декоративных узоров, если они соответствуют общему стилю вашего документа. Учтите, что стиль рамки должен гармонировать с остальным дизайном титульного листа, подчеркнув его аккуратность, профессиональность или творческий подход.
 |  |
 |  |
Независимо от выбранного стиля рамки, обратите внимание, что она должна быть дискретной и не отвлекать внимание от содержания вашего документа. Использование сдержанных цветов и простых узоров может быть более предпочтительным решением.
Не бойтесь экспериментировать с разными стилями рамок, чтобы найти идеальный вариант, соответствующий вашим потребностям и стилю вашего документа. Помните, что визуальное оформление является важным элементом создания положительного впечатления и улучшения восприятия вашего текста.
Настройте параметры оформления границ
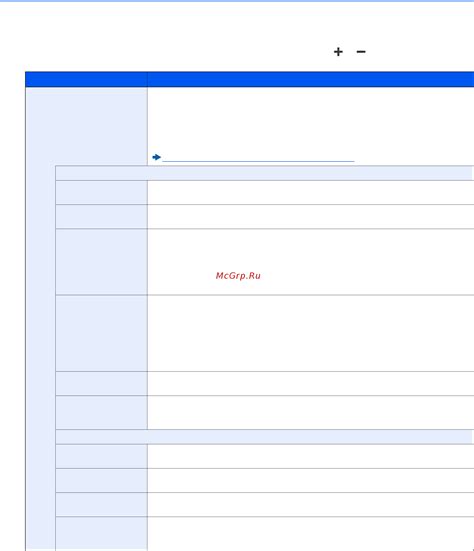
В этом разделе мы рассмотрим, как изменить параметры границы в рамке на титульном листе в приложении Word 2020. Мы покажем вам, как настроить цвет, толщину и стиль границы, чтобы создать уникальный и оригинальный дизайн для вашего документа.
Прежде чем приступить к настройке параметров границы, важно знать, что граница - это линия, которая окружает рамку и отделяет ее от остального контента. Изменение параметров границы позволяет подстроить оформление и создать эффект, который соответствует требованиям и стилю вашего документа.
Первым параметром, который мы рассмотрим, является цвет границы. Вы можете выбрать из широкого диапазона цветов, доступных в приложении Word 2020. Это позволит вам подобрать цвет, который лучше всего сочетается с общим дизайном вашего документа.
Следующий параметр - толщина границы. Вы можете выбрать разную толщину для каждой стороны рамки или установить единое значение для всех границ. Используйте эту функцию, чтобы создать акцент на определенную область или добиться более выразительного эффекта.
Наконец, стиль границы позволяет вам выбрать, какая линия должна быть использована для отображения границы. Вариантов много - сплошная, пунктирная, пунктирно-прерывистая, двойная и другие. Выберите стиль, который лучше всего подходит для вашего документа и помогает достичь нужного визуального эффекта.
Настройка параметров границы в приложении Word 2020 позволяет вам создать уникальный дизайн и подстроить его под ваши потребности. Используйте возможности программы, чтобы оформить титульный лист вашего документа в соответствии с вашими предпочтениями и стилем.
Добавьте рамку к заголовку страницы
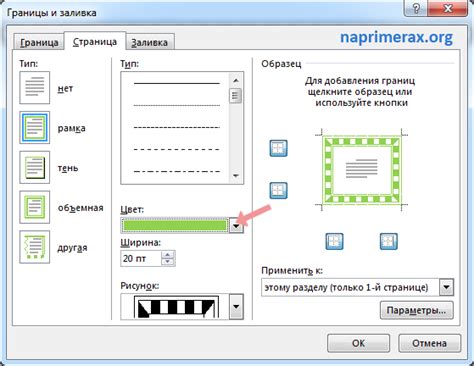
- Откройте свой документ в текстовом редакторе Word.
- Выберите заголовок, к которому вы хотите добавить рамку.
- В меню инструментов найдите вкладку "Оформление" и щелкните на ней.
- В появившемся меню выберите опцию "Рамка".
- Выберите вариант оформления внешней границы, который соответствует вашим предпочтениям и стилю документа.
- Настройте параметры рамки, такие как цвет, толщина и стиль, в соответствии с вашими потребностями.
- Нажмите "ОК", чтобы применить рамку к заголовку страницы.
Теперь ваш заголовок будет выделяться на титульном листе с помощью стильной рамки, добавляющей профессиональный и организованный вид вашему документу. Играйтесь с различными вариантами оформления рамки, чтобы найти наиболее подходящий для вашего контента и целей дизайна.
Сохраните внесенные изменения и закройте диалоговое окно
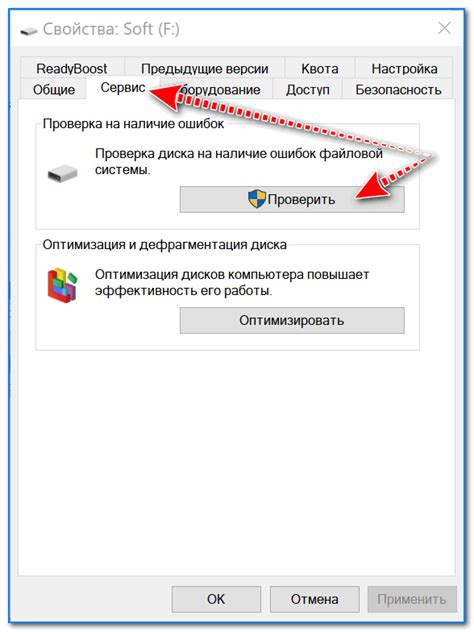
Теперь, когда вы завершили настройку рамки на титульном листе в Word 2020, важно сохранить все изменения, чтобы они не были потеряны. При сохранении документа, в котором внесены изменения, все настройки, включая рамку на титульном листе, будут сохранены и могут быть использованы повторно. Поэтому не забудьте сохранить ваши работы, прежде чем закрыть диалоговое окно.
Для сохранения изменений в Word 2020 вам необходимо выполнить следующие действия:
1. Щелкните на кнопке "Файл" в верхнем левом углу программы.
Здесь вы найдете основные команды работы с документами, включая сохранение.
2. В открывшемся меню выберите "Сохранить" (или используйте комбинацию клавиш Ctrl + S).
При выборе этой команды Word 2020 автоматически сохранит все изменения в текущем документе.
3. Подождите, пока процесс сохранения завершится, и убедитесь, что все изменения сохранены.
Word 2020 обычно показывает индикатор сохранения в нижней части программы, и на экране вы можете увидеть информацию о сохранении документа.
4. Когда сохранение завершено, закройте диалоговое окно, в котором вы настраивали рамку на титульном листе.
Обычно это окно можно закрыть, щелкнув на кнопку "Закрыть" или "Отмена" в нижней части окна.
Теперь вы успешно сохранили ваши изменения и закрыли диалоговое окно. Вы можете продолжить работу с вашим документом в Word 2020 с рамкой на титульном листе.
Обратите внимание, что точные шаги могут незначительно отличаться в различных версиях Word и на разных операционных системах. Однако общая идея сохранения изменений и закрытия диалогового окна будет применима в большинстве случаев.
Вопрос-ответ

Как добавить рамку на титульном листе в Word 2020?
Чтобы добавить рамку на титульном листе в Word 2020, следуйте простым шагам. Во-первых, выберите вкладку "Вставка" в верхнем меню Word. Затем нажмите на кнопку "Рамка страницы" в группе "Страница". В открывшемся меню выберите желаемый стиль рамки. После выбора стиля рамки, он автоматически применится ко всему титульному листу. Вы также можете настроить параметры рамки, используя дополнительные опции, доступные в том же меню.
Можно ли настроить параметры рамки на титульном листе в Word 2020?
Да, в Word 2020 вы можете настроить параметры рамки на титульном листе. После того, как вы выбрали стиль рамки, нажмите на кнопку "Параметры" в том же меню "Рамка страницы". В открывшемся окне вы сможете изменить цвет, ширину и другие параметры рамки по своему усмотрению. После внесения изменений нажмите "ОК", чтобы применить их к рамке на титульном листе.
Как удалить рамку с титульного листа в Word 2020?
Если вы решили удалить рамку с титульного листа в Word 2020, следуйте простым действиям. В верхнем меню Word выберите вкладку "Страница". Затем нажмите на кнопку "Рамка страницы" в группе "Страница". В открывшемся меню выберите "Без рамки" или "Убрать рамку" (в зависимости от версии Word). После этого рамка будет удалена с титульного листа. Если вам нужно удалить рамку только с титульного листа, но оставить ее на других страницах документа, выберите пункт "Эта секция" вместо "Весь документ" при удалении рамки.



