Каждый пользователь, занимающийся написанием текстов и работой с документами, неизбежно сталкивается с необходимостью редактирования и удаления частей текста. В наше время использование современных программных средств является неотъемлемой частью этого процесса. Вероятно, многие уже столкнулись с ситуацией, когда, пытаясь удалить ненужную фразу или предложение в новой версии популярного текстового редактора, они долго и безуспешно искали очевидный инструмент - стирающий недуг. Однако, мы рады представить вам необычный метод обнаружения этого полезного инструмента, который встроен в последнюю версию программы.
Когда вы работаете с текстовым редактором, не спешите искать знакомый силуэт ластика. Вместо этого, обратите внимание на некоторые другие элементы, которые являются его синонимами или аналогами. При беглом взгляде на эти замены, они могут показаться вам чужими или неузнаваемыми, но на самом деле, прячущийся ластик скрывается под другим обличьем и ожидает своего времени. Будьте внимательны и осторожны! Отныне обнаружить точку опоры для изменения документа - это проще, чем кажется.
Не стоит паниковать, если на первых порах вы чувствуете себя потерянным в море кнопок и панелей текстового редактора. Вам поможет ключевое слово - выделение. Отличительной особенностью данного инструмента является его способность подчеркивать основное, делая его более заметным и выделяя из общего контекста. Поиск ластика не упустит важные моменты из виду и поможет в проведении точных исправлений в вашем тексте. Доверьтесь своим ощущениям и откройте для себя новый способ обнаружения стирающего недуга в Microsoft Word 2019!
Использование встроенной функции поиска
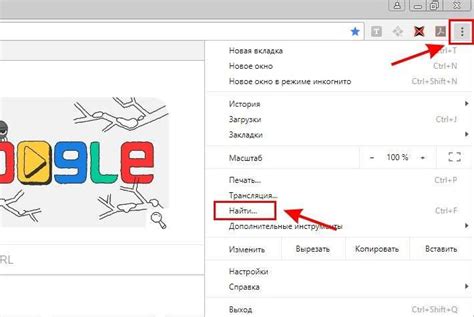
Обзор:
В программе Word 2019 имеется удобная возможность использования встроенной функции поиска для быстрого нахождения нужных элементов в тексте документа.
Поиск синонимов:
Внутренний инструмент поиска в Word 2019 позволяет выполнять поиск и обнаруживать различные элементы в тексте, такие как слова, фразы или символы. Он предоставляет универсальный и многофункциональный способ отыскать нужный объект или информацию в документе.
Использование поиска в Word 2019:
Для того чтобы воспользоваться этой функцией, в программе Word 2019 следует нажать сочетание клавиш Ctrl + F. Появится окошко поиска, где можно указать ключевое слово или фразу, которую нужно найти. После ввода искомого элемента, Word 2019 автоматически переходит к первому найденному результату.
Применение дополнительных параметров:
Помимо простого поиска, можно задать дополнительные параметры для более точного и удобного поиска. Например, можно настроить поиск на основе регистра символов, указать, что искать только целые слова или даже выполнить замену найденных элементов.
Использование встроенной функции поиска в Word 2019 - это быстрый и эффективный способ нахождения нужных элементов в тексте документа, который значительно упрощает процесс редактирования и форматирования.
Настройка универсального сочетания клавиш для выполнения команд в Word 2019
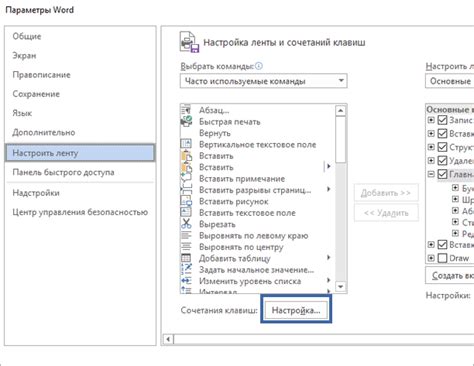
В этом разделе рассмотрим процесс настройки универсального сочетания клавиш в текстовом редакторе Word 2019. Универсальное сочетание клавиш позволяет быстро и удобно выполнить определенную команду или функцию без необходимости прокликивать многоуровневые меню.
Шаг 1: Откройте программу Word 2019 и выберите вкладку "Настройки" в верхнем меню. |
Шаг 2: В открывшемся меню выберите "Настройки программы" или используйте сочетание клавиш Alt + J. |
Шаг 3: В разделе "Клавиши быстрого доступа" выберите "Пользовательские команды". |
Шаг 4: Нажмите на кнопку "Изменить" рядом с полем "Управление программой". |
Шаг 5: Выберите команду, для которой вы хотите настроить сочетание клавиш, и нажмите на кнопку "Добавить". |
Шаг 6: В появившемся окне введите желаемое сочетание клавиш в поле "Клавиши" и нажмите "ОК". |
Теперь у вас есть универсальное горячее клавишное сочетание для выполнения выбранной команды в Word 2019. Это значительно упрощает и ускоряет работу с программой, позволяя быстро выполнять нужные действия без необходимости использовать мышь или выполнять долгий поиск необходимых команд в меню программы.
Добавление дополнительного плагина для облегчения поиска стирающего инструмента в редакторе Word

В данном разделе мы рассмотрим процесс установки и настройки дополнительного плагина, который значительно упростит поиск и использование стирающего инструмента в редакторе Word. Дополнительный плагин предоставляет расширенные функции и инструменты для более эффективной работы с документами.
Для начала необходимо найти и загрузить подходящий плагин, который соответствует вашей версии редактора Word. Для этого вы можете воспользоваться поисковыми системами или обратиться к официальным источникам Microsoft. Убедитесь, что выбранный плагин поддерживает функциональность поиска и использования стирающего инструмента.
После загрузки плагина, перейдите к его установке. Для этого откройте редактор Word и выберите раздел "Параметры" или "Настройки" в зависимости от вашей версии программы. Затем найдите раздел "Дополнения" или "Плагины" и перейдите к установке.
В окне установки плагинов вам может потребоваться указать путь к загруженному файлу плагина. После выбора файла, следуйте инструкциям установщика, чтобы завершить процесс установки плагина. После установки, перезапустите редактор Word, чтобы изменения вступили в силу.
| Преимущества использования дополнительного плагина: |
|---|
| 1. Повышенная эффективность поиска стирающего инструмента. |
| 2. Расширенный функционал для управления и настройки стирающего инструмента. |
| 3. Удобный доступ к дополнительным инструментам и функциям. |
| 4. Улучшенная производительность редактирования документов. |
После установки и настройки дополнительного плагина для поиска стирающего инструмента вы сможете быстро и эффективно находить и использовать этот инструмент в своей работе с документами в редакторе Word. Обратите внимание на технические требования плагина и совместимость с вашей версией программы, чтобы получить максимальное преимущество от его использования.
Вопрос-ответ

Как найти ластик в Word 2019?
Чтобы найти ластик в Word 2019, необходимо открыть вкладку "Домой" на ленте инструментов и найти группу "Правка". В этой группе будет кнопка "Ластик", которая позволяет удалять выделенный текст или объект.
Где находится кнопка "Ластик" в Word 2019?
Кнопка "Ластик" в Word 2019 расположена на вкладке "Домой" в группе "Правка" на ленте инструментов. Она выглядит как маленькая резинка и используется для удаления выделенного текста или объекта.
Как можно удалить часть текста в Word 2019 без использования кнопки "Ластик"?
Чтобы удалить часть текста в Word 2019 без использования кнопки "Ластик", необходимо выделить нужный фрагмент текста и нажать клавишу "Delete" на клавиатуре. Это удалит выделенный текст без возможности его восстановления.
Могу ли я найти ластик в Word 2019 на панели быстрого доступа?
Да, можно добавить кнопку "Ластик" на панель быстрого доступа в Word 2019. Для этого нужно щелкнуть правой кнопкой мыши на кнопке "Ластик" на ленте инструментов, выбрать "Добавить на панель быстрого доступа" из выпадающего меню. Теперь кнопка "Ластик" будет всегда доступна независимо от выбранной вкладки.
Есть ли альтернативные способы удаления текста в Word 2019, кроме использования ластика?
Да, помимо использования ластика в Word 2019 можно удалить текст, выделив его и нажав клавишу "Backspace" на клавиатуре. Это удалит текст перед выделенным фрагментом. Также можно воспользоваться сочетанием клавиш "Ctrl" + "X", чтобы вырезать выделенный текст и переместить его в буфер обмена.



