Сегодня мобильные устройства стали настоящими помощниками в повседневной жизни, предоставляя нам доступ к бесконечному миру различных приложений. Однако, представьте себе ситуацию, когда ваш Android-смартфон просто "закипает" от множества запущенных программ, и вы уже не можете разобраться в собственной коллекции. Именно в этот момент возникает вопрос: как найти те приложения, которые сейчас загружены на вашем устройстве?
Определить текущие запущенные приложения на Андроиде может оказаться непростой задачей, особенно если вы не знакомы с внутренними возможностями вашего смартфона. Но не стоит волноваться! С нашими подсказками вы сможете легко отследить активные приложения и освободить немного мощности своего устройства.
Итак, если вы не хотите засорять память вашего Android-устройства бесполезными программами, а также хотите понять, какие приложения активно влияют на работу вашего гаджета, вам необходимо ознакомиться с некоторыми особенностями операционной системы Android и освоить несколько простых навыков. В этой статье мы расскажем вам о лучших способах нахождения загруженных приложений на Андроиде, чтобы вы могли более осознанно управлять своей собственной электронной коллекцией.
Обнаружение и удаление установленных приложений на устройствах Android

В данном разделе мы рассмотрим эффективные методы, которые помогут вам определить и удалить ненужные приложения на устройствах, работающих на операционной системе Android. Мы поделимся с вами полезными советами и шагами, которые позволят вам осуществить эту задачу с минимальными усилиями и максимальным результатом.
1. Использование системных настроек:
Первым и наиболее простым способом обнаружения установленных приложений на вашем Android-устройстве является использование системных настроек. Вам потребуется открыть меню настроек вашего устройства и найти раздел, который отображает список всех установленных приложений. Здесь вы можете просмотреть все приложения, установленные на вашем устройстве, и решить, какие из них следует удалить.
2. Использование сторонних приложений-менеджеров:
Если вы хотите более удобный и расширенный способ обнаружения и удаления приложений на Android-устройстве, вы можете воспользоваться сторонними приложениями-менеджерами. Эти приложения предоставляют широкий набор функций, включая анализ использования ресурсов, резервное копирование данных и удаление ненужных приложений. Они могут быть загружены и установлены из Google Play Store.
3. Удаление приложений через Google Play:
Третий способ удаления приложений на вашем Android-устройстве состоит в использовании Google Play Store. Вам нужно открыть Google Play Store на вашем устройстве, перейти в раздел "Мои приложения и игры" и просмотреть список всех установленных приложений. Здесь вы можете выбрать нужное приложение и удалить его с помощью соответствующей опции.
Заключение:
Обнаружение и удаление установленных приложений на устройствах Android может быть легкой задачей, если вы знаете правильные методы и средства для этого. Использование системных настроек, сторонних приложений-менеджеров и Google Play Store позволяет вам контролировать и оптимизировать приложения на вашем устройстве, освобождая пространство и улучшая его общую производительность.
Использование встроенных функций Android для обнаружения установленных программ на устройстве
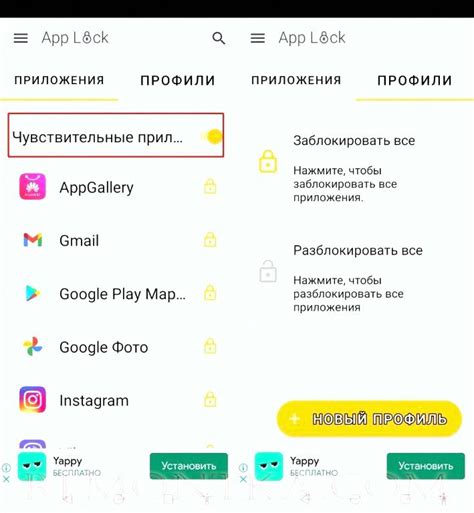
Владельцы устройств на базе Android могут воспользоваться встроенными инструментами своей операционной системы для обнаружения установленных приложений. Это позволяет им организовать и контролировать свое пространство на устройстве, удалять ненужные или подозрительные приложения, а также получать информацию о конкретных деталях каждого приложения.
- Используйте системные настройки. В меню "Настройки" вашего устройства найдите раздел, посвященный приложениям или приложениям и уведомлениям. Внутри этого раздела вы сможете получить доступ к списку всех установленных приложений на вашем устройстве. Используйте поиск или прокрутите вниз, чтобы найти нужное приложение. Вы также можете просмотреть информацию о размере каждого приложения или даже отключить его работу непосредственно из этого раздела.
- Используйте менеджер файлов. Если ваше устройство не предоставляет системные настройки для обнаружения установленных приложений, вы можете установить сторонний менеджер файлов из Google Play Store. Эти приложения предоставляют доступ к файловой системе вашего устройства и позволяют вам обнаруживать и управлять установленными приложениями, а также просматривать информацию о каждом из них.
- Используйте приложение "Настройки". В большинстве устройств Android можно найти предустановленное приложение "Настройки". Это приложение обычно имеет значок шестеренки или шестеренки с зубчиками. Внутри приложения "Настройки" вы можете найти раздел, посвященный приложениям. Он позволяет вам просматривать список всех установленных приложений, включая системные, и получать краткую информацию о каждом из них.
- Используйте Google Play Store. Откройте приложение Google Play Store на вашем устройстве. Нажмите на значок меню (обычно это три горизонтальные полоски) в верхнем левом углу экрана. В раскрывающемся меню выберите "Мои приложения и игры". Это откроет список всех установленных и доступных для обновления приложений. Вы можете отфильтровать список, чтобы увидеть только установленные приложения.
В результате, использование встроенных инструментов Android позволяет пользователям легко найти, контролировать и управлять установленными приложениями на их устройствах. Это является важным аспектом управления пространством и безопасностью устройств на базе Android.
Использование сторонних программ для анализа установленных приложений
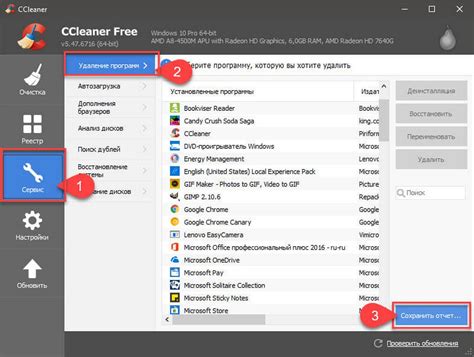
Просмотр списка установленных программ в настройках: обзор доступных приложений
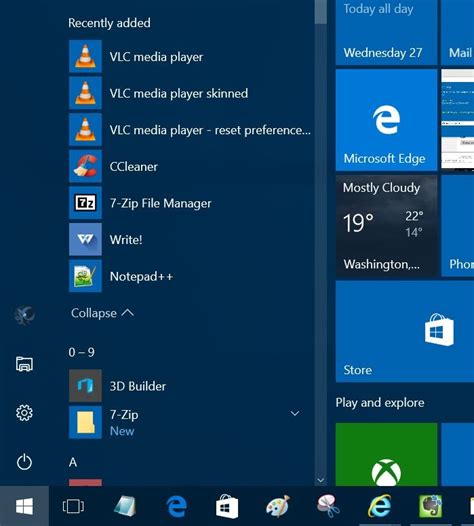
В операционной системе Android есть возможность просмотра списка всех установленных приложений. В этом разделе мы рассмотрим, как найти и осмотреть загруженные на ваше устройство программы. Этот метод поможет вам получить полное представление о приложениях, которые установлены на вашем устройстве, а также управлять ими.
Проверка активности и использования приложений через настройки
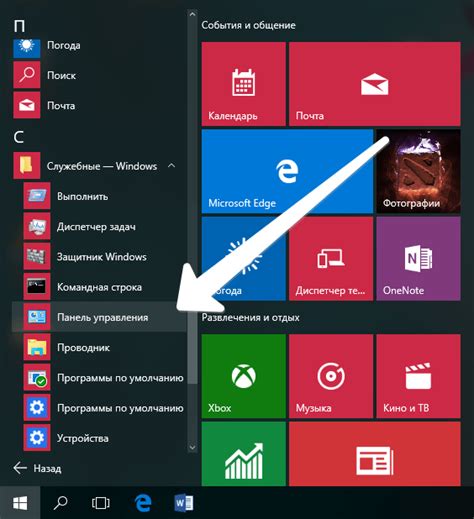
В данном разделе мы рассмотрим способы узнать активность и использование приложений на устройствах, работающих на операционной системе Android, без необходимости поиска и загрузки программного обеспечения.
Существует несколько способов проверить активность и использование приложений на Android-устройствах без необходимости использования специальных приложений или инструментов. Один из таких способов - использование встроенных настроек операционной системы.
Для начала, откройте настройки вашего устройства Android. На большинстве устройств, вы можете найти иконку настроек на главном экране или в списке всех приложений. После того, как вы открыли настройки, найдите раздел "Приложения" (иногда может называться "Управление приложениями" или "Приложения и уведомления").
В разделе "Приложения" вы увидите список всех установленных приложений на вашем устройстве. Здесь вы сможете просмотреть их активность и использование. Некоторые устройства также могут предоставлять информацию о размере приложений, использованном пространстве на устройстве и других связанных параметрах.
Чтобы узнать активность и использование конкретного приложения, просто кликните на его название в списке. В открывшемся окне у вас будет возможность увидеть объем использованной памяти, количество данных, расходуемых приложением, а также другую полезную информацию. Вы также можете найти различные настройки и параметры, связанные с приложением, и управлять ими, если они доступны.
Используя данную функцию настройки, вы сможете получить информацию о активности и использовании приложений на вашем Android-устройстве без необходимости загрузки дополнительного программного обеспечения. Это может быть полезно для отслеживания активности приложений, оптимизации использования ресурсов устройства и управления установленными программами.
Проверка содержимого хранилища данных и кэша приложений
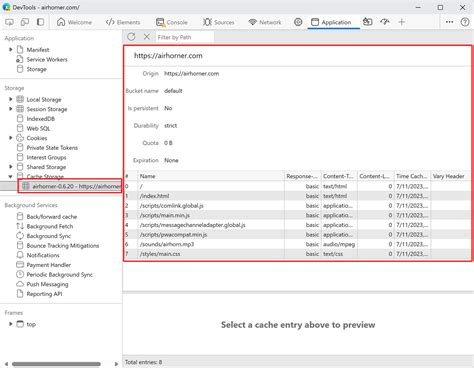
В данном разделе рассмотрим методы и инструменты для проверки содержимого хранилища данных и кэша приложений на мобильных устройствах с операционной системой Android. Мы будем анализировать информацию, сохраненную на устройствах, без использования стандартных средств поиска, чтобы выявить загруженные приложения, исходя из данных, расположенных в хранилище и кэше.
Определим, какая информация может быть сохранена различными приложениями в хранилище данных и кэше. Для этого будут рассмотрены различные типы данных, такие как изображения, аудио- и видеофайлы, документы, базы данных и т.д. Важно понимать, что данные могут быть сохранены в разных форматах и располагаться в разных директориях устройства.
Для проверки содержимого хранилища данных и кэша приложений нам потребуются различные инструменты и приемы. Будут рассмотрены методы доступа к файловой системе устройства и поиск файлов, связанных с приложениями. Мы также обсудим, какие данные могут быть интересны для проверки наличия приложений на устройстве, такие как названия файлов, расширения, размеры и временные метки.
Кроме того, будут представлены примеры кода и инструкции по использованию инструментов, которые помогут вам проверить содержимое хранилища данных и кэша приложений на вашем Android-устройстве. Это может быть полезно, например, для определения факта или времени установки конкретного приложения, а также для обнаружения запрещенного или нежелательного контента, который был загружен и сохранен на устройстве.
Итак, в этом разделе мы рассмотрим методы и инструменты для проверки содержимого хранилища данных и кэша приложений на Android-устройствах, и приведем примеры кода и инструкции по использованию этих инструментов.
Просмотр использования ресурсов и батареи приложениями в настройках
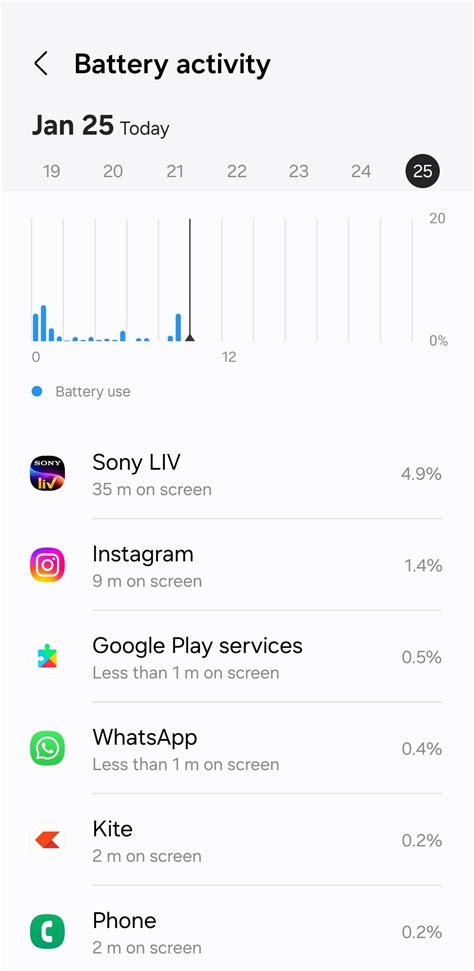
Существует возможность взглянуть на данные по использованию ресурсов и аккумулятора, которые затрачивают приложения вашего устройства на системе Android.
В настройках устройства вы можете получить доступ к информации, которая поможет вам определить, какие приложения используют большее количество ресурсов и батареи. Это может быть полезно для выявления приложений, которые могут приводить к продолжительному использованию процессора или затрачивать большое количество энергии, что может приводить к быстрому разряду батареи вашего устройства.
Чтобы просмотреть эту информацию, откройте настройки устройства и найдите раздел, связанный с использованием ресурсов или энергии приложений. В этом разделе вы увидите список приложений, которые установлены на вашем устройстве, а также их статистику использования ресурсов и батареи.
Вы можете просматривать данные по каждому приложению в отдельности, анализировать их использование ресурсов и батареи на определенные периоды времени. Также вы сможете определить, какие приложения используют больше всего ресурсов и батареи, и принять необходимые меры, например, ограничить их фоновую активность или удалить неиспользуемые приложения, чтобы сэкономить ресурсы и продлить жизнь батареи устройства.
Определение активных процессов и служб на мобильных устройствах с операционной системой Android
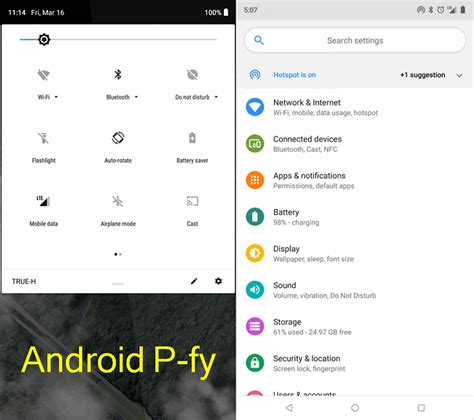
В данном разделе рассмотрим методы определения и анализа активных процессов и служб на мобильных устройствах, использующих операционную систему Android. Под активными процессами понимаются запущенные приложения, а службы представляют собой фоновые процессы, выполняющие определенные задачи на устройстве.
Определение активных процессов:
Один из способов определить активные процессы на Android-устройстве - это воспользоваться встроенным Менеджером задач, который отображает список запущенных приложений. Также можно воспользоваться командной строкой, выполнив команду "adb shell", чтобы получить доступ к операционной системе устройства и просмотреть активные процессы.
Другой метод - использование сторонних приложений, доступных в магазине Google Play. Такие приложения предоставляют подробную информацию о запущенных процессах и их потреблении ресурсов, что позволяет пользователю более эффективно управлять работой устройства.
Определение активных служб:
Для определения активных служб на Android-устройстве можно воспользоваться встроенными настройками устройства. В меню "Настройки" следует выбрать раздел "Приложения и уведомления", где представлен список всех приложений, запущенных на устройстве, включая фоновые службы. Определенные приложения могут предоставить дополнительные настройки, связанные со службами, что позволяет пользователям управлять их работой и поведением.
Также существуют сторонние приложения, предоставляющие расширенный доступ к службам и процессам на устройстве. Они позволяют пользователю просматривать и управлять активными службами, настраивать их запуск и остановку, а также оптимизировать работу устройства в целом.
Определение активных процессов и служб на Android-устройствах позволяет пользователям получить полное представление о текущем состоянии работы устройства и оптимизировать его производительность. Благодаря различным методам и приложениям, пользователь может контролировать запущенные процессы и службы, а также принимать меры по их оптимизации и улучшению.
Вопрос-ответ

Как найти загруженные приложения на Андроиде?
Чтобы найти все загруженные приложения на Андроиде, откройте "Меню приложений" на вашем устройстве. Обычно это значок сетки или круглый значок с шестью точками, расположенный на главном экране или на доке. После того, как вы откроете меню приложений, прокрутите вниз или влево, чтобы просмотреть полный список загруженных приложений. Если вы ищете конкретное приложение, вы также можете воспользоваться функцией поиска, которая обычно находится в верхней части меню приложений. Нажмите на поисковое поле, введите название приложения и нажмите на поиск. В результате вы получите список приложений, соответствующих вашему запросу.
Можно ли узнать, сколько места занимают загруженные приложения на Андроиде?
Да, вы можете узнать, сколько места занимают загруженные приложения на Андроиде. Для этого откройте "Настройки" на вашем устройстве и найдите раздел "Хранилище" или "Устройство". В разделе "Хранилище" или "Устройство" вы должны будете увидеть общую информацию о доступном пространстве и использованном пространстве на вашем устройстве. Нажмите на "Использовано пространство" или на подобную опцию, чтобы увидеть, какие приложения занимают больше всего места. В результате вы увидите список приложений и их размер в памяти устройства.
Можно ли удалить загруженные приложения на Андроиде?
Да, можно удалить загруженные приложения на Андроиде. Чтобы удалить приложение, откройте "Меню приложений" на вашем устройстве и найдите приложение, которое вы хотите удалить. Удерживайте иконку приложения, пока не появится контекстное меню или анимация удаления. Перетащите иконку в корзину или на метку "Удалить", которая обычно появляется в верхней части экрана. Если эта опция не доступна, то нажмите на иконку с трех точек рядом с приложением и выберите опцию "Удалить". Вам может быть предложено подтвердить удаление приложения. Нажмите на "OK" или "Подтвердить", чтобы удалить приложение с вашего устройства. Учтите, что удаленное приложение будет полностью удалено со всеми его данными.



