Как часто вам приходилось вручную запускать одни и те же файлы при каждом включении компьютера? Это может быть очень неприятно и потреблять много времени. Однако существует простое решение этой проблемы. Знакомьтесь с настройкой автозапуска файлов на вашем компьютере и оставьте рутину позади.
Автозапуск файлов на компьютере - это функция, которая позволяет запускать определенные программы или документы автоматически при каждом включении системы. Представьте, что вы больше не будете тратить время на запуск своих любимых приложений или файлов, а они будут вас ждать уже после входа в систему. Это дает больше пространства для продуктивности и экономит ценное время каждого пользователя.
Однако, может возникнуть вопрос: "Как же я могу настроить автозапуск файлов на своем компьютере?" Для этого вам потребуется некоторые знания и умения в работе с операционной системой. Но, не волнуйтесь, мы подготовили для вас подробное руководство, которое поможет вам разобраться с этим процессом шаг за шагом. Внимательно следуйте инструкциям и наслаждайтесь свободой от рутинных действий каждый раз, когда включаете компьютер.
Значение настройки автозапуска: почему важно создать автоматический запуск файла на вашем устройстве

Настройка автозапуска позволяет создать пользовательские сценарии, облегчающие выполнение частых задач, устанавливать приложения и программы, которые необходимо запускать незамедлительно после включения компьютера, а также автоматизировать процессы для повышения эффективности работы.
Создание автоматического запуска файла может быть особенно полезным для профессионалов и бизнесменов, которые осуществляют рутинные операции каждый день. Он также может быть полезен для пользователей, которые хотят настроить медиацентр или систему для использования дома или в офисе.
| Преимущества настройки автозапуска: |
| 1. Удобство и быстрый доступ к нужным приложениям |
| 2. Экономия времени при запуске рутиных задач и операций |
| 3. Автоматизация процессов для повышения эффективности |
| 4. Идеально подходит для профессионалов и бизнесменов |
| 5. Работает для настройки медиацентра и системы |
Основные варианты настройки автоматического запуска

В данном разделе мы рассмотрим основные методы и способы для настройки автоматического запуска различных процессов и программ на компьютере. Мы рассмотрим разнообразные способы, которые позволят вам удобно и эффективно управлять автозапуском в соответствии с вашими предпочтениями и потребностями.
Одним из вариантов является добавление необходимых программ и файлов в папку автозапуска, которая запускается при каждом включении компьютера или входе в систему. Второй способ предполагает использование инструментов операционной системы для установки автозапуска, таких как Планировщик задач в Windows или Cron в Linux. Третий вариант представляет собой изменение настроек конфигурационных файлов операционной системы, позволяющих определить список программ и скриптов, которые должны автоматически запускаться при старте. Кроме того, можно использовать специализированные программы для настройки автозапуска, которые предлагают дополнительные функции и инструменты для управления этим процессом.
| Метод | Описание |
|---|---|
| Добавление в папку автозапуска | Программы и файлы, добавленные в эту папку, будут автоматически запускаться вместе с операционной системой или при входе в систему. |
| Использование инструментов операционной системы | Планировщик задач в Windows или Cron в Linux предоставляют возможность установки автозапуска с помощью графического интерфейса или командной строки. |
| Изменение конфигурационных файлов | Путем изменения настроек конфигурационных файлов операционной системы можно указать список программ и скриптов для автоматического запуска при старте. |
| Использование специализированных программ | Существуют программы, предназначенные специально для настройки автозапуска, которые предлагают расширенные функции и возможности управления этим процессом. |
Как настроить автоматическое запуск на операционной системе Windows

В данном разделе мы рассмотрим процесс настройки автоматического запуска программы или скрипта при включении компьютера под управлением операционной системы Windows. Эта функция позволяет удобно и быстро запускать необходимые программы или скрипты после загрузки операционной системы, чтобы сразу приступить к работе без необходимости проходить дополнительные шаги.
Для того чтобы включить автозапуск, вам понадобится использовать функционал операционной системы и определенные инструменты, доступные для пользователей Windows. Существует несколько способов настройки автоматического запуска, и в данном разделе мы рассмотрим наиболее распространенные и простые из них.
Первым способом является использование Панели управления операционной системы Windows. В ней вы сможете найти раздел "Автозапуск", где можно указать программы или скрипты, которые должны автоматически запускаться при старте компьютера.
Вторым способом является использование инструмента "Задачи планировщика". Этот инструмент предоставляет возможность создавать различные автоматизированные задачи, включая автозапуск программ и скриптов при старте компьютера.
Независимо от выбранного способа, настройка автоматического запуска позволит вам оптимизировать свою работу с компьютером, повысить эффективность и сэкономить время на запуске необходимых программ и скриптов.
Настройка автоматического запуска приложений на операционной системе Mac: подробное руководство
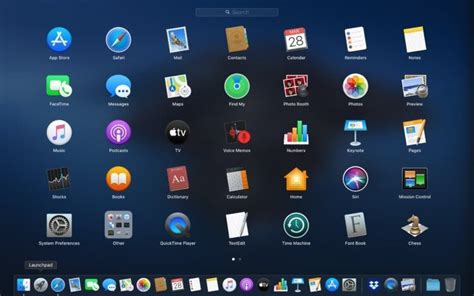
Операционная система Mac предоставляет удобный способ настроить автоматический запуск приложений. Этот функционал позволяет задать определенное приложение или скрипт для автоматического запуска при старте системы или входе в аккаунт пользователя. В данном разделе мы рассмотрим шаги по настройке автозапуска на Mac.
Шаг 1: Откройте меню "Apple" в верхнем левом углу экрана и выберите пункт "System Preferences" (Параметры системы).
Шаг 2: В открывшемся окне "System Preferences" выберите пункт "Users & Groups" (Пользователи и группы).
Шаг 3: Вкладка "Login Items" (Элементы входа) содержит список приложений и скриптов, которые запускаются автоматически при входе в аккаунт пользователя. Чтобы добавить новый элемент, нажмите на значок "+" внизу списка.
Шаг 4: Появится окно выбора. Вам необходимо выбрать нужное приложение или скрипт из файловой системы, они могут быть размещены в различных папках на вашем компьютере. После выбора, нажмите на кнопку "Add" (Добавить).
Шаг 5: В полученном списке "Login Items" можно отредактировать порядок и удалить ненужные элементы. Нажмите на элемент, чтобы выбрать его, затем нажмите на кнопку "-" или используйте клавиши "Backspace" или "Delete" на клавиатуре, чтобы удалить элемент.
Шаг 6: При необходимости, можно изменить параметры запуска для каждого элемента. Чтобы сделать это, выберите элемент в списке и нажмите на кнопку "Options" (Настройки). В открывшемся окне вы можете выбрать параметры автозапуска, такие как "Hide" (Скрыть), чтобы приложение запускалось незаметно, или "Open at Login" (Открыть при входе в аккаунт), чтобы приложение автоматически раскрывалось после входа в систему.
| Шаг | Описание |
|---|---|
| Шаг 1 | Откройте меню "Apple" и выберите "System Preferences". |
| Шаг 2 | Выберите "Users & Groups" в окне "System Preferences". |
| Шаг 3 | Перейдите на вкладку "Login Items" и нажмите "+" для добавления нового элемента. |
| Шаг 4 | Выберите нужное приложение или скрипт и нажмите "Add". |
| Шаг 5 | Редактируйте список "Login Items", изменяйте порядок и удаляйте ненужные элементы. |
| Шаг 6 | При необходимости, измените параметры запуска для каждого элемента, используя кнопку "Options". |
Настройка автоматического запуска в операционной системе Linux

Операционная система Linux предлагает множество возможностей для настройки автоматического запуска различных программ и служб при старте системы. Это удобно для повышения производительности, оптимизации работы или для автоматизации рутинных задач.
Есть несколько способов настроить автозапуск в Linux. Один из них - использование предустановленных системных инструментов, таких как systemd или init.d. Другой способ - изменение системных файлов конфигурации.
- Используйте systemd для автозапуска сервисов и программ на основе юнит-файлов. Создайте нужную службу или адаптируйте уже существующую, указав ее параметры, путь к исполняемому файлу и требуемые зависимости.
- Для запуска программ в определенный момент времени или при определенных событиях, вы можете использовать адаптацию cron-задачи. Создайте запись в файле crontab, указав частоту запуска, путь к программе и требуемые аргументы.
- Если вам необходимо добавить свои скрипты или команды для запуска при старте системы, вы можете изменить системный файл init.d или создать новый скрипт в папке /etc/init.d. Обязательно задайте права доступа и добавьте скрипт в список инициализации.
При настройке автоматического запуска в Linux важно учитывать правильное указание пути к файлам и зависимостям. Также стоит проконсультироваться с документацией операционной системы или соответствующими ресурсами сообщества, чтобы избежать возможных ошибок.
Настраивая автозапуск на операционной системе Linux, вы можете существенно упростить и ускорить работу системы, а также обеспечить непрерывное функционирование необходимых программ и служб.
Автозапуск на мобильных устройствах: Android и iOS
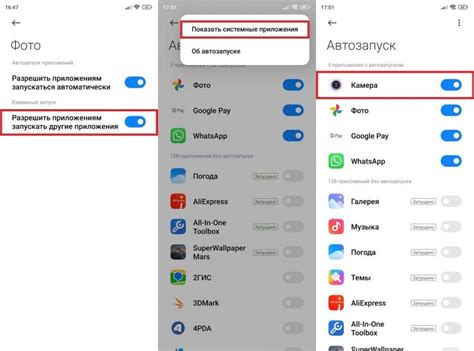
Настройка автозапуска на мобильных устройствах может варьироваться в зависимости от операционной системы. Для пользователей Android и iOS существуют разные подходы и инструменты.
- Настройка автозапуска на Android:
- Использование встроенных настроек операционной системы.
- Установка специальных приложений для автозапуска.
- Настройка автозапуска на iOS:
- Использование функции «Автозагрузка».
- Использование настроек iCloud.
В этом разделе мы рассмотрим подробные инструкции по настройке автозапуска на устройствах с операционными системами Android и iOS. Вы сможете настроить автозапуск для выбранных приложений и получить удобство использования своего мобильного устройства.
Особенности настройки автозапуска для различных типов файлов
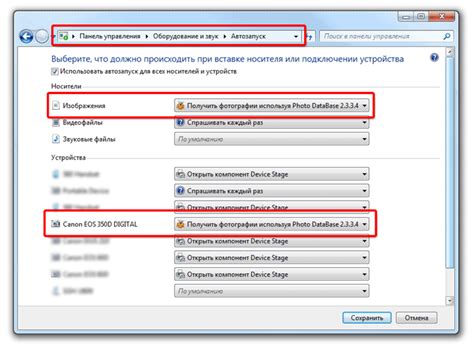
Разные типы файлов требуют индивидуального подхода при настройке автозапуска на компьютере. Каждый тип файла имеет свои особенности и может использоваться для различных целей.
Ниже представлены некоторые типы файлов и особенности их настройки автозапуска:
- Исполняемые файлы: при настройке автозапуска для исполняемых файлов следует учитывать безопасность компьютера, чтобы предотвратить возможные угрозы и вредоносные программы. Рекомендуется использовать антивирусное ПО и ограничить автозапуск только проверенных и доверенных файлов.
- Мультимедийные файлы: для настройки автозапуска мультимедийных файлов (например, аудио или видео) можно использовать различные программы и плееры. Удобство автоматического воспроизведения файлов может быть полезно для просмотра или прослушивания медиа-контента.
- Документы: настройка автозапуска для документов может быть полезной для удобства и быстрого доступа к необходимым файлам. Например, можно настроить автозапуск программы, которая поддерживает данный тип документа, чтобы открыть файл в соответствующем приложении автоматически.
- Архивы и компрессированные файлы: настройка автозапуска для архивных файлов может быть полезна для автоматической распаковки и извлечения содержимого архива. При этом следует обратить внимание на возможные риски безопасности и проверять архивы на вредоносное ПО.
- Инсталляционные файлы: автозапуск для инсталляционных файлов позволяет быстро и удобно начать процесс установки программы или приложения. Однако, необходимо быть осторожным и проверять источник и целостность файла перед его автоматическим запуском.
При настройке автозапуска для различных типов файлов важно учитывать их конкретные особенности и потенциальные риски. Рекомендуется следовать рекомендациям безопасности, использовать проверенные программы и быть внимательными к источникам файлов.
Отключение автозапуска программы на компьютере: шаги и рекомендации
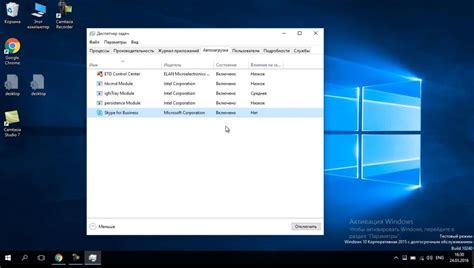
В данном разделе мы рассмотрим, как отменить автоматический запуск приложения на вашем устройстве. Это может быть полезно в случае, когда вы хотите избежать нежелательных запусков программы без вашего согласия.
Чтобы отключить автозапуск файла, необходимо выполнить несколько простых действий. Во-первых, откройте окно настроек вашей операционной системы. Далее, найдите пункт, отвечающий за автозапуск программ, который может иметь различные названия, в зависимости от вашей ОС.
Затем, просмотрите список программ, которые автоматически запускаются при включении компьютера. Найдите нужное вам приложение и отключите его автозапуск. Это можно сделать с помощью флажка или переключателя, который указывает на активность или неактивность автозапуска программы.
После того, как вы выполните указанные шаги, сохраните изменения и закройте окно настроек. Теперь выбранное вами приложение не будет автоматически запускаться при включении вашего компьютера.
Важно помнить, что отключение автозапуска файла может оказаться полезным в защите вашей операционной системы от вредоносных программ и улучшении производительности компьютера. Однако, некоторые программы могут требовать автоматического запуска для правильной работы, поэтому будьте внимательны и обдумайте свой выбор перед отключением автозапуска.
Возможные трудности при настройке автозапуска и способы их решения
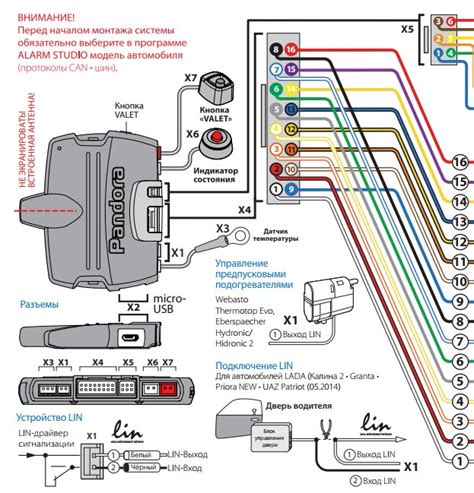
При настройке автоматического запуска файлов на компьютере вы можете столкнуться с определенными трудностями, которые могут помешать исполнению данной функции. В данном разделе мы рассмотрим наиболее распространенные проблемы и предложим несколько решений для их устранения.
Одной из основных проблем, с которой вы можете столкнуться, является отсутствие необходимых прав доступа к системным файлам. Если у вас нет административных прав, то возможно будет невозможно внести изменения в файлы или системные настройки, необходимые для автозапуска. В этом случае рекомендуется обратиться к администратору или владельцу компьютера для получения соответствующих разрешений.
Другой возможной проблемой является неправильное указание пути к файлу, который должен быть автоматически запущен. При настройке автозапуска необходимо убедиться, что путь к файлу указан корректно и не содержит ошибок или опечаток. В случае возникновения ошибки, рекомендуется внимательно проверить указанный путь и внести соответствующие исправления.
Третьей причиной неработающего автозапуска может быть наличие конфликтов с другими программами или настройками компьютера. Некоторые программы или системные настройки могут блокировать автозапуск файлов или конфликтовать с ним. Для устранения этой проблемы рекомендуется проверить список установленных программ и настройки безопасности компьютера, а также временно отключить антивирусные программы или фаерволы, которые могут заблокировать автозапуск.
И, наконец, одной из возможных причин проблем с автозапуском может быть наличие вредоносного или поврежденного файла, который вы хотите запустить автоматически. В этом случае рекомендуется проверить файл на наличие вирусов или повреждений, а если это необходимо, заменить его на рабочую копию.
Учитывая эти проблемы и возможные способы их решения, вы сможете успешно настроить автозапуск файла на своем компьютере и использовать эту функцию в соответствии с вашими потребностями.
Важные нюансы, которые стоит помнить о настройке при автоматическом запуске

Когда речь идет о настройке автозапуска на компьютере, есть несколько ключевых моментов, которые необходимо учесть. Знание этих деталей поможет справиться с потенциальными проблемами и обеспечить эффективную работу автоматического запуска.
- Выбор правильного файла: Один из важнейших факторов при настройке автозапуска – правильный выбор файла, который будет автоматически запускаться. Убедитесь, что выбранный файл содержит необходимую программу или скрипт, который вы хотите автоматически выполнять.
- Проверка совместимости: Важно убедиться, что файл, выбранный для автозапуска, совместим с операционной системой вашего компьютера. Неработоспособный файл может вызвать различные проблемы, включая сбои в запуске системы.
- Путь к файлу: Когда вы указываете путь к файлу для автозапуска, важно помнить, что это путь должен быть абсолютным или относительным к рабочей папке. Убедитесь, что вы правильно указываете путь к файлу, чтобы избежать ошибок.
- Права доступа: В случае, если файл, выбранный для автозапуска, требует определенных прав доступа или привилегий, удостоверьтесь, что у вас есть необходимые разрешения. Недостаток необходимых прав доступа может приводить к некорректной работе автозапуска.
- Управление автозапуском: Важно знать, как управлять автозапуском на компьютере. Проверьте настройки автозапуска, чтобы быть уверенным, что выбранный файл добавлен в список автозагрузки и запускается с нужными параметрами.
Учитывая эти важные факторы, вы сможете успешно настроить автозапуск на своем компьютере и обеспечить эффективное функционирование выбранного файла без неожиданных проблем.
Вопрос-ответ

Как настроить автозапуск файла на компьютере?
Для настройки автозапуска файла на компьютере, вам необходимо выполнить несколько простых шагов. Во-первых, выберите файл, который вы хотите запустить автоматически при запуске системы. Затем откройте меню "Пуск" и найдите папку "Автозагрузка". В этой папке создайте ярлык для выбранного файла. Теперь файл будет автоматически запускаться при каждом включении компьютера.
Можно ли настроить автозапуск файла на компьютере в операционной системе Windows?
Да, в операционной системе Windows можно легко настроить автозапуск файла. Для этого откройте меню "Пуск" и найдите папку "Автозагрузка" в разделе "Все программы". Переместите ярлык выбранного файла в эту папку. В результате, файл будет автоматически запускаться при загрузке операционной системы.
Как настроить автозапуск файла на компьютере в операционной системе macOS?
В операционной системе macOS настройка автозапуска файла также достаточно проста. Перейдите в папку "Приложения" и найдите папку "Автозагрузка". В эту папку переместите выбранный файл или его ярлык. Теперь файл будет автоматически запускаться при каждом включении компьютера.
Можно ли настроить автозапуск файла на компьютере в операционной системе Linux?
Да, в операционной системе Linux также можно настроить автозапуск файла. Для этого необходимо открыть папку "Автозагрузка" в вашей домашней директории. Создайте ярлык выбранного файла или переместите его в эту папку. Теперь файл будет автоматически запускаться при каждом входе в систему.



