В мире презентаций, где каждая деталь играет важную роль, существуют таинственные инструменты, которые способны перевернуть ситуацию и привнести влажность в иначе сухой контент. Один из них – незаменимая и в то же время загадочная пипетка.
Этот инструмент, как чарующий колдовской посох, позволяет буквально вытягивать неведомые цвета из любых предоставленных изображений и превращать их в волшебные палитры. Использование пипетки – это уникальный способ создавать презентации, которые гармонично сочетаются с цветовой гаммой логотипа компании или других ключевых элементов дизайна.
Однако пипетка – это не только средство для подбора цветов, она также помогает конкурировать с самими профессионалами дизайна. Эта загадочная палочка раскрывает секреты, которые позволят создавать потрясающие градиенты, настраивать идеальную прозрачность и сочетать цвета так, будто они говорят на одном языке.
Использование цветового помощника в наборе слайдов
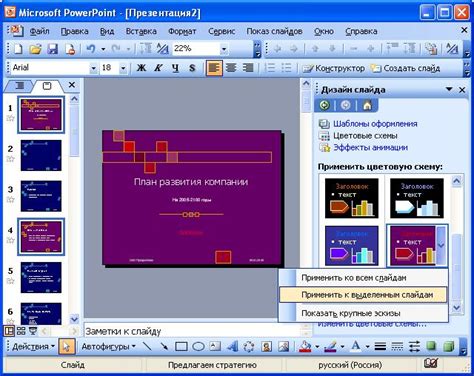
Оптимизация визуального содержимого
Презентации являются эффективным инструментом коммуникации, поэтому важно создавать впечатляющие слайды с помощью правильной цветовой гаммы. PowerPoint 2010 предлагает уникальную функцию - цветовой помощник, который позволяет легко находить и использовать желаемые оттенки, основываясь на существующих элементах презентации.
Эффективное использование пипетки
Цветовой помощник в PowerPoint 2010 включает функцию пипетки, которая позволяет выбирать цвета прямо с экрана и применять их к выбранным элементам слайда. Пипетка позволяет вам экспериментировать с разными оттенками и обеспечивает согласованность дизайна вашей презентации.
Активация функции пипетки
Для использования пипетки в PowerPoint 2010 следуйте следующим инструкциям:
1. Выберите элемент слайда, к которому вы хотите применить новый цвет.
2. На верхней панели инструментов выберите вкладку "Формат".
3. На вкладке "Формат" найдите раздел "Фон" и нажмите на стрелку рядом с кнопкой "Цвет" (которая обычно отображается в виде заливки кисти).
4. В раскрывающемся меню выберите опцию "Выбрать цвет с помощью пипетки".
Использование пипетки
1. Наведите курсор на экран и выберите цвет, который вы хотите использовать.
2. Нажмите левую кнопку мыши, чтобы выбрать цвет с помощью пипетки.
3. Обратите внимание, что выбранный цвет автоматически применяется к выбранному элементу слайда.
Дополнительные возможности пипетки
Пипетка также предлагает дополнительные возможности для настройки цвета, такие как выбор других оттенков и сохранение выбранных цветов в палитре для будущего использования.
Использование пипетки в PowerPoint 2010 открывает бесконечные возможности для создания презентаций с привлекательными и согласованными цветами, что значительно повышает эффективность вашего визуального контента.
Открытие редактора слоев и форматирование
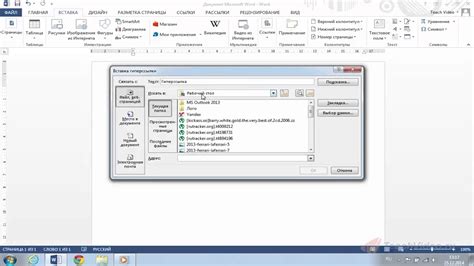
Введение: Изучение возможностей работы с графикой в презентационных программах дает пользователям большую свободу при создании и оформлении слайдов. Настройка слоев и форматирование изображений позволяют создать эффектные и профессиональные презентации. В данном разделе мы рассмотрим, как открыть редактор слоев и осуществлять форматирование в PowerPoint.
Открытие редактора слоев: Перед тем как приступить к форматированию слайдов, необходимо открыть редактор слоев. Это инструмент, позволяющий управлять порядком расположения объектов на слайдах. Для открытия редактора слоев следует приступить к следующим действиям:
- Выберите вкладку "Расположение" в верхней панели меню программы.
- На панели инструментов выберите опцию "Слои", которая представлена иконкой с несколькими объектами.
- После этого откроется панель слоев, где вы сможете видеть и управлять слоями на слайде.
Форматирование слоев и объектов: После открытия редактора слоев, можно приступить к форматированию слоев и объектов на слайдах. Форматирование позволяет изменять внешний вид объектов, их размер, цвет, прозрачность и другие параметры. Для форматирования слоев и объектов в PowerPoint, выполните следующие шаги:
- Выберите необходимый слой или объект в панели слоев.
- На панели инструментов выберите опцию "Форматирование", которая представлена иконкой с кисточкой.
- Откроется панель форматирования, где вы сможете настраивать различные параметры выбранного слоя или объекта.
- Используйте доступные в панели форматирования инструменты и настройки для изменения внешнего вида слоя или объекта.
Заключение: Открытие редактора слоев и форматирование являются важными шагами при создании профессиональных презентаций в PowerPoint. Понимание принципов работы с редактором слоев и настройкой внешнего вида объектов позволяет пользователю полностью контролировать оформление слайдов и создавать эффектные презентации, которые будут внимательно восприняты аудиторией.
Поиск и активация инструмента выбора цвета в PowerPoint 2010
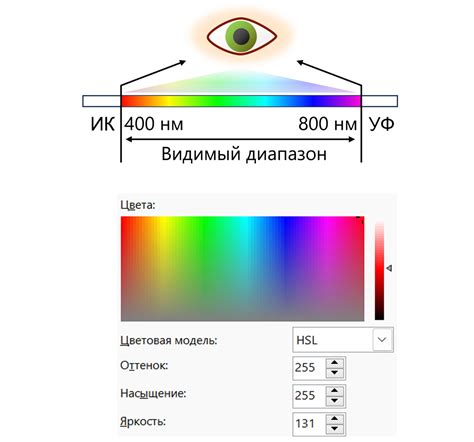
В данном разделе рассмотрим процесс нахождения и использования инструмента для выбора цвета при работе с программой PowerPoint 2010. Данный инструмент важен для создания привлекательных и эффективных презентаций, позволяя подобрать цвета, соответствующие выбранной тематике и цели.
Для начала, необходимо найти и активировать инструмент выбора цвета. Для этого следует пройти указанные ниже шаги:
- Откройте презентацию в PowerPoint 2010 и перейдите в режим работы с диаграммами и графиками.
- В верхней панели инструментов найдите раздел "Формат" и щелкните на нем.
- В появившемся меню выберите опцию "Заливка фона" или "Заливка формы", в зависимости от того, на каком объекте вы хотите изменить цвет.
- После этого появится дополнительное меню, в котором можно выбрать различные варианты цветов.
- Пролистайте доступные цветовые схемы и посмотрите, как они будут выглядеть на вашей презентации.
- Чтобы получить точный цвет, воспользуйтесь инструментом выбора цвета (пипетка) и щелкните на ней.
После выполнения вышеуказанных шагов, вы сможете активировать инструмент выбора цвета и использовать его для настройки цветовых настроек в PowerPoint 2010. Помните, что правильный выбор цвета помогает создавать презентации, которые будут запоминающимися и эффективно передавать ваше сообщение.
Захват цвета с помощью инструмента-подсказки
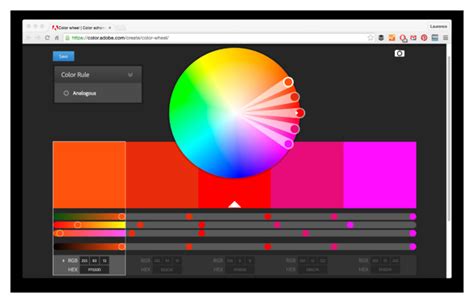
Захватите сущность цвета и привнесите его в свой дизайн PowerPoint с помощью инструмента-подсказки.
Инструмент-подсказка в PowerPoint позволяет вам быстро и легко захватить цвет изображения, текста или фона и использовать его в качестве основы для создания согласованных цветовых палитр и элементов дизайна. Это удобное средство, благодаря которому можно легко создавать гармоничные презентации и обеспечивать их стилистическую согласованность.
Просто выберите объект, из которого вы хотите захватить цвет, и активируйте инструмент-подсказку. При наведении на объект курсор превратится в пипетку, позволяя вам выбирать нужный оттенок непосредственно на слайде. Как только вы выберете цвет, его значение будет сохранено в цветовой палитре PowerPoint и доступно для использования в любом другом элементе презентации.
Применение выбранного цвета к формам и тексту
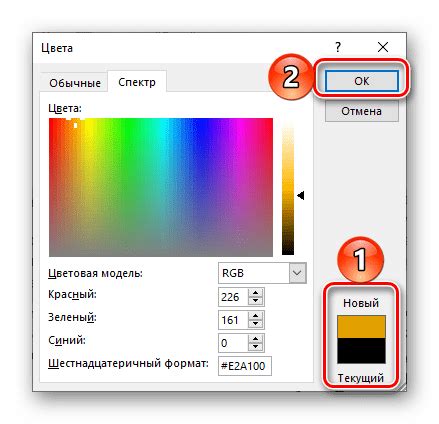
Этот раздел посвящен применению выбранного цвета к формам и тексту в PowerPoint 2010. Мы рассмотрим как использовать различные цвета для создания эффектных и привлекательных презентаций.
Когда дело доходит до оформления презентаций, цвет играет важную роль в передаче настроения и привлечении внимания зрителей. PowerPoint предоставляет широкий выбор цветов для форм и текста, позволяя вам создавать уникальный дизайн, который подходит именно вашей теме и целям.
Один из способов применить выбранный цвет к формам и тексту - это использование инструмента "Заливка формы" или "Цвет текста". С помощью этих инструментов вы можете изменить цвет фона формы или цвет текста внутри формы на нужный вам.
| Инструмент | Применение |
|---|---|
| Заливка формы | Изменение цвета фона формы |
| Цвет текста | Изменение цвета текста внутри формы |
Кроме того, вы также можете применить выбранный цвет к формам и тексту, используя дополнительные инструменты и функции PowerPoint. Например, вы можете создать свой собственный цветовой набор, выбрав из палитры цветов или указав конкретный RGB или HEX код цвета.
Использование различных цветов для форм и текста в PowerPoint 2010 позволяет создавать яркие, запоминающиеся и выразительные презентации. Не бойтесь экспериментировать с цветами, чтобы достичь лучшего визуального эффекта и удивить своих зрителей.
Сохранение и повторное использование выбранного цвета

В данном разделе рассмотрим способы сохранения и последующего использования определенного цвета в презентации. Эта функция позволяет повторно использовать цвет, чтобы поддерживать единообразие в дизайне и облегчить процесс создания слайдов.
Прежде всего, узнайте, как найти и выбрать желаемый цвет в программе. Затем вы можете сохранить его для будущего использования. Существуют различные способы сохранить цвет:
- Использование встроенных цветовых схем
- Создание собственных цветовых схем
- Импорт цветов из других презентаций
После сохранения цвета он будет доступен в специальной палитре цветов, которую можно вызвать при работе с текстом, фонами, формами и другими элементами презентации. Выберите нужный цвет из палитры и используйте его в любом участке презентации.
С помощью сохраненных цветов вы сможете легко поддерживать стиль и цветовую гармонию в своей презентации. Предварительное сохранение цвета также помогает избежать его потери при закрытии программы или переключении на другие слайды.
Используйте функцию сохранения и повторного использования выбранных цветов в PowerPoint 2010, чтобы создать презентацию с эффективным и единообразным дизайном, который будет привлекать внимание аудитории и подчеркивать важность представляемого материала.
Вопрос-ответ

Какая кнопка нужна для поиска пипетки в PowerPoint 2010?
Для того чтобы найти пипетку в PowerPoint 2010, нужно найти кнопку "Блок цвета" или "Заливка" в группе инструментов "Форматирование фигур" на вкладке "Формат". После нажатия на эту кнопку появится всплывающее окно с расширенными настройками заливки, где вы сможете найти кнопку "Пипетка".
Какой язык используется в программе PowerPoint 2010?
PowerPoint 2010 использует русский язык для всего интерфейса и настроек.
Где найти пипетку в программе PowerPoint 2010?
Для того, чтобы найти пипетку в PowerPoint 2010, следуйте следующим шагам: 1. Откройте презентацию в PowerPoint 2010. 2. Выберите нужный слайд, на котором вы хотите использовать пипетку. 3. Нажмите на кнопку "Форматирование кисти", которая появляется, когда вы выделяете текст или фигуры. 4. В появившемся контекстном меню выберите пункт "Пипетка". Теперь вы можете использовать пипетку для выбора цвета с любой части слайда.



