Есть моменты, когда мы хотим, чтобы наше письмо, презентация или документ выглядели особенно привлекательно и оригинально. Иногда обычные шрифты просто не дают желаемого эффекта. Зачастую редактирование текста в программе Word сводится к подбору правильного шрифта и его форматированию.
Те, кто ценит визуальность, возможно задумывались о создании текста с тенью. Тень создает приятный визуальный эффект и позволяет выделить текст, делая его глубже и объемнее. Но как найти шрифт, который придаст нужный эффект и добавит тени в ваши проекты?
В этой статье мы рассмотрим несколько способов нахождения шрифта с тенью в программе Word. Мы погрузимся в мир шрифтов и их эффектов, чтобы помочь вам создать впечатляющие текстовые документы. Готовы узнать больше об этом удивительном искусстве шрифтового оформления?
Введение в работу с программой Microsoft Word

Программа Word облегчает запись и форматирование текста, создание сложной структуры документов, добавление картинок, таблиц и диаграмм, а также многие другие функции, которые делают работу с документами проще и более удобной. С помощью интуитивного интерфейса программы, пользователи могут быстро освоить базовые операции и продвинутые функции, необходимые для создания документов любого уровня сложности.
Программа Microsoft Word предлагает разнообразные инструменты для форматирования текста и создания красивых документов. Можно выбирать из широкого спектра шрифтов, размеров, цветов и стилей, чтобы создать уникальный вид документа. Вы можете добавлять заголовки, параграфы, списки, таблицы и многое другое, чтобы упорядочить и структурировать ваш текст.
Работа с программой Microsoft Word является неотъемлемой частью повседневной работы в офисе или учебной среде. Независимо от того, нужен ли вам документ для учебы, работы или персонального использования, Word предлагает все необходимое для создания и редактирования текстовых документов.
Открытие нового документа и установка параметров шрифта

В этом разделе мы рассмотрим процесс, связанный с созданием и начальным настройками нового документа, а также определением параметров шрифта для текста. Мы изучим шаги, необходимые для открытия нового документа и перехода к опциям, позволяющим настроить шрифт.
Первым шагом для начала работы в программе будет создание нового документа. Для этого можно воспользоваться различными методами, включая использование горячих клавиш, команд в меню или сочетание клавиш на клавиатуре.
После открытия нового документа мы сможем перейти к настройке параметров шрифта для работы с текстом. Это позволит нам выбрать подходящий стиль шрифта, его размер, настройки выравнивания и прочие опции для создания визуально привлекательного и удобочитаемого документа.
Открывая новый документ и настраивая параметры шрифта, мы обеспечим себе возможность работать с текстом в соответствии с требованиями и предпочтениями, создавая профессионально оформленные документы с участием различных стилей и шрифтов.
Изучение доступных вариантов стилизации текста в текстовом редакторе

В данном разделе мы погрузимся в мир стилизации текста в популярном текстовом редакторе, исследуя разнообразные опции, доступные для создания уникального вида вашего текста. Мы обратимся к свойствам, способным изменить вид шрифта, добавить тени и подчеркивания, а также разные варианты оформления, позволяющие выделить ваш текст из общей массы.
Один из ключевых аспектов при работе с текстом - это выбор подходящего шрифта. При изучении доступных вариантов в текстовом редакторе, вы сможете обнаружить множество различных стилей и типов шрифтов, созданных для разных целей. Вы сможете оценить красоту и уникальность каждого шрифта, а также узнать, какие эмоции они вызывают. От классических и серьезных шрифтов, передающих формальность и авторитет, до современных и игривых шрифтов, подходящих для творческих и неформальных текстов - выбор огромен!
Добавление теней к тексту - еще один способ сделать ваш текст более выразительным и заметным. Тени могут быть нежными и едва заметными, либо, наоборот, они могут придать вашему тексту глубину и объем. Они создают визуальную иллюзию поднятого или "плавающего" текста на фоне, привлекая к себе внимание читателя.
Кроме выбора шрифта и добавления текстовой тени, существуют множество других вариантов стилизации текста. Вы можете использовать различные размеры, цвета и выравнивание текста, чтобы создать интересный и единообразный дизайн страницы. Дополнительные эффекты, такие как подчеркивание или зачеркивание текста, также позволяют подчеркнуть важность определенных фраз и слов в тексте.
В итоге, изучение доступных вариантов шрифта и стилизации текста в программе Word позволяет вам легко выделиться среди других и создать уникальный стиль вашего написания. Теперь давайте углубимся в подробности и рассмотрим каждый аспект более детально, чтобы вы могли максимально использовать возможности редактора для стилизации вашего текста.
Поиск стилизованного шрифта в графических настройках предустановленного текстового редактора Microsoft

В данном разделе будет рассмотрен способ поиска и использования стилизованного шрифта с эффектом тени из доступных опций в текстовом редакторе Microsoft. Это позволит усилить визуальное впечатление от текста и придать ему оригинальности.
Один из способов найти шрифт с тенью - это использовать предустановленные графические настройки, доступные в текстовом редакторе Microsoft. Эти настройки предоставляют возможность применять особенный эффект тени к шрифту, добавляя ему глубину и объем. В таблице ниже представлены предустановленные настройки в текстовом редакторе Microsoft, где вы можете найти желаемый стилевой шрифт.
| Настройка | Описание |
|---|---|
| Теневой шрифт 1 | Этот стиль применяет тень к каждому символу шрифта, создавая эффект объемности. |
| Теневой шрифт 2 | Данный стиль добавляет тень только на задней стороне символов шрифта, создавая эффект выемки. |
| Теневой шрифт 3 | Этот стиль применяет тень, которая располагается слева от символов шрифта, создавая эффект трехмерности и глубины. |
Для использования этих стилевых шрифтов с тенью, следуйте следующим шагам:
- Откройте текстовый редактор Microsoft и выберите нужный текст, к которому хотите применить эффект тени.
- Найдите в панели инструментов опцию "Форматирование шрифта" или аналогичную.
- В окне "Форматирование шрифта" найдите раздел "Эффекты" или аналогичный.
- Выберите одну из предустановленных настроек с эффектом тени.
- Примените выбранную настройку к тексту.
Теперь вы знаете, как использовать предустановленные графические настройки в текстовом редакторе Microsoft, чтобы найти и применить шрифт с тенью. Этот метод позволит вам придать тексту особый визуальный эффект и подчеркнуть его значимость.+
Улучшение внешнего вида текста с помощью добавления эффекта тени
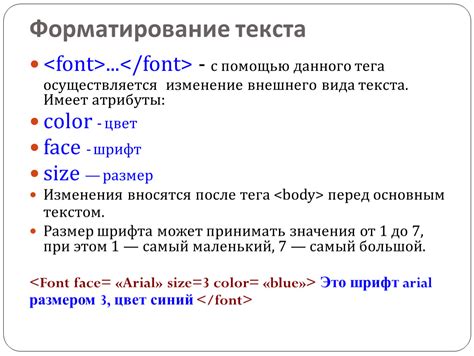
Добавление тени к выбранному варианту шрифта может быть очень простым и эффективным. Используя инструменты программы, вы можете обогатить свой текст, сделав его более выразительным и привлекательным для ваших читателей.
Шаг 1: Выбор текста
Прежде чем добавлять тень, выберите текст, к которому вы хотите применить этот эффект. Возьмите во внимание, что не все шрифты одинаково эффективно смотрятся с тенью, поэтому рекомендуется выбрать шрифт с четкой линией и хорошо читаемым.
Совет: Попробуйте разные варианты шрифтов и цветов, чтобы найти комбинацию, которая лучше всего подходит для вашего текста.
Шаг 2: Добавление тени
Чтобы добавить тень к выбранному тексту, выберите опцию «Тень» в панели форматирования или используйте сочетание клавиш Ctrl + Shift + S. Это откроет вам окно настроек тени. Здесь вы можете настроить параметры тени по вашему усмотрению, такие как цвет, насыщенность и размытие.
Совет: Попробуйте использовать разные настройки тени, чтобы найти наилучший эффект, который подчеркивает ваш текст, но также сохраняет его читаемость.
Добавление тени к выбранному варианту шрифта - отличный способ сделать ваш текст выделяющимся и привлекательным. Этот простой и эффективный метод форматирования текста может придать вашим документам более профессиональный вид и сделать их более привлекательными для чтения. Попробуйте добавить тень к вашему следующему проекту и увидите разницу!
Правила и рекомендации по применению шрифта с эффектом тени

В данном разделе мы рассмотрим основные правила и рекомендации по использованию шрифта с эффектом тени, чтобы создать эффектный и читаемый текстовый элемент.
- Выбор подходящего шрифта: при использовании эффекта тени рекомендуется выбирать шрифты с отчетливыми и четкими контурами, чтобы тень была читаема.
- Умеренность в применении: стоит помнить, что эффект тени может стать слишком нагруженным для глаз, если использовать его в большом количестве или на длинных блоках текста. Поэтому рекомендуется использовать его с осторожностью и сдержанностью.
- Контрастность: чтобы текст был читаемым, необходимо обеспечить достаточную контрастность между основным текстом и эффектом тени. Рекомендуется выбирать цвета с достаточным отличием друг от друга.
- Использование тени как акцента: эффект тени также может быть использован для выделения ключевых слов или заголовков. При этом важно учесть, что тень не должна отвлекать от основного текста, а лишь подчеркивать важность отдельных элементов.
- Тестирование на разных устройствах и платформах: перед публикацией текста со шрифтом с тенью следует протестировать его на разных устройствах и платформах, чтобы убедиться в его читаемости и эстетическом восприятии.
Соблюдение данных правил и рекомендаций поможет вам создать элегантный и профессиональный дизайн текстовых элементов с использованием шрифта с эффектом тени.
Изменение цвета тени у текста в приложении Microsoft Word
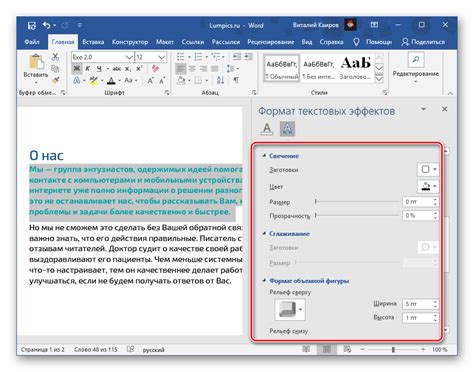
Руководство, которое поможет вам настроить параметры цвета тени элемента текста на заднем плане в текстовом редакторе Microsoft Word.
| Шаг | Действие |
|---|---|
| 1 | Выделите текст, у которого нужно изменить цвет тени. |
| 2 | Откройте вкладку "Форматирование" в верхней панели меню. |
| 3 | В группе "Эффекты текста" найдите и щелкните по кнопке "Тень текста". |
| 4 | Откроется подменю с вариантами настройки цвета тени. Выберите опцию "Цвет тени". |
| 5 | Из появившегося списка выберите желаемый цвет тени, используя предоставленные пресеты или пользовательские настройки. |
| 6 | Когда цвет тени будет выбран, нажмите на опцию "ОК" или "Применить" для сохранения изменений. |
С помощью этих простых шагов вы сможете управлять цветом тени для выбранного текста в приложении Microsoft Word. Этот функционал позволит вам достичь более эффектного и удивительного внешнего вида вашего документа.
Сохранение параметров шрифта с эффектом "тень" для последующего применения
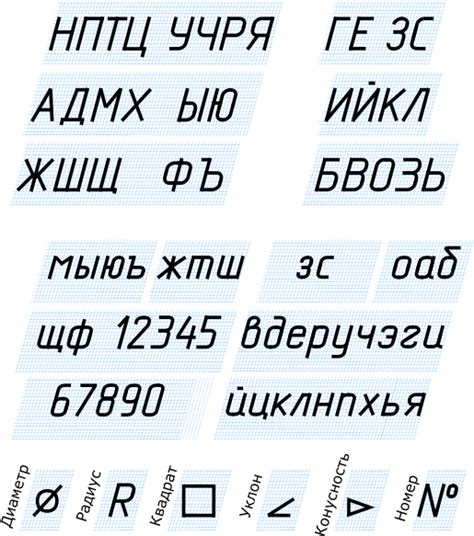
Шаги по сохранению настроек шрифта с тенью в программе Word:
При работе с текстом в программе Word, для создания уникального дизайна и эффекта, можно применить шрифт с эффектом "тень".
Чтобы сохранить настройки данного шрифта и использовать его в дальнейшем, следуйте следующим шагам:
- Выберите текст: Выделите нужный текст, который хотите оформить шрифтом с эффектом "тень".
- Примените параметры шрифта: В верхней панели инструментов Word найдите раздел "Шрифт" и кликните на стрелку справа. В открывшемся окне перейдите на вкладку "Текстовые эффекты" или "Эффекты символов".
- Выберите "Тень": В списке доступных эффектов найдите и выберите опцию "Тень". Настройте параметры тени с помощью доступных инструментов, таких как цвет, размер и смещение.
- Сохраните настройки: После настройки параметров тени, нажмите кнопку "ОК" или "Применить" для применения изменений к выделенному тексту.
Теперь настройки шрифта с эффектом "тень" сохранены и могут быть использованы для любого другого текста в программе Word. Повторите описанные выше шаги, чтобы применить сохраненные настройки к другому тексту.
Сохранение настроек шрифта с эффектом "тень" позволяет легко повторить определенный дизайн или стиль оформления текста без необходимости повторного настройки параметров каждый раз.
Удаление или изменение настроек эффекта теневого шрифта в редакторе текста Microsoft Word
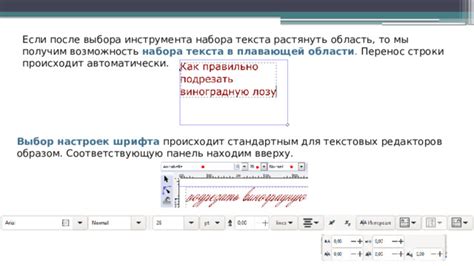
- Откройте документ, содержащий текст с теневым шрифтом, в программе Microsoft Word.
- Выделите текст, на котором присутствует эффект теневого шрифта.
- На верхней панели инструментов найдите вкладку "Шрифт" и щелкните на ней для открытия соответствующего меню.
- В открывшемся меню найдите раздел "Текстовые эффекты".
- В этом разделе вы найдете подраздел "Тень", который содержит настройки теневого эффекта. Он может быть активирован или деактивирован с помощью флажка.
- Для удаления теневого эффекта с выделенного текста снимите флажок рядом с опцией "Тень".
- Если вы хотите изменить настройки теневого эффекта, оставьте флажок установленным и нажмите на кнопку "Настройки...".
- В открывшемся диалоговом окне вы сможете изменить цвет, размер, прозрачность и другие параметры теневого эффекта для текста.
- После внесения необходимых изменений нажмите кнопку "ОК" для применения настроек.
Теперь вы знаете, как удалить или изменить настройки теневого шрифта в программе Microsoft Word. Эта функция позволяет разнообразить внешний вид текста и достичь нужного эффекта при создании документов.
Вопрос-ответ

Как добавить тень к тексту в программе Word?
Чтобы добавить тень к тексту в программе Word, сначала выделите нужный текст. Затем перейдите на вкладку "Главная" в верхней панели инструментов и найдите раздел "Шрифт". В этом разделе вы увидите кнопку "Эффекты текста", нажав на которую появится окно с дополнительными опциями. В этом окне выберите вкладку "Тень" и установите желаемое значение.
Можно ли найти шрифты с тенью в стандартном ассортименте шрифтов программы Word?
Да, в программе Word есть некоторые стандартные шрифты с тенью. Вы можете найти их, открыв список шрифтов в разделе "Шрифт" на вкладке "Главная". В этом списке найдите шрифты, у которых в названии указано слово "тень".
Если я не нашел подходящий шрифт с тенью в стандартном ассортименте, как мне найти дополнительные шрифты?
Если вам не удалось найти подходящий шрифт с тенью в стандартном ассортименте программы Word, вы можете загрузить дополнительные шрифты с тенью из интернета. Существуют множество бесплатных и платных сайтов, где можно найти разнообразные шрифты. После загрузки шрифта вам нужно будет его установить на компьютер, а затем он появится в списке шрифтов Word.
Могу ли я самостоятельно создать шрифт с тенью в программе Word?
Нет, нельзя создать шрифт с тенью непосредственно в программе Word. Word позволяет только выбирать из уже готовых шрифтов с различными стилями и эффектами, включая тень. Если вам нужен уникальный шрифт с тенью, вам придется воспользоваться специализированными приложениями по созданию шрифтов, а затем установить созданный шрифт на компьютер для использования в Word.
Могу ли я изменить параметры тени шрифта в программе Word?
Да, в программе Word вы можете настроить ряд параметров для тени текста. После выбора желаемого шрифта с тенью и применения его к тексту, выделите текст и откройте окно "Эффекты текста" на вкладке "Шрифт" в разделе "Главная". В этом окне вы можете настроить параметры тени, такие как цвет, прозрачность, размер, угол и смещение.



