Технологии не стоят на месте, и сегодняшние смартфоны воплощают в себе функции, которые ещё несколько лет назад казались неосуществимыми. Одним из таких устройств является известный многим iPhone - мощный и элегантный аппарат, способный удовлетворить самые сложные потребности пользователя.
Среди множества функций, доступных на iPhone, особое место занимает возможность работы с электронной почтой. За считанные секунды вы можете проверить свою почту, отвечать на важные письма или отправлять новые сообщения. Простой и удобный в использовании интерфейс сделает процесс работы с почтой максимально комфортным.
В этой статье мы рассмотрим одну из важных функций iPhone - способ поиска электронной почты. Мы покажем вам, как с легкостью найти нужное вам письмо среди сотен или даже тысяч других. Без лишних слов и непонятных настроек, вы сможете найти то, что искали, и ответить на него в удобное для вас время и месте.
Настройка электронной почты на мобильном устройстве

В данном разделе мы рассмотрим процесс настройки почтового клиента на вашем смартфоне. Этот шаг необходим для получения и отправки электронных сообщений с помощью мобильного устройства.
Подключение почтового ящика
Для начала требуется установить связь между вашим устройством и электронным почтовым сервером. В данном случае мы настроим доступ к вашей электронной почте без использования компьютера.
Параметры сервера
Для успешной настройки почты, необходимо указать правильные параметры сервера. Эти параметры включают адрес сервера входящей и исходящей почты, типа подключения и используемого порта.
Аутентификация
После успешного подключения к почтовому серверу, ваше мобильное устройство будет запрашивать информацию об аутентификации. Аутентификация может быть выполнена с помощью имени пользователя и пароля, или с использованием специального ключа.
Тестирование настроек
После завершения настройки, рекомендуется проверить правильность настроек, отправив тестовое сообщение на свой адрес электронной почты. Таким образом, вы сможете убедиться, что почтовый клиент работает корректно.
Готово!
Поздравляем, вы успешно настроили почтовый клиент на вашем мобильном устройстве. Теперь вы можете получать и отправлять электронные сообщения, не отрываясь от своего iPhone.
Настройка электронной почты на устройстве Apple: пошаговая инструкция
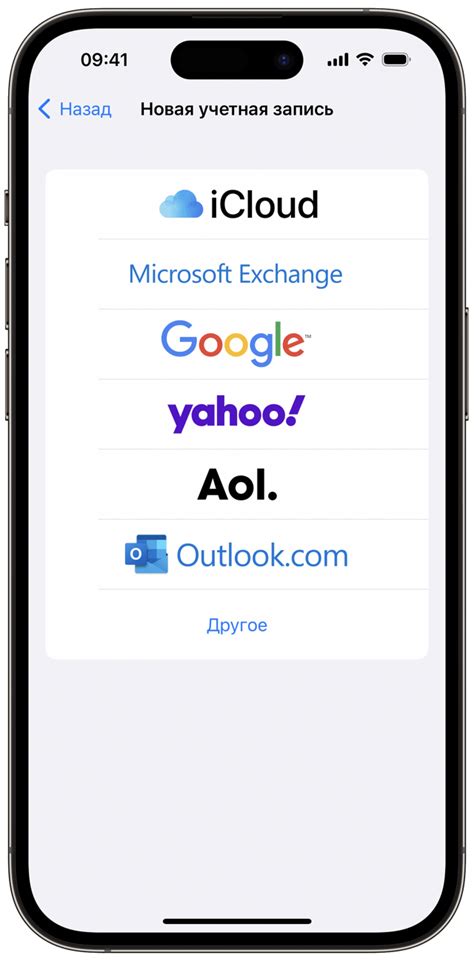
В данном разделе мы представляем пошаговую инструкцию по настройке почтового аккаунта на устройстве Apple, позволяющую получать и отправлять электронные сообщения. Эти шаги помогут вам установить связь с электронной почтой на вашем мобильном устройстве, без обращения к третьим лицам и специалистам. Следуйте нашей инструкции, чтобы начать пользоваться своей электронной почтой на iPhone.
Шаг 1: Откройте меню "Настройки" на вашем устройстве Apple.
Шаг 2: Пролистайте список доступных опций и найдите раздел "Почта". Нажмите на него.
Шаг 3: В открывшемся меню "Почта" нажмите на "Добавить аккаунт".
Шаг 4: Вам будет предложено выбрать тип аккаунта: Microsoft Exchange, Google, Yahoo!, AOL, Outlook.com или другие. Выберите соответствующий тип вашего аккаунта. Если вы не уверены, выберите "Другое".
Шаг 5: Введите свое имя, адрес электронной почты и пароль. Если у вас нет аккаунта, создайте его на веб-сайте соответствующего почтового провайдера.
Шаг 6: Нажмите на кнопку "Далее" и дождитесь, пока ваше устройство проверит введенные данные и установит соединение с сервером.
Шаг 7: После успешной настройки ваш аккаунт появится в списке почтовых аккаунтов. Вы можете настроить дополнительные параметры, такие как уведомления о новых сообщениях, синхронизацию контактов и календарей и т. д.
Шаг 8: Теперь вы можете пользоваться своей электронной почтой на устройстве Apple и наслаждаться всеми возможностями, которые предоставляются ею.
Следуя этой пошаговой инструкции, вы сможете легко и быстро настроить свою почту на устройстве Apple и оставаться на связи в любое время и в любом месте.
Выбор подходящего провайдера для настройки

Перед выбором провайдера необходимо учитывать не только качество и надежность предоставляемых услуг, но и различные требования, которые могут быть специфичны для вашей электронной почты. Некоторые провайдеры могут ограничивать размер почтового ящика или количество отправляемых/получаемых сообщений, поэтому важно выбрать провайдера, который подходит вашим потребностям.
Также следует учесть возможности провайдера в области безопасности и защиты от спама. Некоторые провайдеры предлагают дополнительные функции, такие как фильтры для нежелательной почты или автоматическое выявление и блокирование вредоносных сообщений.
Помимо этого, обратите внимание на техническую поддержку и качество обслуживания. В случае возникновения проблем или вопросов, к кому вы сможете обратиться за помощью? Имеет ли провайдер удобные и доступные каналы связи для поддержки пользователей?
Итак, выбор подходящего провайдера для настройки электронной почты на iPhone зависит от ваших требований и предпочтений. Изучите предложения различных провайдеров и обратите внимание на их функционал, условия использования и отзывы пользователей перед принятием окончательного решения.
Где отыскать приложение Почта на Мобильном Устройстве
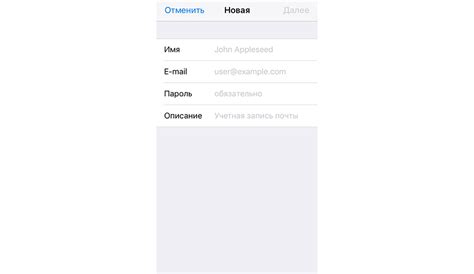
Если вам нужно найти значок Почты на экране вашего iPhone, то есть несколько вариантов поиска. Во-первых, вы можете проскроллить домашний экран или другие экраны, чтобы найти ярлык Почты. Другой способ - воспользоваться функцией поиска iPhone. Для этого потяните вниз по экрану, чтобы открыть строку поиска, и введите "Почта" или другое синонимичное словосочетание, связанное с электронной почтой. В списке результатов вы увидите приложение Почта, которое можно открыть и использовать.
Если вы не можете найти приложение Почта на вашем iPhone, возможно, оно было скрыто или удалено. Чтобы проверить, открыть Параметры (Settings) на главном экране и прокрутите вниз, пока не увидите вкладку "Почту". Проверьте, не отключено ли приложение Почта ваших аккаунтов электронной почты. Если оно отключено, вы можете включить его снова, чтобы получать и отправлять письма на своем iPhone.
В общем, очень просто найти и получить доступ к приложению Почта на вашем iPhone. Всего лишь несколько шагов, чтобы иметь возможность работать с вашей электронной почтой в любое время и с любого места.
Поиск нужного приложения на главной панели устройства
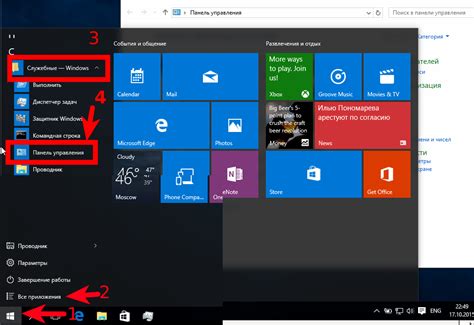
Для начала рекомендуется внимательно ознакомиться с иконами приложений на главном экране устройства. Возможно, именно там уже присутствует иконка приложения, которое вы ищете. Если вы знаете название приложения, то можете воспользоваться поиском приложений на главном экране устройства. Это позволяет найти иконку нужного вам приложения быстро и легко.
Если название приложения неизвестно или вы забыли его, то вы можете воспользоваться функцией поиска всех доступных приложений на главной панели устройства. Это позволяет получить список всех установленных приложений на вашем устройстве, что значительно упрощает поиск и выбор нужного приложения.
Также, рекомендуется использовать возможности категоризации приложений, чтобы сгруппировать их по определенным критериям. Например, можно сгруппировать приложения по функциональности или важности. Такой подход позволит быстрее находить нужное приложение в зависимости от вашего текущего задания или потребности.
Необходимо отметить, что, несмотря на все вышеперечисленные советы, все устройства имеют свои особенности в организации экрана и приложений. Рекомендуется ознакомиться с инструкцией и руководством пользователя вашего конкретного устройства, чтобы получить более подробную информацию о способах поиска приложений на главной панели и настроек управления.
- Внимательно ознакомьтесь с иконами приложений на главном экране;
- Используйте функцию поиска приложений по названию;
- Пользуйтесь функцией поиска всех доступных приложений;
- Категоризируйте приложения для более удобного поиска;
- Ознакомьтесь с инструкцией пользователя для получения дополнительной информации.
Эффективные советы для поиска и организации значков приложений
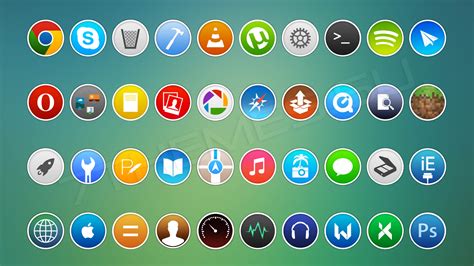
1. Категоризация Одним из первых шагов в организации значков является их категоризация. Разделите приложения на группы по их функциональности или по часто используемым категориям. Например, создайте отдельные папки для социальных сетей, рабочих инструментов, игр и т.д. | 2. Поиск иконок Если вы имеете множество приложений и сложно найти нужное, воспользуйтесь функцией поиска. Многие устройства предлагают поиск по значкам приложений, чтобы вы могли быстро найти нужное приложение. Просто введите ключевые слова или имя приложения в поисковой строке, и ваше устройство покажет соответствующие результаты. |
3. Соблюдение логики При организации значков приложений важно следовать логике и создавать папки согласно вашим предпочтениям. Размещайте часто используемые приложения на главных экранах устройства для более удобного доступа, а меньше используемые или вспомогательные приложения помещайте в отдельные папки. | 4. Удаление иконок Периодически ревизируйте свои значки приложений и удаляйте те, которые больше не нужны. Это поможет освободить место на устройстве и упростит навигацию. Некоторые приложения можно также переместить в папку "Архив" или аналогичную для сохранения, если вы сомневаетесь в их полной удалении. |
5. Персонализация значков Для более легкой идентификации приложений вы можете воспользоваться возможностью персонализации значков. Некоторые устройства позволяют изменять иконки приложений, например, загружать специальные темы или менять цветовую гамму. Это поможет быстрее распознавать приложения и сделать вашу работу с устройством более удобной. | 6. Регулярная деградация В ходе использования вашего устройства вы можете заметить, что некоторые приложения перестали вам быть полезными или они имеют аналоги, которыми вы чаще пользуетесь. В таких случаях освободите место на устройстве и поддерживайте его порядок, удалите избыточные значки или переместите их в папки, чтобы избежать слишком загроможденного экрана. |
Следуя этим советам, вы сможете организовать значки приложений на вашем устройстве так, чтобы они были удобны и легко доступны вам в любое время. Помните, каждый пользователь имеет свой собственный подход к организации рабочего пространства, поэтому экспериментируйте и настройте устройство под свои нужды.
Настройка аккаунта электронной почты: создание и настройки
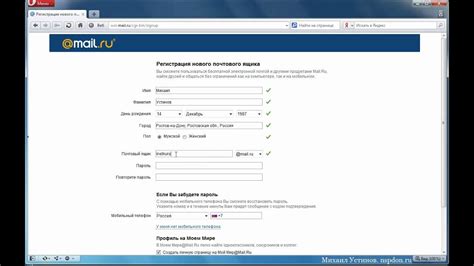
При использовании устройства подобными iPhone, важно настроить учетную запись электронной почты для получения доступа к вашим сообщениям и управления ими. В этом разделе мы рассмотрим процесс конфигурирования учетной записи электронной почты на вашем устройстве.
Первым шагом является создание нового аккаунта электронной почты или добавление уже существующего. Для этого можно воспользоваться настройками учетной записи на устройстве. Укажите основные данные, такие как имя пользователя, пароль и адрес электронной почты.
После успешного создания учетной записи, необходимо настроить дополнительные параметры для комфортного использования почтового клиента. Это может включать в себя настройку входящих и исходящих серверов, выбор типа защиты соединения, установку интервала обновления почты и другие параметры.
Важным аспектом является также настройка синхронизации папок. Выберите, какие папки электронной почты вы хотели бы видеть на своем устройстве, чтобы упростить организацию и управление вашими сообщениями.
После завершения всех настроек, проверьте правильность конфигурации учетной записи электронной почты, чтобы убедиться, что все параметры введены верно. Также рекомендуется выполнить тестовую отправку и прием сообщений, чтобы убедиться в корректной работе почтового клиента.
Следуя указанным шагам и настраивая учетную запись электронной почты на устройстве подобном iPhone, вы сможете легко получать и отправлять сообщения, оставаясь в курсе всех важных событий и общении с коллегами и друзьями.
Вопрос-ответ

Как добавить электронную почту на iPhone?
Чтобы добавить электронную почту на iPhone, откройте настройки и выберите вкладку "Почта". Затем нажмите на "Добавить аккаунт" и выберите ваш почтовый провайдер. Введите свое имя пользователя и пароль, а затем нажмите на кнопку "Далее". Если данные введены правильно, ваша электронная почта будет успешно добавлена на iPhone.
Как изменить настройки электронной почты на iPhone?
Чтобы изменить настройки электронной почты на iPhone, откройте приложение "Почта" и перейдите на вкладку "Настройки". Затем выберите аккаунт, настройки которого вы хотите изменить. В данном меню можно изменить такие параметры, как уведомления о новых сообщениях, синхронизацию папок, интервал проверки почты и другие. После внесения изменений нажмите "Готово", чтобы сохранить новые настройки.
Как удалить электронную почту с iPhone?
Чтобы удалить электронную почту с iPhone, откройте настройки устройства и выберите вкладку "Почта". Затем найдите аккаунт, который вы хотите удалить, и нажмите на него. Перейдите вниз по экрану и нажмите на кнопку "Удалить аккаунт". Подтвердите удаление, и выбранный аккаунт будет удален с iPhone. Обратите внимание, что при удалении аккаунта удалятся все связанные с ним данные.
Как проверить электронную почту на iPhone?
Чтобы проверить электронную почту на iPhone, откройте приложение "Почта" на главном экране. Если вы добавили аккаунт электронной почты на iPhone, то здесь будут отображаться все входящие письма. Просто нажмите на письмо, чтобы его прочитать. Если у вас несколько аккаунтов электронной почты, вы можете переключаться между ними, нажимая на иконку в верхнем левом углу. Также можно настроить уведомления о новых сообщениях на экране блокировки или в центре уведомлений.
Что делать, если не удается найти электронную почту на iPhone?
Если вы не можете найти электронную почту на iPhone, сначала убедитесь, что вы правильно добавили аккаунт электронной почты. Проверьте настройки вкладки "Почта" в разделе настроек устройства. Также убедитесь, что введены верные данные для входа в аккаунт. Если проблема не решается, попробуйте перезагрузить iPhone или удалить аккаунт и добавить его заново. Если ничего не помогает, свяжитесь с провайдером услуг электронной почты для получения дополнительной помощи и поддержки.
Как настроить электронную почту на iPhone?
Для настройки электронной почты на iPhone, откройте раздел "Настройки", затем выберите "Почта" и нажмите "Аккаунты". Затем нажмите на "Добавить аккаунт" и выберите почтового провайдера. Введите свои учетные данные и нажмите "Далее". После этого, ваша электронная почта будет настроена на iPhone.



