Все мы знакомы с тем неловким моментом, когда экран нашего любимого устройства начинает поворачиваться неожиданно. Это может случиться при чтении, просмотре фотографий или прослушивании музыки. Иногда это вызывает дискомфорт и отвлекает нас от наших текущих задач.
Однако с возрастающим количеством опций и настроек, предоставляемых iPhone, у нас есть возможность контролировать и настраивать поведение экрана. Наш сегодняшний раздел будет посвящен различным удобным и простым способам предотвратить нежелательное вращение экрана на вашем iPhone.
Если вам хотелось бы закрепить экран в вертикальной или горизонтальной ориентации, есть несколько простых шагов, которые помогут вам сделать это. Изменение настроек экрана на вашем iPhone может оказаться полезным во многих ситуациях, особенно когда вам необходимо ограничить автоматическое вращение экрана в определенных приложениях или в определенные моменты времени.
Активация и оптимизация навигации в настройках Apple-устройств
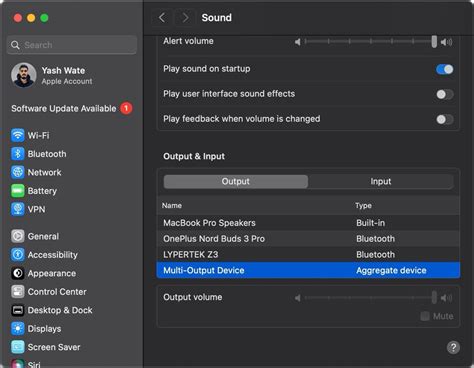
В этом разделе рассмотрим способы настройки и манипуляций с интерфейсом вашего Apple-устройства без изменения или отключения функции поворота экрана. Основываясь на индивидуальных предпочтениях и потребностях, вы сможете оптимизировать работу устройства и улучшить пользовательский опыт.
1. Определение стандартной ориентации экрана: В настройках вашего устройства есть возможность выбрать предпочтительную ориентацию экрана - вертикальную или горизонтальную. Таким образом, вы указываете, в каком положении экран будет отображаться в большинстве приложений.
2. Блокировка автоматической ротации: Если вам нужна постоянная фиксация экрана в выбранной ориентации, вы можете активировать функцию блокировки автоматической ротации. Это особенно полезно при просмотре видео, чтении электронных книг или использовании определенных приложений, где нежелательны внезапные изменения ориентации.
3. Включение режима управления доступом: Если вы хотите ограничить доступ к функции поворота экрана для определенных приложений или на определенном уровне, рекомендуется включить режим управления доступом. В нем вы сможете настроить персонализированные ограничения, касающиеся режима поворота экрана на вашем устройстве.
4. Использование функции "Поворот экрана" с исключениями: В некоторых случаях вы можете позволить поворот экрана только для определенных приложений или в конкретных сценариях. Это полезно, когда нужно сохранить выбранный режим экрана в основном, но предоставить возможность исключений для определенной деятельности.
Возможности настройки и управления ориентацией экрана позволяют вам создать наиболее комфортные условия использования вашего Apple-устройства в соответствии с вашими предпочтениями и обстоятельствами.
Использование Центра управления
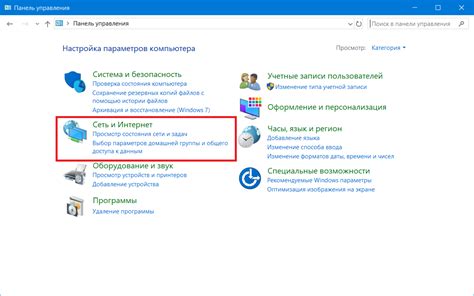
Один из методов, которые можно применить на вашем устройстве, позволяет вам управлять настройками экрана без необходимости включения поворота или отключения его полностью. Для этого можно использовать Центр управления, удобную панель настроек, которая поможет вам легко изменить режим работы экрана на iPhone.
Для того чтобы воспользоваться этой функцией, потяните пальцем вниз по экрану сверху и откройте Центр управления. Здесь вы найдете различные быстрые настройки, включая опцию блокировки поворота экрана. Просто нажмите на соответствующую кнопку, чтобы активировать или деактивировать эту функцию.
Использование Центра управления - удобный способ контролировать поворот экрана на вашем iPhone без необходимости входить в меню настроек устройства. Это особенно полезно, когда вам нужно быстро переключаться между различными режимами работы экрана в зависимости от вашей текущей ситуации или предпочтений.
| Преимущества использования Центра управления |
|---|
| Удобное расположение |
| Быстрый доступ к настройкам |
| Возможность мгновенно изменить режим поворота экрана |
| Интуитивно понятный интерфейс |
Использование Центра управления позволит вам легко и быстро изменять режим поворота экрана на вашем iPhone, обеспечивая оптимальный опыт использования устройства в зависимости от ваших потребностей.
Использование физической кнопки блокировки

Физическая кнопка блокировки расположена на боковой стороне iPhone и позволяет заблокировать его ориентацию экрана в текущем положении. Нажатие данной кнопки фиксирует ориентацию и предотвращает дальнейший автоматический поворот экрана при изменении положения устройства.
При использовании физической кнопки блокировки важно заметить, что она также блокирует возможность изменения ориентации экрана в любом из приложений на iPhone. Поэтому перед использованием этого способа необходимо убедиться, что текущая фиксированная ориентация подходит для всех приложений, которые вы собираетесь использовать.
Чтобы разблокировать поворот экрана, достаточно снова нажать на физическую кнопку блокировки, и тогда ориентация будет снова автоматически адаптироваться к положению устройства.
Использование физической кнопки блокировки является простым и удобным способом осуществить фиксацию поворота экрана на iPhone. Однако, перед его применением необходимо учесть возможность ограничения ориентации экрана для других приложений.
Активация режима "Не беспокоить"

В этом разделе рассмотрим функцию активации специального режима на вашем устройстве, который поможет избежать нежелательного прекращения работы или отвлечения во время использования.
Этот режим, известный как "Не беспокоить", позволяет вам временно отключить уведомления, вызовы и другие внешние воздействия на ваш iPhone. Он пригодится в тех ситуациях, когда вам необходимо полностью сосредоточиться на важных задачах, отдохнуть или просто насладиться безотвлекающимся использованием вашего устройства.
Активация режима "Не беспокоить" даст вам возможность настроить период времени, в течение которого этот режим будет активным. Вы можете выбрать, чтобы он работал в определенные часы, на определенные дни недели, или включать его вручную по необходимости.
Когда режим "Не беспокоить" включен, вы все равно сможете просматривать уведомления, но они не будут вас беспокоить активными звуками, вибрацией или вспышками на экране. Вы также сможете настроить исключения, чтобы определенные контакты или приложения могли все равно доставлять вам уведомления, даже когда режим "Не беспокоить" активирован.
Использование режима энергосбережения

В режиме энергосбережения, ваш iPhone будет автоматически уменьшать или отключать некоторые анимации, эффекты и фоновые задачи, которые требуют дополнительного энергопотребления. Это помогает увеличить время работы устройства, когда у вас остается небольшая зарядка аккумулятора.
Одним из важных аспектов режима энергосбережения является автоматическое ограничение работы приложений в фоновом режиме. В режиме энергосбережения, приложения не смогут получать обновления и отправлять уведомления в фоновом режиме, что позволит сэкономить заряд аккумулятора. Это может быть полезно, когда у вас осталось немного заряда и вы хотите оставить его на важные звонки или сообщения.
- Оптимизация яркости экрана - позволяет автоматически уменьшить яркость дисплея, что сокращает энергопотребление.
- Ограничение обновления почты - позволяет настроить периодичность обновления электронной почты, чтобы не тратить зря заряд аккумулятора.
- Отключение фонового обновления приложений - позволяет отключить обновление приложений в фоновом режиме для экономии энергии.
- Отключение автоматического обновления приложений - позволяет отключить автоматическое обновление приложений из App Store, чтобы не тратить зря заряд аккумулятора.
Режим энергосбережения становится важным инструментом в случаях, когда вы не можете подключиться к зарядному устройству, и вашему iPhone нужно остаться включенным как можно дольше. Активируя этот режим, вы можете контролировать использование энергии вашего устройства, чтобы оно служило вам наиболее эффективно.
Использование приложений от разработчиков третьих лиц
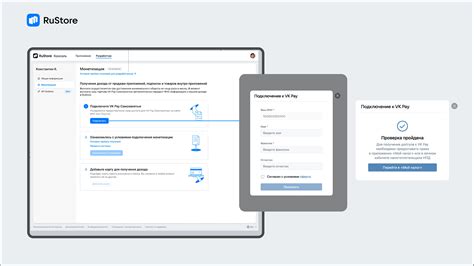
Разработчики приложений для мобильных устройств вносят значительный вклад в функциональность и возможности устройств. Использование приложений от сторонних разработчиков может быть одним из решений для управления вращением экрана на мобильном устройстве.
Существуют различные приложения, которые предлагают инструменты для настройки поворота экрана на мобильных устройствах. Эти приложения позволяют изменять настройки поворота экрана, блокировать его или настроить автоматическое поворачивание в зависимости от пользователя и приложений, которые он использует.
Приложения сторонних разработчиков предоставляют широкий спектр функциональности в сфере управления поворотом экрана. Они могут быть полезны для тех, кто часто работает с приложениями в горизонтальном или вертикальном положении и предпочитает управлять этим параметром самостоятельно.
Для использования таких приложений, пользователю необходимо скачать и установить их на своё устройство. После установки, необходимо настроить предпочитаемые параметры поворота экрана, которые будут применяться вместо стандартных настроек устройства.
Настройки приложений от разработчиков третьих лиц обычно предлагают широкий выбор опций, включая возможность выбора режима блокировки поворота, автоматического поворота, а также назначение конкретных приложений, в которых нужно применять настроенные параметры.
Важно отметить, что использование приложений сторонних разработчиков может потребовать определенных разрешений и доступа к определенным функциям устройства. Пользователям следует быть внимательными и проверять обзоры, оценки и репутацию приложений перед их установкой.
Отключение вращения экрана для определенного приложения
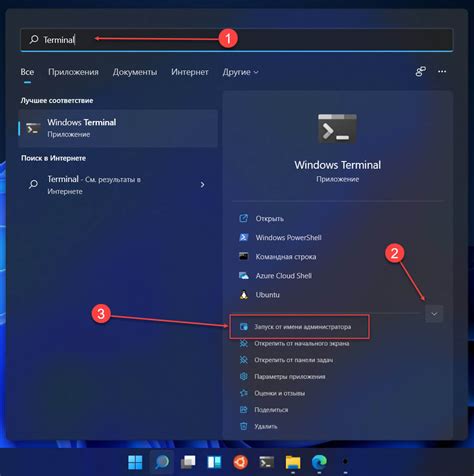
К счастью, на iPhone существуют способы, позволяющие отключить автоматическое вращение экрана для выбранных приложений. Это особенно полезно, когда вы хотите, чтобы контент на экране оставался в том же положении независимо от ориентации устройства. В таком случае вы сможете управлять ориентацией экрана только внутри этого конкретного приложения, не затрагивая другие приложения или функциональность устройства в целом.
Для отключения автоматического вращения экрана для конкретного приложения на iPhone вы можете воспользоваться функцией "Блокировка ориентации". Эта функция позволяет зафиксировать экран в одной ориентации и предотвратить его переключение во время использования выбранного приложения. Чтобы включить "Блокировку ориентации" для конкретного приложения, выполните следующие шаги:
- Откройте выбранное приложение на iPhone.
- Сделайте свайп вниз с верхнего правого угла экрана, чтобы открыть Центр управления.
- Нажмите на иконку "Блокировка ориентации" с изображением замка.
Теперь экран вашего iPhone будет зафиксирован в текущей ориентации во время использования выбранного приложения. Если вам потребуется изменить ориентацию экрана или отключить "Блокировку ориентации", просто повторите вышеуказанные шаги и нажмите на иконку "Блокировка ориентации" снова.
Отключение автоматического поворота экрана для конкретного приложения на iPhone предоставляет больше контроля над ориентацией визуального контента и улучшает пользовательский опыт использования мобильного устройства.
Использование функции «Ограничения»
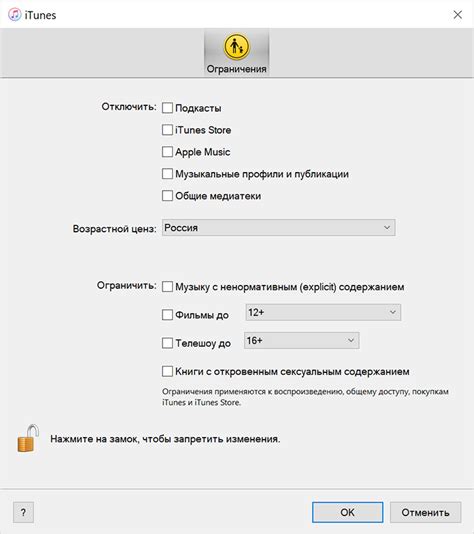
Для обеспечения стабильной работы и настройки условий использования мобильного устройства, iPhone предлагает функцию «Ограничения». Эта функция позволяет пользователям настраивать доступ и возможности устройства с целью обеспечения безопасности данных и конфиденциальности. В рамках определенных условий, вы можете использовать функцию «Ограничения», чтобы контролировать возможность поворота экрана на вашем iPhone.
Как использовать функцию «Ограничения» для контроля поворота экрана на iPhone?
Чтобы использовать функцию «Ограничения» для контроля поворота экрана на iPhone, следуйте этим простым шагам:
- Откройте настройки на вашем iPhone и выберите раздел «Ограничения».
- Если вы еще не настроили пароль, вам потребуется создать его для доступа к функции «Ограничения».
- После ввода пароля, найдите раздел «Допустимый контент» или «Ограничения по контенту».
- В этом разделе вы можете найти опцию «Поворот экрана». В зависимости от версии операционной системы, вы можете увидеть ее под разными названиями, такими как «Управление поворотом экрана» или «Режим блокировки поворота экрана».
- Включите или выключите эту опцию в соответствии с вашими предпочтениями.
Теперь вы можете воспользоваться функцией «Ограничения», чтобы контролировать возможность поворота экрана на вашем iPhone. Помните, что изменения, внесенные в настройки «Ограничения», будут применяться ко всем приложениям и функциям, которые поддерживают поворот экрана.
Используя функцию «Ограничения», вы можете защитить свое устройство от нежелательного поворота экрана и создать более персонализированный опыт использования iPhone.
Управление ориентацией через настройки доступности
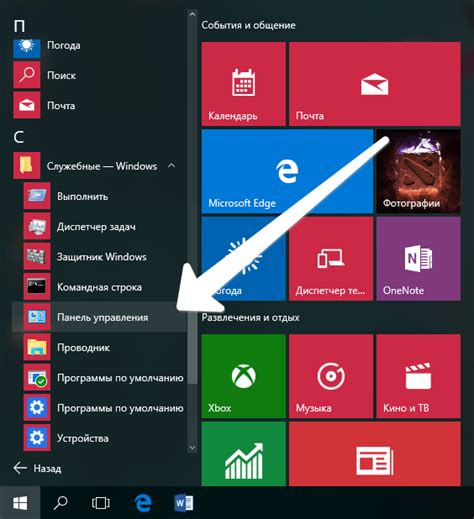
Настройки доступности - это специальный раздел в системных настройках iPhone, предназначенный для облегчения использования устройства людьми с ограниченными возможностями. В этом разделе можно найти ряд полезных функций, включая возможность управления поворотом экрана.
Для того чтобы воспользоваться этой функцией, необходимо открыть настройки вашего iPhone и перейти в раздел "Общие". Затем выберите "Доступность" и найдите опцию "Управление ориентацией". После включения этой функции, вы сможете выбрать желаемую ориентацию экрана: портретный или горизонтальный.
Кроме того, в настройках доступности можно найти дополнительные параметры для управления ориентацией, такие как блокировка поворота экрана или возможность использовать только одну ориентацию для всех приложений.
Управление ориентацией через настройки доступности позволяет настроить экран вашего iPhone так, чтобы он соответствовал вашим предпочтениям и потребностям. Эта функция особенно полезна для пользователей с особыми потребностями или тех, кто предпочитает фиксированную ориентацию экрана в определенных ситуациях.
Подключение к Bluetooth устройству с включенной блокировкой разворота экрана
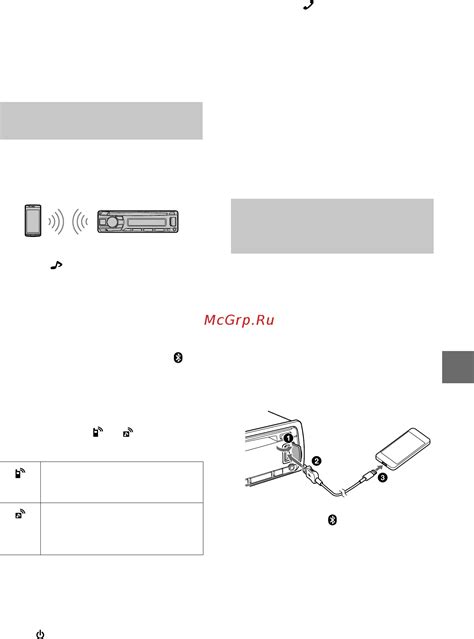
Существует возможность соединить ваш iPhone с внешним Bluetooth устройством, даже при активированной функции блокировки разворота экрана. Это очень удобно, поскольку позволяет использовать различные аксессуары без необходимости менять ориентацию экрана.
Для подключения к Bluetooth устройству, при включенной блокировке разворота экрана, следуйте этим простым шагам:
- Откройте настройки вашего iPhone и выберите раздел "Bluetooth".
- Убедитесь, что Bluetooth на вашем устройстве включен и в поиске новых устройств.
- Включите Bluetooth на внешнем устройстве, с которым вы хотите соединиться. Ознакомьтесь с инструкциями к этому устройству, если вы не знаете, как его включить.
- На вашем iPhone должно появиться отображение доступных устройств в разделе Bluetooth. Выберите нужное устройство из списка.
- Теперь ваш iPhone успешно подключен к Bluetooth устройству, даже при активированной функции блокировки разворота экрана.
Теперь вы можете наслаждаться использованием аксессуаров, таких как наушники, гарнитуры, клавиатуры и других Bluetooth устройств, не беспокоясь о повороте экрана вашего iPhone.
Вопрос-ответ

Какие способы существуют для отключения поворота экрана на iPhone?
Существует несколько способов отключения поворота экрана на iPhone. Во-первых, можно воспользоваться функцией блокировки поворота экрана, которая находится на главном экране панели быстрых настроек. Для этого достаточно свайпнуть вверх снизу экрана и нажать на иконку с изображением замка. Во-вторых, можно также отключить поворот экрана через настройки устройства. Для этого нужно зайти в настройки, выбрать "Экран и яркость" и переключить опцию "Разрешить доступ к повороту" в положение "Выключено".
Что делать, если поворот экрана не отключается через функцию блокировки на панели быстрых настроек?
Если поворот экрана не отключается через функцию блокировки на панели быстрых настроек, можно попробовать другие методы. Первым шагом стоит убедиться, что функция блокировки поворота экрана включена в настройках устройства. Если она включена, то возможно проблема может быть связана с программным сбоем. В таком случае, рекомендуется выполнить перезагрузку устройства или обновить операционную систему до последней доступной версии.
Как отключить поворот экрана только для определенных приложений на iPhone?
Отключить поворот экрана только для определенных приложений на iPhone возможно с помощью функции "Управление доступом" в настройках устройства. Для этого нужно перейти в настройки, выбрать пункт "Общие", затем "Доступность" и нажать на "Управление доступом". Далее следует включить опцию "Переворот экрана" и выбрать приложения, для которых нужно отключить поворот экрана. Таким образом, только выбранные приложения будут игнорировать поворот экрана.
Можно ли отключить поворот экрана только в портретном или альбомном режиме?
На iPhone нельзя отключить поворот экрана только в портретном или альбомном режиме с помощью стандартных настроек. Однако существуют сторонние приложения, которые позволяют настраивать поведение экрана с большей гибкостью. В этих приложениях можно выбрать определенный режим экрана или настроить автоматический переворот только для определенных ориентаций.
Каким образом можно отключить поворот экрана на iPhone?
Есть несколько способов отключить поворот экрана на iPhone. Во-первых, можно включить функцию блокировки поворота экрана. Для этого нужно свайпнуть вверх по экрану, чтобы открыть Контрольный центр, и нажать на иконку с изображением замка. Это запретит автоматический поворот экрана, и он будет оставаться в фиксированной позиции. Во-вторых, можно зайти в настройки устройства, выбрать "Поворот экрана" и переключить функцию на "Выключено". Это также отключит автоматический поворот экрана.



