В мире информационных технологий постоянно появляются новые требования и возможности, которые требуют адаптации уже установленных компонентов. Неоспоримым фактом является то, что драйверы играют важную роль в стабильной и эффективной работе программного обеспечения. Тем не менее, при наличии уже установленных компонентов нередко возникают вопросы о возможности их обновления и улучшения.
Установка новых драйверов при наличии уже установленных компонентов представляет собой важный этап совершенствования работы системы. Данный процесс позволяет исправить ошибки, улучшить совместимость с другими устройствами и повысить производительность программного обеспечения. Однако, необходимо учитывать некоторые особенности данной процедуры, чтобы избежать возможных конфликтов и несовместимостей.
Одним из важных аспектов при установке новых драйверов является выбор наиболее подходящих версий для конкретной системы. На рынке существует множество различных версий драйверов, разработанных для разных операционных систем и устройств. Правильный выбор версии позволит избежать несовместимостей и достичь наилучшего результата в работе системы.
Обновление драйвера - актуализация работающих компонентов: методы и преимущества каждого
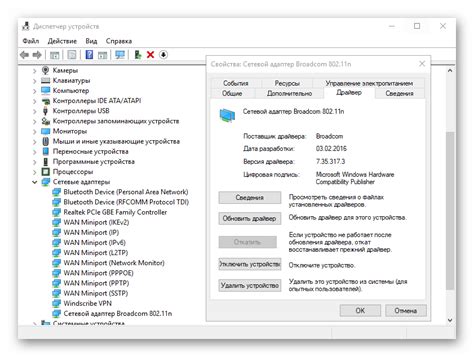
| Метод | Описание | Преимущества |
|---|---|---|
| Автоматическое обновление | Драйвер автоматически обновляется с использованием встроенной функции обновления. |
|
| Ручное обновление через официальный сайт производителя | Пользователь скачивает новую версию драйвера с официального ресурса производителя. |
|
| Использование специализированных утилит | Пользователь устанавливает стороннюю программу, способную обновлять драйвера автоматически. |
|
Использование утилиты управления драйверами в операционной системе
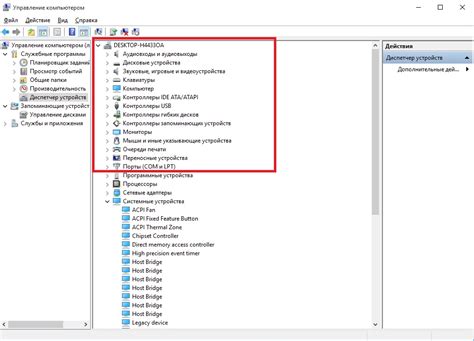
Установка новых или обновление драйверов может потребовать переопределения настраиваемых параметров, удаления предыдущих версий или резервного копирования текущей конфигурации. Менеджер драйверов операционной системы является полезным инструментом, который помогает пользователю управлять установленными драйверами и решать возникающие проблемы, связанные с их настройкой.
| Преимущества использования менеджера драйверов | Проблемы, с которыми помогает справиться менеджер драйверов |
|---|---|
| Простой и интуитивно понятный интерфейс | Резервное копирование и восстановление драйверов |
| Автоматическое обнаружение и установка подходящих драйверов | Удаление устаревших или неиспользуемых драйверов |
| Возможность проверки обновлений и загрузки новых версий драйверов | Решение конфликтов между драйверами |
Менеджер драйверов предоставляет пользователю легкий доступ к различным функциям, которые помогают оптимизировать и обеспечивать стабильность работы устройств компьютера. Он делает процесс обновления и настройки драйверов гораздо удобнее и эффективнее, минимизируя возможные проблемы, связанные с установкой и обновлением драйверов при наличии уже установленных.
Загрузка и запуск актуального драйвера через установщик
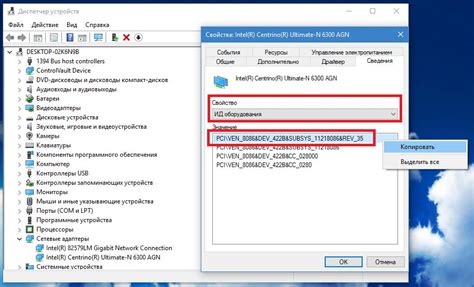
В данном разделе рассмотрим процесс обновления драйвера на уже заранее установленном устройстве. Для того чтобы обеспечить оптимальную работу устройства, необходимо обновлять драйверы до последней версии, которая может содержать исправления ошибок, дополнительные функции и повышение производительности.
Скачивание актуального драйвера
Перед тем как начать процесс обновления, необходимо узнать модель устройства и версию операционной системы, чтобы скачать соответствующий драйвер с официального сайта производителя. Перейдите на сайт производителя, найдите раздел поддержки или загрузок, введите модель устройства и операционную систему.
Запуск установщика нового драйвера
После скачивания драйвера, откройте загруженный файл и следуйте инструкциям на экране. Обычно установщик запускается автоматически после открытия файла. Он может предложить вам выбрать язык, ознакомиться с лицензионным соглашением или задать вопросы относительно предпочтений установки. Необходимо внимательно прочитать и согласиться с условиями соглашения, а затем следовать указаниям установщика.
Важно отметить, что в процессе установки могут требоваться права администратора, поэтому убедитесь, что у вас есть соответствующие права или выполните процесс от имени администратора.
В результате выполненных действий, вы успешно скачали и запустили установщик нового драйвера, обеспечивая более стабильную и оптимальную работу вашего устройства.
Обновление драйвера с помощью диспетчера устройств
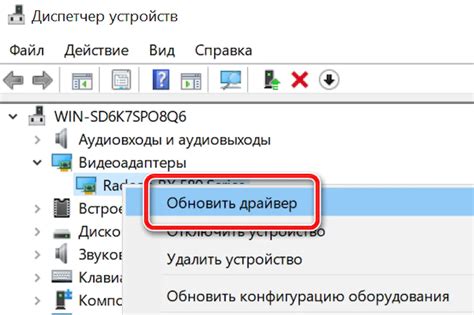
В данном разделе рассмотрим способ обновления драйвера на компьютере, используя инструмент диспетчера устройств. Диспетчер устройств представляет собой консольное приложение, которое позволяет управлять устройствами и драйверами, подключенными к компьютеру.
Основная функция диспетчера устройств заключается в обнаружении, установке и обновлении драйверов для подключенных устройств. Обновление драйвера может быть необходимо в случае возникновения проблем со совместимостью или для получения новых функций и улучшений, предоставляемых производителем.
Процесс обновления драйвера через диспетчер устройств включает несколько шагов. В первую очередь необходимо открыть диспетчер устройств на компьютере. Для этого можно воспользоваться сочетанием клавиш Win + X и выбрать "Диспетчер устройств" из списка.
После открытия диспетчера устройств следует найти устройство, для которого требуется обновить драйвер. Затем необходимо щелкнуть правой кнопкой мыши на устройстве и выбрать опцию "Обновить драйвер".
После выбора опции "Обновить драйвер" откроется всплывающее окно, в котором можно выбрать способ обновления драйвера. В зависимости от наличия доступных драйверов можно выбрать автоматическое обновление через Интернет или указать путь к файлу драйвера на компьютере.
После выбора нужного способа обновления драйвера следует следовать инструкциям на экране, чтобы завершить процесс обновления. При успешном обновлении драйвера может потребоваться перезагрузка компьютера.
Обратите внимание, что обновление драйвера через диспетчер устройств требует административных прав и доступа к Интернету (в случае автоматического обновления). Регулярное обновление драйверов позволяет обеспечить стабильную работу устройств и улучшить общую производительность компьютера.
Возврат к предыдущей версии драйвера в случае возникновения проблем
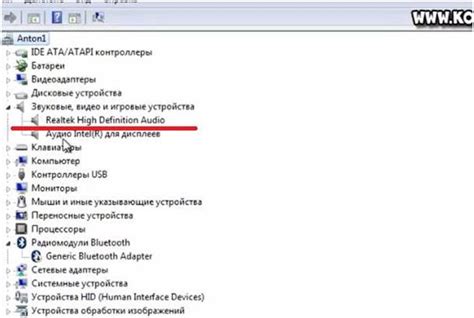
Когда возникают проблемы с работой установленного драйвера, пользователям может потребоваться откатиться к предыдущей версии драйвера. Это может произойти по различным причинам, таким как совместимость программного обеспечения, сбои в работе или нежелательные изменения в функциональности.
Откат к предыдущей версии драйвера позволяет пользователям вернуться к более стабильной и надежной версии, которая ранее успешно работала на их устройстве. Этот процесс может быть полезным, когда обновленная версия драйвера вызывает непредвиденные проблемы или снижает производительность системы.
Для успешного отката к предыдущей версии драйвера необходимо выполнить несколько шагов. Во-первых, пользователь должен найти и загрузить старую версию драйвера, соответствующую их устройству. Обычно это можно сделать на официальном веб-сайте производителя устройства или на ресурсах, специализирующихся на предоставлении старых версий драйверов.
Затем следует удалить текущую версию драйвера перед установкой предыдущей. Это может быть выполнено через меню "Установка/удаление программ" или с помощью специальных инструментов удаления драйверов. После удаления следует перезагрузить компьютер для завершения процесса.
После перезагрузки можно установить выбранную старую версию драйвера. Установка может варьироваться в зависимости от операционной системы и устройства, однако обычно включает в себя запуск установочного файла и следование инструкциям на экране.
После установки предыдущей версии драйвера рекомендуется проверить работу устройства и убедиться, что проблемы, которые возникали ранее, исчезли. В случае продолжения проблем, может потребоваться выполнить дополнительные действия, такие как обновление других компонентов системы или обращение к технической поддержке производителя.
| Преимущества отката к предыдущей версии драйвера: | Шаги для отката к предыдущей версии драйвера: |
| 1) Возможность решить проблемы совместимости. | 1) Найдите и загрузите старую версию драйвера. |
| 2) Восстановление стабильной работы устройства. | 2) Удалите текущую версию драйвера. |
| 3) Возвращение нежелательных изменений в функциональности. | 3) Перезагрузите компьютер. |
| 4) Установите предыдущую версию драйвера. |
Вопрос-ответ

Можно ли установить новый драйвер, если уже есть установленный?
Да, можно установить новый драйвер даже при наличии уже установленного. Для этого нужно сначала удалить старый драйвер и затем установить новый. Это можно сделать через меню "Управление устройствами" или с помощью специальных программ для установки драйверов.
Как удалить старый драйвер перед установкой нового?
Для удаления старого драйвера можно воспользоваться меню "Управление устройствами". Нужно найти устройство, для которого хотите удалить драйвер, нажать правой кнопкой мыши на него и выбрать "Удалить". Затем следует перезагрузить компьютер и установить новый драйвер.
Что делать, если новый драйвер не совместим с операционной системой?
Если новый драйвер не совместим с операционной системой, лучше отказаться от его установки. Несовместимость драйвера с операционной системой может привести к сбоям и неполадкам в работе устройства. В таком случае рекомендуется обратиться к производителю устройства или поискать альтернативный драйвер, который подходит для вашей операционной системы.
Можно ли установить несколько драйверов для одного устройства?
В большинстве случаев одно устройство требует только одного драйвера. Однако, в некоторых случаях, особенно при использовании различных функций или дополнительных возможностей устройства, может потребоваться установка дополнительных драйверов. В таких случаях рекомендуется следовать инструкциям производителя устройства или обращаться за помощью к специалистам.
Как узнать, какой драйвер уже установлен на моем компьютере?
Чтобы узнать, какой драйвер уже установлен на компьютере, можно открыть меню "Управление устройствами". Найти нужное устройство, нажать на него правой кнопкой мыши и выбрать "Свойства". В появившемся окне будет указана версия драйвера и другая информация о устройстве.
Установлены ли драйверы автоматически при подключении устройства?
Нет, драйверы не устанавливаются автоматически при подключении устройства. Для правильной работы устройства необходимо установить соответствующие драйверы на компьютер.



