В настоящее время все больше людей используют компьютерные программы для создания и редактирования документов. И одной из самых популярных программ для этой цели является известный текстовый редактор. Но что делать, если вам нужно повернуть страницу горизонтально, чтобы подчеркнуть определенную часть информации?
Существует несколько способов изменить ориентацию страницы в текстовом редакторе. Один из них - использование функции "Параметры страницы". Однако, возможно, вы не знаете, как именно это сделать, и где найти нужные параметры. В таком случае, не стоит паниковать, мы расскажем вам, как это сделать в несколько простых шагов.
Прежде всего, вам следует найти в меню программы вкладку, где расположены основные функции. Обычно она находится в верхней части экрана и содержит различные вкладки, такие как "Файл", "Редактирование", "Вид" и прочие. После того, как вы открыли нужную вкладку, найдите в ней функцию "Параметры страницы". Эта функция позволяет настраивать различные параметры документа, включая его ориентацию.
Основные методы изменения ориентации страницы в текстовом редакторе
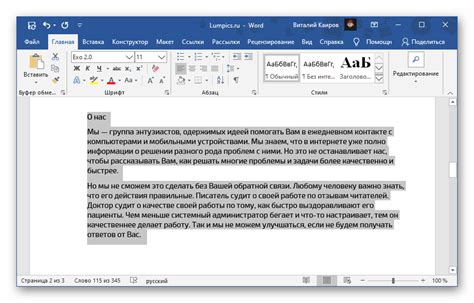
В данном разделе мы рассмотрим несколько вариантов изменения ориентации страницы в популярном текстовом редакторе. Мы поделимся с вами полезными советами и альтернативными подходами к изменению ориентации страницы, чтобы помочь вам достичь желаемого результата без использования устоявшихся понятий и специфических терминов.
Метод 1: Вращение страницы
Один из способов изменить ориентацию страницы заключается в использовании функции вращения. Вместо того, чтобы применять прямое действие на ориентацию самого документа, вы можете попробовать изменить его путем поворота страницы. Это даст вам возможность изменить направление текста и элементов на странице без необходимости точного определения направления ориентации.
Метод 2: Использование объектов и форматирования
Другой способ изменить ориентацию страницы может заключаться в использовании объектов и форматирования. Вы можете вставить таблицы, изображения или другие элементы на страницу, а затем изменить их ориентацию, чтобы результативно изменить ориентацию всей страницы. Этот метод позволяет управлять ориентацией различных компонентов документа независимо друг от друга, открывая больше возможностей для создания уникального и привлекательного визуального вида.
Метод 3: Внесение изменений в настройки страницы
Третий путь для изменения ориентации страницы в текстовом редакторе состоит в редактировании настроек страницы. Здесь можно указать желаемую ориентацию страницы, выбрав соответствующий параметр или меню. Этот метод самый простой и быстрый, поскольку не требует дополнительных действий или внесения изменений в содержимое страницы.
Используйте вышеуказанные методы и подходы для достижения горизонтальной ориентации вашего документа, экспериментируйте с различными вариантами и выбирайте подход, который лучше всего соответствует вашим потребностям.
Вариант 1: Использование функции "Ориентация страницы"
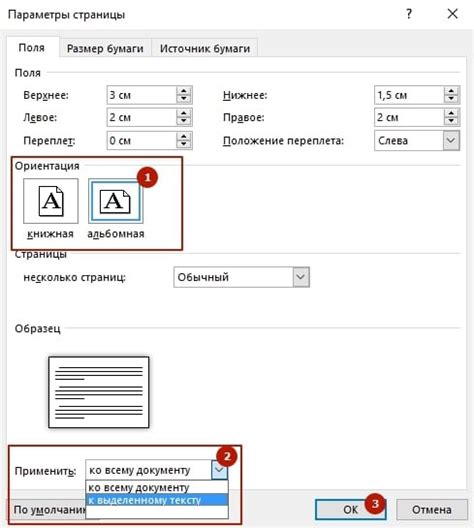
Для изменения направления страницы в текстовом редакторе Microsoft Word можно воспользоваться функцией "Ориентация страницы". Это удобный способ изменить ориентацию листа и работать с документом в альтернативном направлении.
Для этого нужно выбрать нужную страницу или все страницы в документе и зайти в меню "Разметка страницы". Затем найдите раздел "Ориентация" и выберите желаемый вариант - горизонтальное или вертикальное расположение страницы. После этого лист автоматически повернется в выбранное направление, позволяя вам работать с текстом и изображениями, оптимально адаптированными под новую ориентацию.
Примечание: Важно помнить о том, что при изменении ориентации страницы могут немного измениться размеры и расположение текста, изображений и других элементов на странице. Проверьте, чтобы все содержимое оставалось видимым и удобно читаемым после изменения ориентации.
Вариант 2: Изменение ориентации страницы через меню "Разметка"
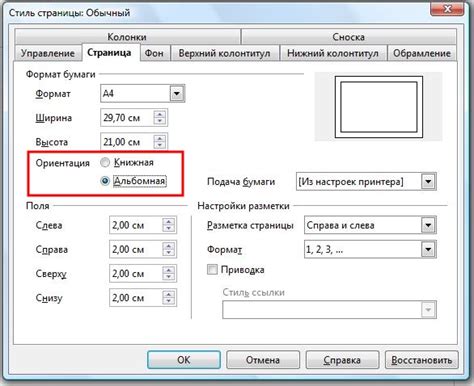
В данном разделе мы рассмотрим второй способ изменения ориентации страницы в текстовом редакторе, при помощи меню "Разметка".
- Шаг 1: Откройте документ в текстовом редакторе
- Шаг 2: В верхней панели выберите вкладку "Разметка"
- Шаг 3: На панели "Разметка" найдите опцию "Ориентация"
- Шаг 4: Нажмите на стрелку вниз рядом с опцией "Ориентация", чтобы открыть список доступных вариантов
- Шаг 5: В списке выберите нужную ориентацию страницы (горизонтальную или вертикальную)
- Шаг 6: После выбора ориентации страница автоматически изменится соответствующим образом
Таким образом, при помощи меню "Разметка" вы легко сможете изменить ориентацию страницы в вашем документе без необходимости использования сложных команд и инструментов.
Вариант 3: Применение горячих клавиш для изменения ориентации страницы
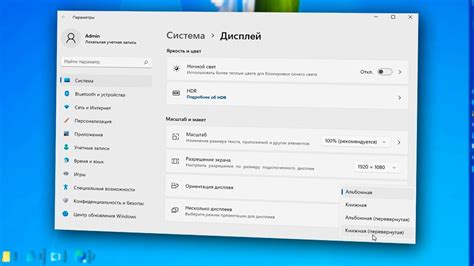
В этом разделе мы рассмотрим альтернативный способ поворота страницы в редакторе документов. Вместо использования конкретных команд или настроек, мы сосредоточимся на использовании горячих клавиш. Этот метод позволяет быстро изменить ориентацию страницы без необходимости прокликивать множество меню и опций. Прочитайте далее, чтобы узнать, как использовать горячие клавиши для поворота страницы в вашем текстовом редакторе.
Ниже приведены шаги, чтобы повернуть страницу с помощью горячих клавиш:
- Выберите страницу, которую вы хотите повернуть.
- Нажмите комбинацию клавиш "Ctrl + Shift + F11" (или другую комбинацию клавиш, указанную в вашем текстовом редакторе).
- После этого страница автоматически повернется на 90 градусов в указанном направлении.
Поворот страницы с помощью горячих клавиш удобен и эффективен, особенно при работе с большими документами. Теперь вы можете быстро изменить ориентацию страницы, сэкономив время и упростив свою работу. Вспомните эти горячие клавиши и используйте их в своих будущих проектах!
Ориентация страницы: один из методов для изменения расположения текста в документе
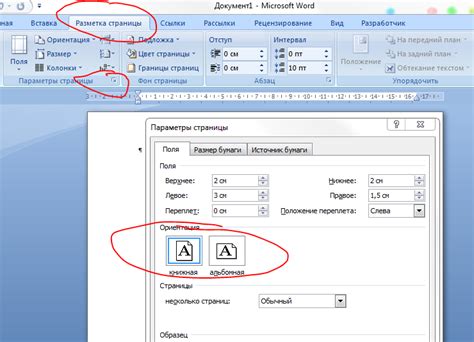
В этом разделе мы рассмотрим один из способов изменения расположения текста в документе без использования стандартных инструментов. Использование функции "Ориентация страницы" позволяет изменить направление текста, что может быть полезно при создании документов с оригинальным дизайном или при необходимости улучшить визуальную структуру текста.
Для изменения ориентации страницы в Microsoft Word можно воспользоваться инструментами, доступными в меню "Разметка страницы". Первым способом является использование функции "Ориентация страницы". Это позволяет задать горизонтальное или вертикальное расположение страницы, что в свою очередь повлияет на ориентацию текста.
- Шаг 1: Откройте документ в Microsoft Word и выберите нужные страницы, на которых нужно изменить ориентацию.
- Шаг 2: Нажмите на вкладку "Разметка страницы" в верхнем меню.
- Шаг 3: В разделе "Ориентация" выберите опцию "Горизонтально", чтобы повернуть страницу в горизонтальное положение.
- Шаг 4: Подтвердите изменения, нажав "ОК".
После выполнения этих шагов выбранные страницы в документе изменят свою ориентацию. Этот метод позволяет быстро и просто изменить расположение текста в документе, чтобы создать уникальный дизайн или улучшить визуальное восприятие документа.
Шаг 1: Определение выбираемой страницы для изменения ориентации
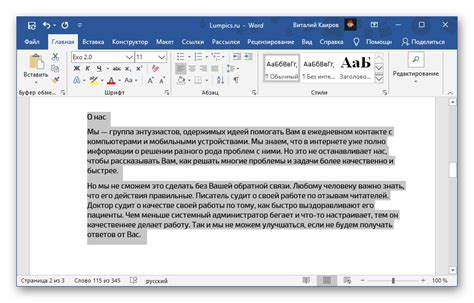
В этом разделе мы рассмотрим первый шаг в повороте листа в нужную ориентацию. Перед началом процесса изменения ориентации необходимо определить выбираемую страницу, на которой будет производиться изменение.
Перед вами предстанет возможность выбрать конкретную страницу, на которой вы хотите изменить ориентацию. Учитывайте, что выбор нужной страницы будет зависеть от вашего конкретного контента и требований вашего проекта.
На данном этапе вы можете принять решение о том, на какой странице нужно изменить ориентацию, учитывая, что это может быть одна страница или несколько. Будьте внимательны при выборе, так как это будет влиять на внешний вид и оформление вашего документа.
- Определите выбранную страницу для изменения ориентации.
- Учтите контент и требования вашего проекта.
- Примите решение относительно изменения ориентации на одной или нескольких страницах.
После того, как вы определите выбранную страницу (или страницы), вы готовы перейти ко второму шагу процесса поворота листа в нужную ориентацию. Важно помнить, что выбор правильной страницы для поворота является важным этапом, который определит успешность вашего проекта.
Шаг 2: Поиск функции "Ориентировка страницы"
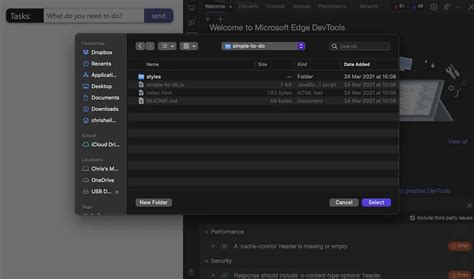
В этом разделе мы продолжим наше путешествие к горизонтальному повороту листа, но на этот раз сосредоточимся на поиске функции, которая позволит нам изменить ориентацию страницы. Найдя эту функцию, вы сможете легким движением руки привести ваш лист к долгожданному горизонтальному положению.
Когда дело доходит до редактирования документов в программе Microsoft Word, часто приходится просматривать различные вкладки и панели инструментов, чтобы найти нужную функцию. В нашем случае, нажав на нужные команды, мы сможем обнаружить специальную опцию, связанную с ориентацией страницы.
- Первым делом, взгляните на верхнюю панель инструментов в окне программы. Там вы обнаружите вкладку "Разметка страницы", которая является ключевой в нашем поиске.
- Далее, щелкните на этой вкладке, чтобы открыть ее меню со всеми доступными опциями.
- Пролистните содержимое этого меню, изучая каждую функцию и ища подходящую опцию, связанную с ориентацией страницы.
- Когда вы найдете нужную функцию, щелкните на нее, чтобы применить выбранную ориентацию к вашему документу.
Теперь, когда вы знаете, как найти функцию, связанную с ориентацией страницы в Microsoft Word, вы уже ближе к горизонтальному повороту листа. Завершите этот шаг и переходите к следующему, чтобы осуществить свою цель.
Вопрос-ответ

Какой шаг нужно выполнить для того, чтобы повернуть лист горизонтально в Microsoft Word?
Для того, чтобы повернуть лист горизонтально в Microsoft Word, необходимо выбрать вкладку "Разметка страницы" в верхней панели инструментов. Затем, в разделе "Ориентация", выбрать опцию "Горизонтальная".
Можно ли повернуть только одну страницу в документе горизонтально, а остальные оставить вертикальными?
Да, это возможно. Для того, чтобы повернуть только одну страницу горизонтально в Microsoft Word, необходимо сначала разделить документ на разделы, а затем применить горизонтальную ориентацию только к нужной странице.
Есть ли другие способы повернуть лист горизонтально в Microsoft Word?
Да, помимо выбора ориентации страницы через вкладку "Разметка страницы", можно воспользоваться горячими клавишами. Нажатие сочетания клавиш "Ctrl+P" откроет диалоговое окно печати, где можно выбрать ориентацию страницы перед самой печатью.
Можно ли изменить ориентацию страницы только для одной секции в Microsoft Word?
Да, это можно сделать. Для того, чтобы изменить ориентацию страницы только для одной секции в Microsoft Word, нужно сначала включить функцию "Разделы" в разделе "Разметка страницы". Затем, выбрав нужную секцию, можно изменить ориентацию только для нее, не затрагивая остальную часть документа.
Как сохранить документ с горизонтальной ориентацией страницы?
Для того, чтобы сохранить документ с горизонтальной ориентацией страницы в Microsoft Word, необходимо выбрать опцию "Сохранить" или "Сохранить как" в меню "Файл". При сохранении документа в формате .docx или .doc, ориентация страницы автоматически сохранится.



