Приветствуем вас, уважаемые пользователи электронной почты! Наверняка многие из вас сталкивались с ситуацией, когда важные письма случайно удаляются или перемещаются в неправильные папки. Обычно их можно легко вернуть обратно, но что делать, если вы не знаете, где находится корзина или самый важный раздел в вашем почтовом аккаунте? Не стоит беспокоиться, мы поможем вам найти то, что вам нужно и следить за порядком.
Вы наверняка слышали о концепции группировки элементов в электронных письмах. Возможно, вы называете это "корзиной", "мусорной ячейкой", "спам-папкой" или "папкой удаленных писем". Независимо от того, какой термин вы используете, важно знать, где искать эту важную часть вашего почтового аккаунта.
Группировка элементов – это место, где все удаленные, спам-письма и письма, о которых вы смогли забыть, находят свое временное пристанище. Эта функция помогает вам управлять вашими электронными сообщениями и выделять элементы, которые должны быть удалены навсегда или которые могут быть важными в будущем. Итак, как найти этот невероятно полезный инструмент в вашем почтовом провайдере?
Местоположение корзины в почтовом ящике Google
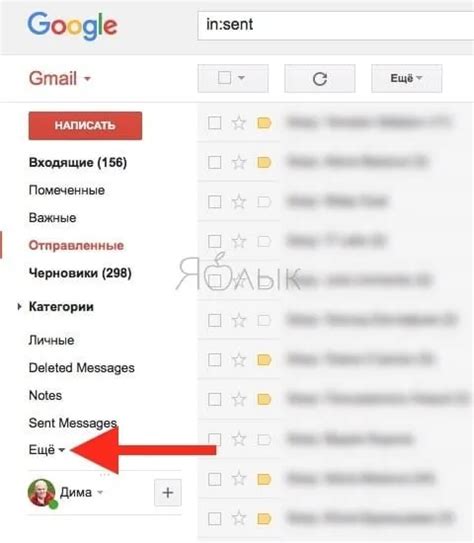
- Корзина: В этом специальном разделе можно найти все удаленные письма. Здесь они временно хранятся перед окончательным удалением или восстановлением. Используя функции корзины, пользователь может вернуть удаленные сообщения обратно во входящие или навсегда удалить их.
- Удаленные сообщения: Письма, которые пользователь удаляет, перемещаются в раздел "Удаленные сообщения". Здесь можно найти все письма, которые были удалены, но пока еще не перемещены в корзину. Важно помнить, что удаленные сообщения остаются в этом разделе до тех пор, пока не будут окончательно удалены или восстановлены.
- Восстановление сообщений: Если пользователь случайно удалит важное письмо, он может восстановить его из корзины или раздела "Удаленные сообщения". Для этого нужно выбрать письмо, щелкнуть правой кнопкой мыши и выбрать опцию восстановления. Восстановленные сообщения будут перемещены обратно во входящие или в указанную папку.
- Окончательное удаление: Если пользователь хочет удалить письмо навсегда, он должен выбрать его и использовать опцию окончательного удаления. Перед окончательным удалением, рекомендуется внимательно проверить содержимое письма, чтобы избежать потери важных данных. Окончательно удаленные письма нельзя будет восстановить.
Итак, знание местоположения корзины в вашем почтовом ящике Google поможет вам более эффективно управлять своими сообщениями, восстанавливать удаленные письма и избегать потери важных данных. Запомните, что удаленные сообщения сначала перемещаются в раздел "Удаленные сообщения", а затем в корзину, где хранятся до окончательного удаления или восстановления.
Как отыскать папку, содержащую удаленные сообщения в сервисе Gmail
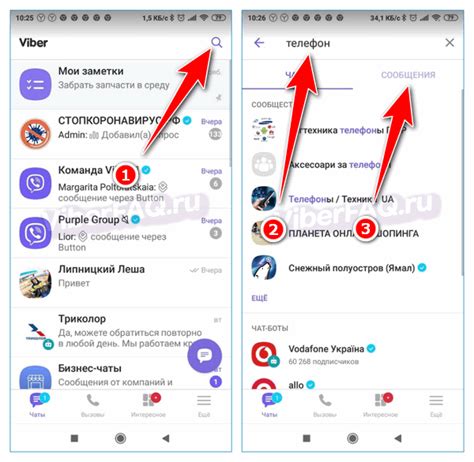
В этом разделе мы рассмотрим шаги, необходимые для обнаружения местоположения специальной области хранения, где помещаются удаленные электронные письма в популярном веб-почтовом сервисе Gmail.
1. Откройте вашу учетную запись Gmail.
Зайдите на сайт Google и введите ваш адрес электронной почты и пароль для входа в систему. Убедитесь, что вы авторизованы в своей учетной записи.
2. Откройте почту.
Как только вы вошли в систему, найдите и нажмите на значок, обозначающий вашу электронную почту. Это может быть название вашей учетной записи или картинка почтового конверта, в зависимости от используемого дизайна.
3. Изучите боковую панель.
Посмотрите в боковой панели, которая обычно располагается слева от главного окна почтового ящика. Там вы найдете перечень папок и меток, которые помогут вам организовать и найти нужные сообщения. Один из разделов должен обозначаться как "Корзина" или "Удаленные письма".
Примечание: название этой папки может незначительно отличаться в зависимости от языка интерфейса.
Нажмите на название папки или пиктограмму, чтобы открыть папку "Корзина" и просмотреть удаленные сообщения.
4. Восстановление удаленных сообщений.
Если вы случайно удалили какое-то важное письмо, вы можете вернуть его обратно в основную папку. Для этого выделите сообщение и щелкните правой кнопкой мыши (или используйте сочетание клавиш) и выберите опцию "Восстановить" из выпадающего меню.
Теперь вы знаете, как найти папку "Корзина" в веб-почтовом сервисе Gmail и восстановить удаленные сообщения, если это потребуется.
Где расположены удаленные файлы в облачном хранилище Google Диска?

Определение пути к "Корзине" в Google Диске
После удаления файла с вашего Google Диска, он не исчезает окончательно, а перемещается в специальную папку "Корзина". Таким образом, "Корзина" является временным хранилищем для удаленных файлов, которые можно восстановить в случае ошибочного удаления или некоторой рассинхронизации с локальными устройствами.
Нахождение "Корзины" в веб-интерфейсе Google Диска
Чтобы найти "Корзину" в веб-интерфейсе Google Диска, необходимо выполнить несколько простых шагов. Во-первых, откройте веб-браузер и введите адрес google.com/drive. Затем введите свои учетные данные Google и нажмите кнопку "Вход". После этого вы попадете на главную страницу Google Диска, где сможете увидеть различные папки и файлы. Для доступа к "Корзине" необходимо нажать на левой панели на "Меню", а затем выбрать пункт "Корзина". В этой папке будут отображены все удаленные файлы с информацией о дате удаления и возможностью их восстановления.
Поиск "Корзины" в мобильном приложении Google Диска
Для пользователей мобильных устройств в приложении Google Диска также имеется возможность найти "Корзину" и восстановить удаленные файлы. Для этого необходимо открыть приложение Google Диска на вашем устройстве. Затем нажмите на значок "Меню", который находится в верхнем левом углу экрана, и выберите пункт "Корзина". В этой секции приложения вы сможете увидеть все удаленные файлы и восстановить их при необходимости.
Восстановление удаленных файлов из "Корзины"
Когда вы нашли нужный файл в "Корзине" Google Диска, вы можете выполнить его восстановление. Для этого выберите файл, который вы хотите вернуть, нажмите правой кнопкой мыши (или используйте соответствующий жест на мобильном устройстве) и выберите пункт "Восстановить". После этого файл будет перемещен обратно на ваш Google Диск в исходную папку или место его нахождения.
Таким образом, зная, где искать удаленные файлы в Google Диске, вы всегда сможете восстановить важные данные и избежать их потери.
Удаляем изображения: находим специальную область в Google Фото
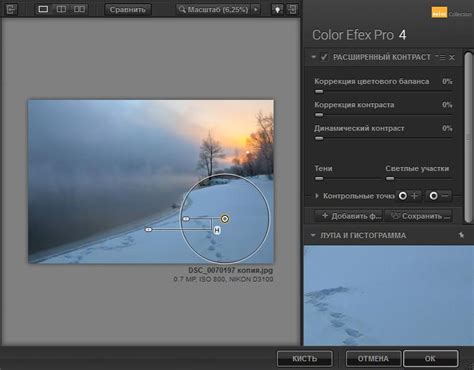
В процессе использования Google Фото возникает необходимость удалить некоторые фотографии или изображения из вашей коллекции. Однако для этого вам потребуется найти определенное место, где сохраняются удаленные элементы. В этом разделе мы расскажем вам, как обнаружить особую область в Google Фото, где находятся удаленные изображения, в целях управления вашей фото-библиотекой.
Вы хотите избавиться от фотографии или изображения, но не можете найти место, где можно удалить элементы в Google Фото? Вам не придется обращаться к Google Гуглу или искать долго по аккаунту - существует специальная область, которую можно использовать для удаления изображений безопасным и удобным способом.
На самом деле, Google Фото содержит особую "корзину" для удаленных изображений. В этой области вы сможете просматривать, восстанавливать и окончательно удалять изображения, которые вы ранее удалили из своей основной коллекции. Это позволяет вам легко возвращать удаленные фотографии, если вдруг обнаружите, что ошиблись.
Чтобы найти эту "корзину" в Google Фото, первым шагом откройте веб-сайт Google Фото и войдите в свою учетную запись. Затем найдите меню в левом верхнем углу экрана и раскройте его. В списке доступных опций вы увидите "Корзина". Нажмите на эту опцию, чтобы перейти в специальную область управления удаленными изображениями.
Местонахождение контейнера для удаленных событий в Google Календаре
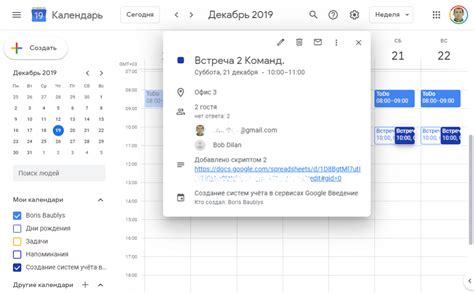
Раздел этой статьи предназначен для обнаружения местонахождения специального контейнера в Google Календаре, где сохраняются удаленные события. В этом гайде вы узнаете, как найти и восстановить удаленные события в вашем Google Календаре.
Контейнер удаленных событий, который некоторые пользователи называют также "папкой" или "хранилищем", представляет собой специальную область в Google Календаре, где все события, удаленные вами или автоматически удаленные из календаря, временно сохраняются. Он играет важную роль в случае случайного удаления события или восстановления ранее удаленных событий.
Если вы хотите найти удаленные события, чтобы восстановить или окончательно удалить их, вам потребуется проникнуть внутрь этого специального контейнера. Хорошая новость в том, что это может быть сделано простым способом, который мы разберем в этой статье.
Как обратиться к списку удаленных контактов в Google Контактах
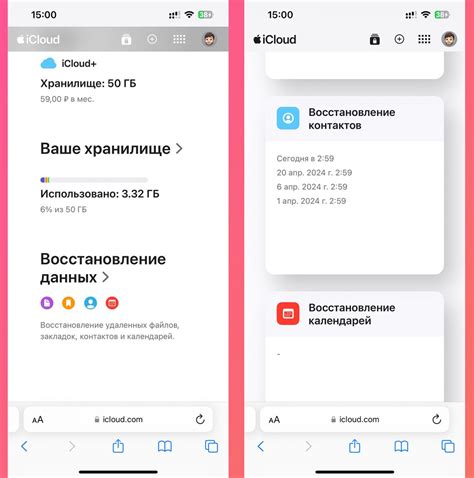
Переключение между различными разделами в Google Контактах помогает пользователю управлять своими контактами и восстанавливать удаленные данные.
Если вы случайно удалили контакт из своего списка, важно знать, как найти и восстановить этот контакт из корзины для удаленных контактов.
Следующее руководство покажет вам, где вы можете найти корзину, в которой хранятся удаленные контакты в Google Контактах.
1. Сначала войдите в свой аккаунт Google и перейдите в раздел "Контакты".
2. В верхнем левом углу страницы нажмите на иконку меню, в виде трех горизонтальных линий, чтобы открыть выпадающее меню.
3. В выпадающем меню выберите "Корзина". Корзина содержит все удаленные контакты, которые могут быть восстановлены.
4. Перейдя в раздел "Корзина", вы увидите все удаленные контакты, упорядоченные по дате удаления.
5. Чтобы восстановить контакт, выберите его, а затем нажмите на кнопку "Восстановить", которая появится в верхней панели инструментов.
6. После нажатия на "Восстановить" контакт будет возвращен в ваш основной список контактов в Google Контактах.
Теперь, когда вы знаете, где находится корзина для удаленных контактов в Google Контактах, вы сможете легко управлять своими контактами и восстанавливать удаленные данные при необходимости.
Поиск удаленных документов в Google Документах
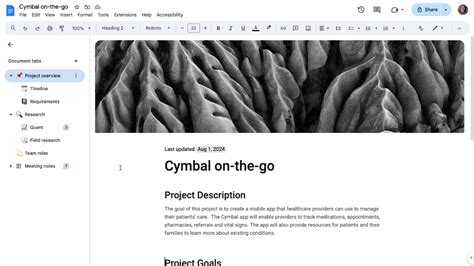
У каждого пользователя может возникнуть ситуация, когда он случайно удаляет документ в Google Документах и затем нуждается в его восстановлении. В этом разделе мы рассмотрим, как найти удаленные документы, а также как их восстановить.
| Метод | Описание |
|---|---|
| Корзина | Google Документы предоставляют функцию Корзина, которая содержит все удаленные документы пользователя. |
| Поиск по названию | Если вы помните название удаленного документа, вы можете воспользоваться функцией поиска, чтобы найти его. |
| Фильтрация по дате удаления | Google Документы позволяют фильтровать удаленные документы по дате удаления, что может быть полезным при поиске конкретного документа. |
| Восстановление из Корзины | После того, как вы нашли удаленный документ в Корзине, вы можете легко восстановить его обратно в Google Документы. |
В данном разделе мы рассмотрели основные методы поиска удаленных документов в Google Документах. В случае, если вы случайно удалили важный документ, не отчаивайтесь - с помощью указанных методов вы сможете найти и восстановить его в свой аккаунт.
Как найти место для удаления заметок в Google Keep

В этом разделе мы рассмотрим, как найти расположение, где можно удалить заметки в приложении Google Keep. Здесь мы представим вам несколько шагов, которые помогут вам найти и управлять местом, где хранятся удаленные заметки.
1. Откройте приложение Google Keep на своем устройстве и войдите в свою учетную запись.
2. После входа в учетную запись щелкните на значок "Меню" (обычно представленный в виде трех горизонтальных линий) в верхнем левом углу экрана.
3. В меню выберите опцию "Удаленные" или похожую на нее. Это может быть представлено в виде значка "Корзина" или "Удаленные".
4. После выбора этой опции вы будете перенаправлены на страницу, где хранятся удаленные заметки. Здесь вы можете просмотреть список всех удаленных заметок.
5. Чтобы окончательно удалить заметку из корзины, выберите нужную заметку и щелкните на опции "Удалить окончательно" или похожую на нее. В этом случае заметка будет удалена навсегда и нельзя будет восстановить ее.
6. Если вы решите сохранить заметку, вам нужно выбрать ее, а затем нажать на опцию "Восстановить" или похожую на нее. Заметка будет перемещена обратно в список активных заметок.
Вот и все! Теперь вы знаете, как найти место хранения удаленных заметок в Google Keep и управлять ими, удалять навсегда или восстанавливать.
Имейте в виду, что удаление заметок из корзины нельзя будет отменить, поэтому будьте внимательны при удалении важных заметок.
Где обнаружить контейнер, где хранятся удаленные видео на YouTube
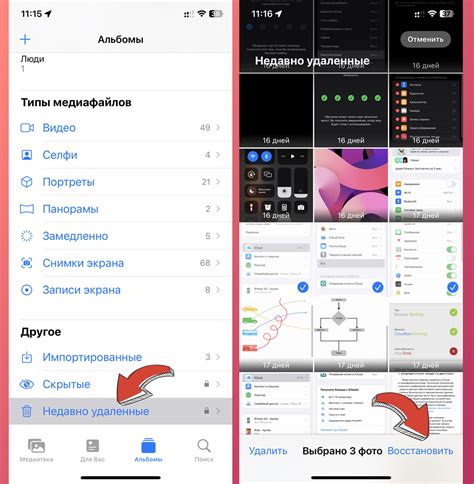
Если вы нечаянно удалите видео на YouTube или намеренно удалите их, возможно, вы захотите восстановить удаленные видеоролики. Для этого вам потребуется найти специальный контейнер, в котором хранятся удаленные видео.
Поиск места, где находится корзина с удаленными видеороликами на YouTube, может быть сложным, особенно если вы не знакомы с интерфейсом платформы. Однако, после того как вы найдете этот контейнер, вы сможете легко восстановить удаленные видео.
Ниже представлены шаги, чтобы найти эту особую корзину на YouTube:
- Войдите в свой аккаунт на YouTube.
- Откройте свою страницу профиля, где отображаются ваши видеоролики.
- Прокрутите страницу вниз до нижнего края и найдите раздел "Настройки" или "Дополнительные опции".
- Щелкните на соответствующей ссылке, чтобы открыть панель настроек.
- В панели настроек найдите раздел "Восстановление видео" или "Удаленные видеоролики".
- Щелкните на этой ссылке, чтобы открыть корзину с удаленными видеороликами.
- В корзине вы увидите список удаленных видеороликов.
- Выберите видео, которое вы хотите восстановить, и следуйте инструкциям на экране, чтобы вернуть его на свою страницу.
Теперь, когда вы знаете, как найти эту специальную корзину на YouTube, вы можете быть уверены, что ваши удаленные видеоролики в безопасности и могут быть легко восстановлены при необходимости.
Восстановление удаленных файлов в Google Drive: где найти хранилище для восстановления документов
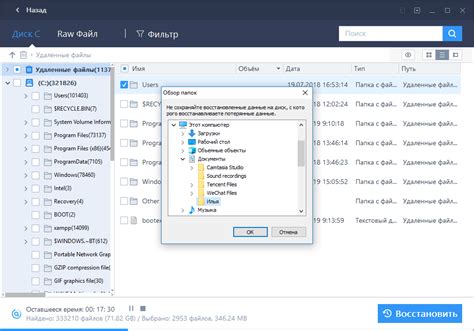
Когда мы случайно удаляем файлы или документы из онлайн-хранилища, мы сразу начинаем волноваться о потере данных. Однако, не будьте в панике! В Google Drive есть специальное хранилище, в котором можно восстановить удаленные файлы и вернуть их обратно на свой аккаунт. В этом разделе мы расскажем вам, как найти это хранилище и восстановить удаленные файлы.
Первым шагом для восстановления удаленных файлов в Google Drive является переход в раздел "Корзина". В простонародье она также называется "Стертые файлы" или "Мусорная корзина". Это специальное место, где временно хранятся удаленные файлы, позволяя пользователям вернуть их обратно на свой аккаунт.
Как найти эту корзину? Очень легко! В правом нижнем углу экрана вы обнаружите значок "Стертые файлы" или "Корзина". Если вам необходимо восстановить удаленные файлы, вы можете нажать на этот значок и вас автоматически перенаправит в раздел "Корзина".
В корзине, вы увидите список файлов и документов, которые были удалены. Вам будет предложено выбрать те, которые вы хотите восстановить. Пожалуйста, обратите внимание, что удаленные файлы хранятся в корзине только в течение определенного времени. По истечении этого периода, файлы будут окончательно удалены и нельзя будет их восстановить. Так что не тяните и восстановите свои файлы как можно скорее!
Важно отметить, что если вы удалите файлы из корзины, они будут полностью удалены и восстановить их уже не получится. Поэтому будьте внимательны и осторожны при удалении файлов. Если вы все же по ошибке удалили файлы из корзины, вам понадобится обратиться в службу поддержки Google, чтобы узнать, есть ли способ их восстановить.
Теперь вы знаете, что есть специальное место в Google Drive, где вы можете восстановить удаленные файлы. Не забудьте проверять эту "Корзину" время от времени, чтобы ничего важного не потерялось.
Где обнаружить удаленные изображения в Google Фото
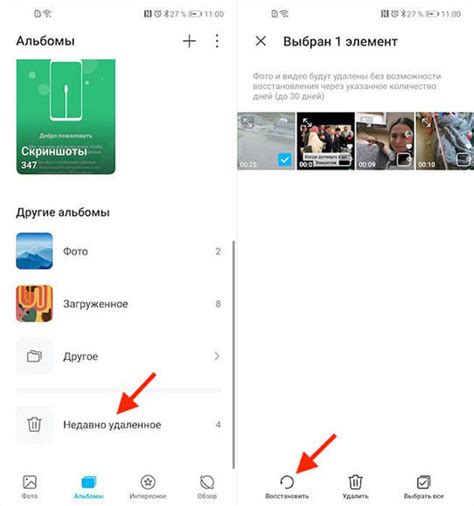
В процессе использования платформы Google Фото может возникнуть ситуация, когда вы случайно удалили фотографию или видео. Однако не стоит беспокоиться, ведь Google Фото предоставляет возможность восстановить удаленные снимки. В этом разделе мы расскажем о том, как искать и восстанавливать удаленные изображения и видео в Google Фото.
| Шаг 1: | Откройте приложение Google Фото на вашем устройстве или перейдите на веб-сайт Google Фото в браузере |
| Шаг 2: | На экране вы увидите несколько значков в нижней части приложения или в верхней части страницы. Найдите иконку "Корзина" или "Папка удаленных элементов" |
| Шаг 3: | Нажмите на иконку "Корзина" или "Папка удаленных элементов", чтобы просмотреть удаленные изображения и видео |
| Шаг 4: | Скролльте вниз, чтобы просмотреть все удаленные элементы. Здесь вы можете найти все файлы, которые вы удалили в течение последних 60 дней |
| Шаг 5: | Выберите изображения или видео, которые вы хотите восстановить, и нажмите на значок "Восстановить" или "Вернуть" |
Теперь вы знаете, как найти и восстановить удаленные снимки в Google Фото. Помните, что удаленные файлы хранятся в папке "Корзина" или "Папка удаленных элементов" в течение 60 дней, после чего они окончательно удаляются. Пользуйтесь этой функцией, чтобы легко восстановить важные изображения и видео!
Вопрос-ответ

Как найти корзину в моем Гугл аккаунте?
Чтобы найти корзину в своем Гугл аккаунте, откройте любой сервис Google (например, Gmail) и в правом верхнем углу экрана нажмите на значок "Корзины". Если в вашем аккаунте есть удаленные элементы, вы увидите их в корзине.
Где можно найти удаленные файлы в Гугл аккаунте?
Для поиска удаленных файлов в Гугл аккаунте откройте сервис Google Drive и в левой панели кликните на раздел "Корзина". Здесь вы увидите все удаленные файлы и сможете восстановить или удалить их окончательно.
Как восстановить удаленные контакты в Гугл аккаунте?
Для восстановления удаленных контактов в Гугл аккаунте перейдите на сайт Google Контакты. В правом верхнем углу страницы нажмите на значок "Меню" (три горизонтальные полоски), затем выберите "Открыть корзину". В списке удаленных контактов выберите необходимые и нажмите "Восстановить".
Где найти удаленные письма в Гугл аккаунте?
Для поиска удаленных писем в Гугл аккаунте откройте сервис Gmail и в левой панели нажмите на "Больше" (если список пунктов не отображается). Затем выберите "Корзина" и вы увидите все удаленные письма. Если вы хотите восстановить какое-либо письмо, просто выберите его и нажмите "Восстановить".



