В наше время использование текстовых редакторов является неотъемлемой частью нашей повседневной жизни. Они хранят и упорядочивают информацию, помогают нам создавать и редактировать документы. Однако, иногда возникают ситуации, когда нам нужно осуществить более сложные операции, такие как нахождение и управление колонтитулами в документе.
Колонтитулы – это дополнительные элементы на страницах документа, которые содержат информацию, необходимую для правильного оформления: названия разделов, номера страниц, автора и многое другое. Нахождение и изменение этих колонтитулов может стать задачей, требующей некоторых навыков и знаний. Но не беспокойтесь, сегодня мы расскажем вам о полезных инструментах и функциях, которые помогут вам легко находить нужные колонтитулы в документе.
В этой статье мы предлагаем вам подробную инструкцию по поиску и управлению колонтитулами в Microsoft Word 2010. Мы рассмотрим различные методы и приемы, которые помогут вам быстро и эффективно находить нужные колонтитулы в ваших документах. Кроме того, мы предоставим вам советы и рекомендации, которые помогут вам сделать вашу работу с документами более удобной и продуктивной.
Зачем нужно знать о колонтитулах в Word 2010?

В текстовом процессоре Microsoft Word 2010 существует важная и малоизвестная функция, называемая "колонтитулами". Хотя это понятие может показаться незнакомым и сложным, оно имеет значительное значение для создания профессионально оформленных документов.
Колонтитулы представляют собой секцию, располагающуюся в верхней или нижней части каждой страницы документа. Они могут содержать различную информацию, такую как название документа, название раздела, автора, номер страницы и т. д. Указание такой информации в колонтитулах делает документ более организованным и профессиональным внешне.
Знание о колонтитулах в Word 2010 позволяет контролировать внешний вид документа и обеспечить его соответствие требованиям или стандартам оформления. Они также могут быть полезны при создании документов, требующих особой форматированности, таких как отчеты, бизнес-планы или академические работы.
Если вы стремитесь создавать профессионально выглядящие документы в Word 2010, понимание и использование колонтитулов является важным навыком. В следующих разделах мы подробно рассмотрим, как создать и настроить колонтитулы в Word 2010 для получения оптимального результата.
Первые шаги в работе с документом: открытие файла и поиск вкладки "Вставка"
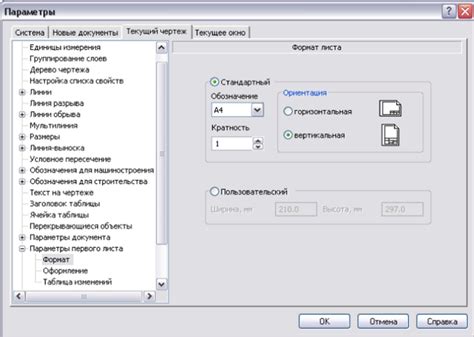
| Шаг 1 | Откройте программу Word 2010, нажав на ее иконку на рабочем столе или в меню "Пуск". После запуска программы, вы увидите начальный экран с предложением открыть существующий документ или создать новый. |
| Шаг 2 | Выберите опцию "Открыть" и найдите нужный вам документ на компьютере. Щелкните по нему для его открытия. |
| Шаг 3 | После открытия документа вы увидите окно программы, где можно редактировать содержимое. В верхней части окна находится главное меню, в котором расположены вкладки "Файл", "Домой", "Вставка" и другие. Наша задача - найти и перейти на вкладку "Вставка". |
| Шаг 4 | Чтобы найти вкладку "Вставка", просмотрите главное меню и найдите ее иконку или название. Вкладки обычно расположены в определенном порядке, поэтому можно воспользоваться синонимами и ассоциациями, чтобы ее быстро найти. Например, можно обратить внимание на иконку с изображением печати или на название "Вставка", связанное с добавлением новых элементов в документ. |
Итак, открытие документа в Word 2010 - это первый шаг к его редактированию. После открытия, мы можем найти нужную нам вкладку "Вставка" в главном меню программы. Обратите внимание на иконки и названия, которые могут помочь вам быстрее найти и перейти на нужную вкладку. Как только вы найдете вкладку "Вставка", вы сможете воспользоваться ее инструментами и функциями для вставки различных элементов, таких как картинки, таблицы, графики и многое другое. Успешного использования программы Word!
Готовые шаблоны колонтитулов в Word 2010: как найти и выбрать подходящий
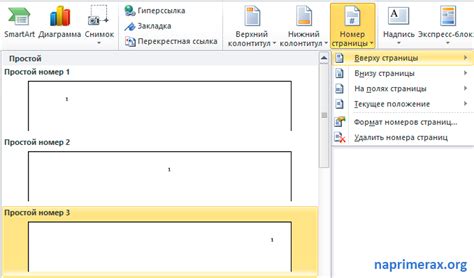
Ищете удобные и стильные колонтитулы для вашего документа в Word 2010? Не беспокойтесь, потому что в программе уже встроены готовые шаблоны колонтитулов, которые могут прекрасно подойти для вашего проекта. В этом разделе мы расскажем, как найти эти шаблоны и выбрать подходящий для ваших потребностей.
Для начала откройте программу Word 2010 и выберите вкладку "Вставка" в верхнем меню. Затем нажмите на кнопку "Колонтитулы" в разделе "Текст". В появившемся меню вы увидите несколько вариантов готовых шаблонов колонтитулов.
- Выберите "Колонтитул заголовка", если вы хотите поместить название документа вверху каждой страницы. Этот шаблон подойдет для создания профессионально оформленного документа.
- Если вы хотите добавить номера страниц, выберите "Колонтитул номера страницы". Вы сможете выбрать различные стили форматирования для номеров страниц и указать, где они должны быть расположены на странице.
- Шаблон "Колонтитул по умолчанию" предлагает простой и минималистичный вариант для добавления информации в колонтитулы. Вы сможете вставить текст или логотип в верхней или нижней части страницы.
- Если вам нужно создать уникальный дизайн для вашего документа, выберите "Изменить колонтитул". Этот шаблон дает вам полный контроль над оформлением колонтитулов, где вы сможете добавить текст, изображения или даже таблицы.
После выбора подходящего шаблона колонтитулов, вам будет предложено внести нужные изменения и дополнения. Вы сможете вставить текст, изменить его стиль и шрифт, добавить различные элементы форматирования, такие как разделители или логотипы.
Не забудьте сохранить ваши изменения, нажав на кнопку "Сохранить" в верхнем меню. Теперь вы можете быть уверены, что ваш документ будет оформлен профессионально и эстетично с помощью готовых шаблонов колонтитулов в Word 2010.
Ручное создание колонтитулов: основные инструменты и функции
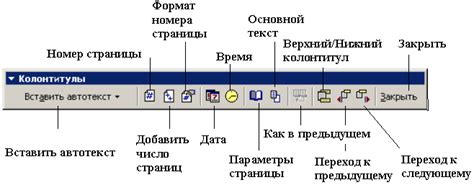
В процессе ручного создания колонтитулов пользователь может воспользоваться основными инструментами, такими как текстовое форматирование и изображения. Кроме того, доступны такие функции, как переход на новую страницу, нумерация страниц и добавление специальных символов.
Текстовое форматирование позволяет изменять стиль, шрифт, размер и цвет текста в колонтитуле, чтобы выделить его или сделать его более удобочитаемым. Изображения могут использоваться для создания логотипа компании или добавления декоративных элементов в колонтитул. При помощи функции перехода на новую страницу можно задать, когда колонтитул должен появиться в документе.
Функция нумерации страниц позволяет автоматически нумеровать страницы в колонтитуле, что упрощает навигацию по документу. Добавление специальных символов в колонтитул может быть полезно, например, для вставки даты, времени или номера документа.
С помощью указанных инструментов и функций пользователь может создавать уникальные и функциональные колонтитулы, соответствующие своим потребностям и предпочтениям.
Работа с текстом в колонтитулах: форматирование и выравнивание
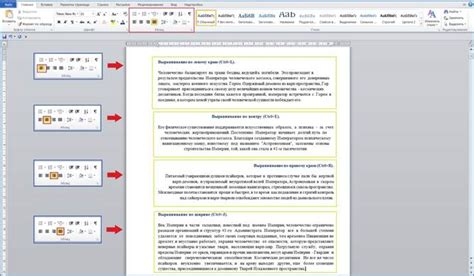
В процессе работы с текстом в колонтитулах можно использовать разнообразные способы форматирования для придания тексту желаемого вида и стиля. Выбор шрифта, его размера, начертания, цвета и других атрибутов позволяет акцентировать внимание на важных элементах и создать необходимую тематическую атмосферу.
Кроме форматирования текста, также можно управлять выравниванием внутри колонтитулов. Возможность выравнивания по левому, правому, центральному или равномерному краю позволяет создавать симметричные или акцентированные композиции текста.
Применение комбинаций форматирования и выравнивания в колонтитулах дает возможность создать структурированный и профессиональный вид документа. Используйте эти инструменты для создания эффективных и удобочитаемых колонтитулов, которые помогут читателям быстро ориентироваться в вашем документе и настроиться на необходимую тему.
Вставка номера страницы и других элементов в колонтитулы
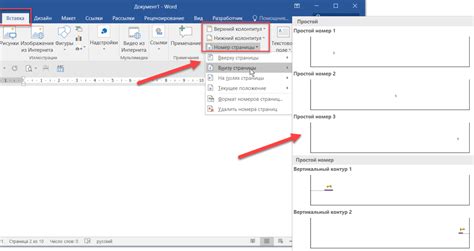
В данном разделе рассмотрим способы вставки различных элементов в колонтитулы документа, включая номера страниц, названия разделов, даты, логотипы и другие.
Перед началом работы с элементами колонтитулов рекомендуется определить, какие конкретные элементы необходимо добавить и в каком порядке они будут расположены. Для этого можно использовать настройки страницы документа и структуру содержимого. Также стоит учесть, что возможности вставки элементов в колонтитулы могут отличаться в зависимости от версии программы.
- Вставка номеров страницы: для этого можно использовать специальные фразы-шаблоны, например, "Страница X из Y". Для настройки внешнего вида номеров страницы можно применить различные форматирования, такие как формат шрифта, размер и выравнивание.
- Вставка названий разделов: при создании документа с разделами, полезно добавить названия этих разделов в колонтитулы. Для этого можно использовать функцию "Номер главы и заголовок", которая автоматически подставит соответствующий номер и название раздела в колонтитул.
- Вставка даты: для добавления даты в колонтитул можно воспользоваться функцией "Вставить дату и время". Это позволит автоматически обновлять дату при каждом открытии или печати документа.
- Вставка логотипа: для добавления логотипа или другой графики в колонтитул, можно использовать функцию "Вставить изображение". При этом следует учитывать размеры изображения и его соответствие контексту документа.
- Вставка других элементов: помимо вышеперечисленных, Word предлагает и другие возможности вставки элементов в колонтитулы, такие как номерацию страниц, ссылки на закладки, информацию об авторе и др. Для этого можно использовать соответствующие функции в настройках колонтитула.
Учитывая функциональные возможности и индивидуальные потребности пользователя, вставка номеров страницы и других элементов в колонтитулы Word 2010 может быть осуществлена с помощью различных инструментов и функций программы. Ознакомление с каждыми из них позволит создавать настраиваемые колонтитулы, соответствующие требованиям конкретного документа.
Управление колонтитулами в документе: добавление, удаление и изменение
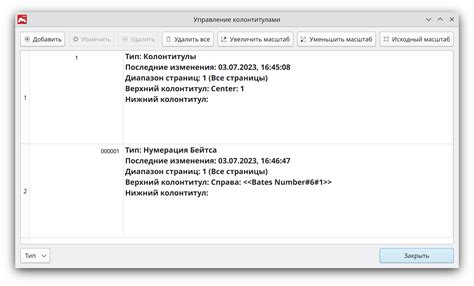
Раздел посвящен управлению колонтитулами в документе. В нем рассматриваются различные способы добавления, удаления и изменения колонтитулов, обеспечивая пользователю полный контроль над представлением информации на страницах.
Добавление колонтитулов может выполняться в несколько шагов, с использованием соответствующих функций программы. Вместе с тем, также имеется возможность удалить уже существующий колонтитул, а также изменить его содержание и внешний вид. Раздел предоставляет исчерпывающую информацию обо всех этих функциях, позволяя пользователю управлять колонтитулами в документе точно и легко.
Привязка колонтитулов к определенным разделам или страницам
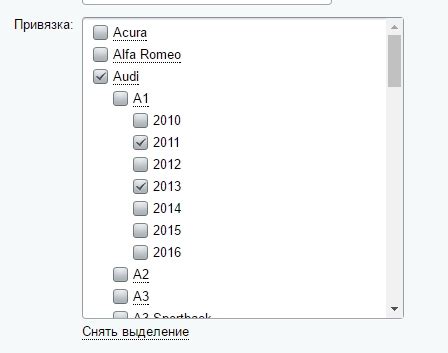
Для того чтобы привязать колонтитулы к определенным разделам или страницам в Word 2010, следуйте следующим шагам:
| Шаг 1: | Откройте документ в Word 2010 и перейдите на страницу, к которой вы хотите привязать колонтитулы. |
| Шаг 2: | На вкладке "Вставка" в группе "Колонтитулы" выберите "Колонтитулы страницы" и выберите нужный стиль колонтитула. |
| Шаг 3: | Колонтитулы по умолчанию будут применены ко всем страницам документа. Чтобы привязать колонтитулы только к определенным разделам или страницам, вам необходимо активировать функцию "Разные для четных и нечетных страниц" или "Разные для первой страницы" в меню "Колонтитулы и нижние колонтитулы". |
| Шаг 4: | Теперь вы можете добавить содержимое в колонтитул, используя соответствующий интерфейс. Например, вы можете добавить номер страницы, дату, имя автора и т.д. |
| Шаг 5: | Если у вас есть несколько разделов в документе и вы хотите применить разные колонтитулы к каждому, просто повторите вышеуказанные шаги для каждого раздела документа, указав разные настройки колонтитула для каждой страницы или раздела. |
Привязка колонтитулов к определенным разделам или страницам Word 2010 позволяет создавать профессионально оформленные документы с уникальной информацией в каждом разделе. Используйте эту функцию, чтобы улучшить организацию и понятность вашего документа.
Редактирование и изменение колонтитулов на разных страницах
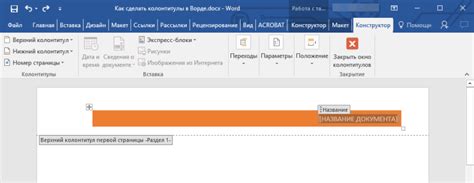
В данном разделе мы рассмотрим методы редактирования и внесения изменений в колонтитулы на различных страницах. Это поможет вам настроить внешний вид и структуру документа, сделать его более удобным для чтения и понимания.
Изменение содержимого колонтитулов
Для начала вам необходимо открыть документ в программе "Word" и перейти на страницу, на которой вы хотите внести изменения в колонтитулы. Затем выделите область колонтитула, например, в верхней или нижней части страницы. Вы можете изменить текст, добавить или удалить элементы, такие как номер страницы, название документа или автора.
Дизайн колонтитулов на разных страницах
Один из важных аспектов в редактировании колонтитулов на разных страницах - это дизайн. Вы можете изменить шрифты, размеры и стили текста, а также добавить фоновую картинку или логотип. Это поможет создать привлекательный и профессиональный вид вашего документа.
Управление колонтитулами на разных разделах
Когда ваш документ состоит из разделов, вы можете изменять колонтитулы на каждой отдельной странице. Например, вы можете создать отдельный колонтитул для заглавной страницы, другой для содержания, и так далее. Это позволит вам разграничить информацию и сделать документ более организованным.
Изменение размеров и положения колонтитулов
Если вам нужно изменить размеры или положение колонтитулов, вы можете использовать функцию "Рабочая область страницы". Это позволит вам точно настроить размеры и положение текста или элементов колонтитула на странице. Вы можете установить отступы или изменить расстояния между элементами, чтобы документ выглядел более эстетично и удобочитаемо.
Важно помнить, что изменение колонтитулов на разных страницах может потребовать некоторой практики и экспериментирования. Не бойтесь пробовать различные варианты и настраивать документ в соответствии с вашими потребностями и предпочтениями.
Создание профессиональных и удобочитаемых колонтитулов: полезные советы и рекомендации
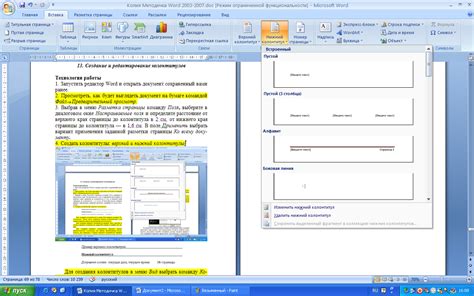
| 1. Используйте согласованный дизайн и шрифты: | Установите единый стиль шрифтов, размеров и цветов для колонтитулов, чтобы обеспечить единообразный внешний вид вашего документа. |
| 2. Подберите релевантные и информативные элементы: | Определите, какие элементы будут полезны для читателей и отображайте их в колонтитуле. Например, вы можете включить название документа или текущую дату. |
| 3. Используйте переменные поля: | Использование переменных полей позволяет автоматически обновлять информацию в колонтитуле, такую как номера страниц, и избежать необходимости ручного обновления. |
| 4. Выравняйте элементы по центру или по краям: | Выберите оптимальное выравнивание элементов колонтитула в зависимости от предпочтений и требований вашего документа. |
| 5. Используйте символы и логотипы: | Вставка символов или логотипов в колонтитул может придать вашему документу яркость и индивидуальность. |
Следуя этим советам и рекомендациям, вы сможете создать профессиональные и удобочитаемые колонтитулы, которые будут помогать читателям легко навигировать по вашему документу и предоставлять полезную информацию общего характера.
Вопрос-ответ

Где можно найти функцию "Колонтитулы" в Word 2010?
Функцию "Колонтитулы" в Word 2010 можно найти в разделе "Вставка" на главной ленте инструментов.
Как добавить колонтитулы к документу в Word 2010?
Чтобы добавить колонтитулы к документу в Word 2010, следует открыть раздел "Вставка" на главной ленте инструментов, выбрать пункт "Колонтитул" и затем выбрать тип колонтитула (например, верхний или нижний) из предложенных вариантов.
Как настроить колонтитулы в Word 2010?
Для настройки колонтитулов в Word 2010 следует выбрать пункт "Колонтитулы" в разделе "Вставка" на главной ленте инструментов. Затем можно выбрать предустановленный шаблон колонтитула или настроить его самостоятельно, добавив нужные элементы, такие как номер страницы, заголовок, автор и т. д.



