В наше время мобильные устройства уже давно не являются просто способом общения или доступом к информации. С ними связаны множество возможностей, включая точное наладатство работы и повышение функциональности. Одной из этих возможностей является активация отладочного режима.
Отладка по USB - это специальный режим, который позволяет пользователю получить расширенный доступ к устройству. Она дает возможность управления различными параметрами, исследования программных ошибок, а также установление и устранения возникающих проблем. И хотя первоначально он может показаться сложным и непонятным, на самом деле процесс достаточно прост, особенно для тех, кто только начинает знакомиться с технологиями Xiaomi.
Подключение смартфона к компьютеру с использованием USB-порта - то, что требуется для дальнейшего включения отладчика. Как правило, ряд устройств, таких как Xiaomi, обладают широкими функциональными возможностями и проводом USB, которые обеспечивают надежное и скоростное соединение.
Значение отладки по USB для пользователей Xiaomi
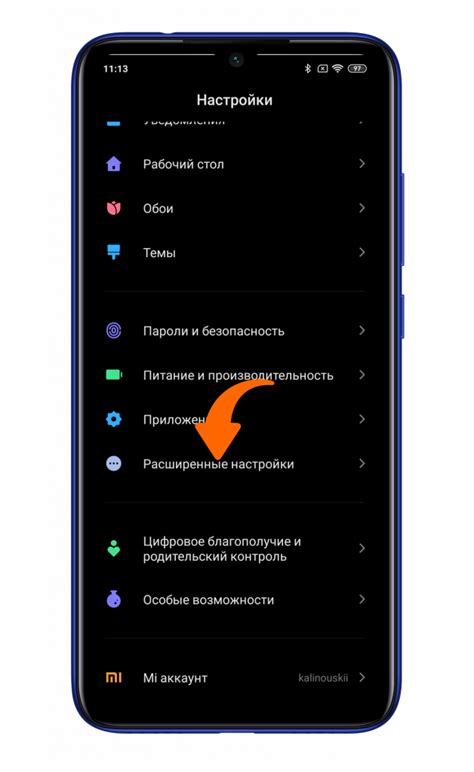
Режим разработчика на Xiaomi: необходимость и способы активации
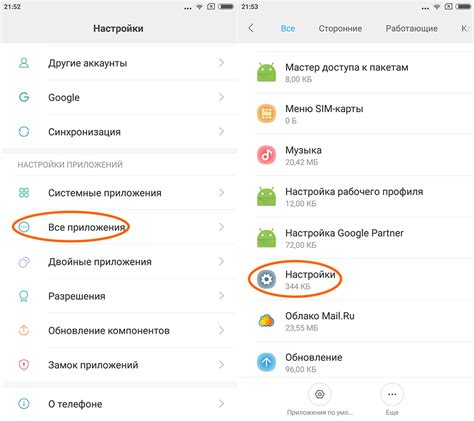
Однако перед тем, как приступить ко включению режима разработчика, важно понять, что это необходимое действие предоставляет доступ к более углубленным настройкам устройства, что может повлечь за собой потерю гарантии или нежелательные последствия при неверном использовании. Поэтому ручной активации режима опытным пользователям, которые понимают возможные риски и преимущества, исключительно рекомендуется.
Для активации режима разработчика, первым шагом является нахождение соответствующего пункта в настройках устройства. Для Xiaomi это может производиться путем выбора определенного "пункта" из списка настроек. Достаточно просто перейти к настройкам устройства и найти пункт, который отвечает за активацию режима разработчика. Поиск этого пункта может использовать как поиск, так и пролистывание списка настроек.
После того, как пункт "режим разработчика" найден, необходимо перейти к его активации. В этом пункте показан статус текущего состояния режима разработчика (включен/выключен), а также дается возможность его активировать при необходимости. При активации возможно потребуется ввод пароля или другого подтверждения для изменения настроек устройства.
После активации режима разработчика доступны более продвинутые функции и настройки, которые ранее были скрыты. Пользователи теперь могут настраивать различные опции, проводить отладку и предпринимать другие действия, которые помогут им управлять своим устройством с большей эффективностью и настроить его по своим персональным потребностям.
Но помните, что неопытное и неосторожное использование режима разработчика может привести к нежелательным последствиям. Поэтому обязательно предварительно изучите инструкции и советы от экспертов, прежде чем приступать к активации и использованию этого режима на вашем устройстве Xiaomi.
Шаги для активации отладочного режима через подключение по кабелю к смартфону Xiaomi

- Первый шаг – открыть настройки смартфона. Для этого можно найти значок шестеренки на главном экране или в списке приложений.
- Далее, прокрутите список настроек вниз и найдите вкладку "О телефоне".
- Откройте вкладку "О телефоне" и найдите строку "Версия MIUI". Нажмите на нее 7 раз, чтобы активировать режим разработчика.
- Теперь вернитесь назад и найдите новую вкладку "Дополнительные настройки".
- Откройте вкладку "Дополнительные настройки" и прокрутите список вниз, чтобы найти "Опции разработчика".
- В "Опциях разработчика" найдите "Отладка по USB" и переключите ее в положение "Включено".
- После этого подключите смартфон Xiaomi к компьютеру с помощью USB-кабеля.
Теперь ваш смартфон Xiaomi готов к отладке через USB! Вы можете использовать эту возможность для отладки приложений, передачи файлов и других разработческих задач. Убедитесь, что вы доверяете компьютеру, с которым установлено подключение, чтобы все функции отладки работали корректно.
Установка необходимых драйверов для работы с Xiaomi на компьютере
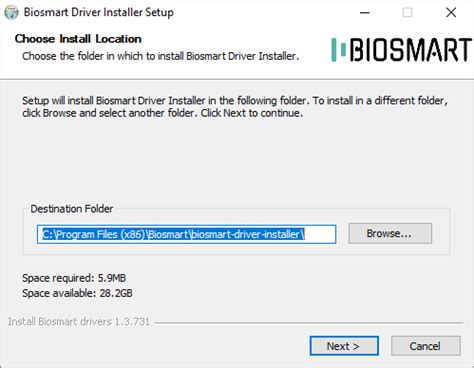
Прежде чем приступить к работе с Xiaomi, важно установить драйверы USB на ваш компьютер. Существует несколько способов, которые можно использовать для этого:
- Использование официального программного обеспечения Xiaomi – MI PC Suite.
- Установка драйверов вручную через Диспетчер устройств Windows.
При выборе способа установки драйверов стоит учитывать операционную систему вашего компьютера и версию устройства Xiaomi. Ниже представлены пошаговые инструкции по установке драйверов для обоих методов.
Использование официального программного обеспечения Xiaomi – MI PC Suite:
- Первым шагом необходимо скачать и установить MI PC Suite с официального сайта Xiaomi.
- После успешной установки откройте MI PC Suite и подключите ваше устройство Xiaomi к компьютеру с помощью USB-кабеля.
- MI PC Suite автоматически распознает ваше устройство и установит необходимые драйверы на компьютер.
- После завершения установки драйверов вы сможете работать с вашим устройством Xiaomi через USB-подключение.
Установка драйверов вручную через Диспетчер устройств Windows:
- Сначала подключите ваше устройство Xiaomi к компьютеру с помощью USB-кабеля.
- Откройте меню "Пуск" на компьютере и найдите "Диспетчер устройств".
- В Диспетчере устройств найдите устройство Xiaomi, которое будет обозначено как "Неизвестное устройство" или "MTP USB Device".
- Щёлкните правой кнопкой мыши на устройстве Xiaomi и выберите "Обновить драйвер".
- Выберите опцию "Поиск драйверов на этом компьютере".
- Укажите путь к папке с драйверами, если у вас есть драйверы, загруженные с официального сайта Xiaomi, или выберите опцию "Автоматический поиск обновленного программного обеспечения драйверов в Интернете".
- Дождитесь завершения установки драйверов, после чего вы сможете успешно работать с вашим устройством Xiaomi через USB-подключение.
Установка необходимых драйверов USB – это важный шаг для работы с Xiaomi через компьютер. Поэтому, следуя представленным инструкциям, вы сможете установить драйверы на ваш компьютер без проблем и начать комфортно использовать ваше устройство Xiaomi.
Важные меры безопасности при активации функции отладки через USB на устройствах Xiaomi
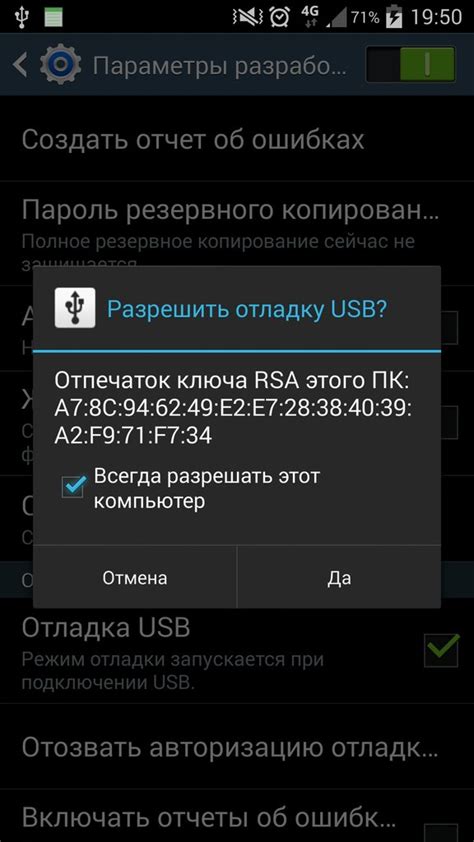
Как убедиться в успешном включении отладки через подключение по USB для устройств Xiaomi
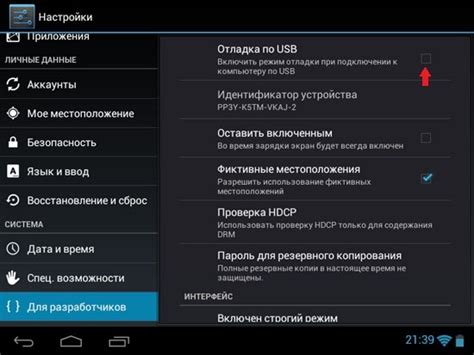
После настройки отладки через подключение по USB на вашем устройстве Xiaomi, важно проверить, что она была успешно включена. Это позволит вам использовать различные инструменты для разработки и отладки приложений на вашем устройстве.
Во-первых, для проверки успешного включения отладки, удостоверьтесь, что ваше устройство Xiaomi подключено к компьютеру через USB-кабель и согласитесь на разрешение отладки на вашем устройстве.
Затем, откройте командную строку на своем компьютере и выполните следующую команду: adb devices. Если отладка по USB включена, вы увидите свое устройство в списке подключенных устройств. Обратите внимание, что может потребоваться установка инструментов ADB на ваш компьютер перед использованием этой команды.
Дополнительно вы можете установить приложение, которое позволит вам контролировать отладку через USB на вашем устройстве Xiaomi, например, ADB Wireless. Это приложение позволяет вам использовать отладочные функции, не подключая свое устройство к компьютеру.
Если вы смогли успешно выполнить все указанные шаги и ваше устройство Xiaomi отображается в списке подключенных устройств в командной строке или приложении ADB, это гарантирует, что отладка через подключение по USB была успешно включена на вашем устройстве.
Часто встречаемые проблемы при настройке отладки через соединение по USB на устройствах Xiaomi и способы их решения

При попытке настройки отладки через USB на устройствах Xiaomi могут возникнуть различные проблемы, затрудняющие успешное подключение и использование данной функции. Ниже приведены наиболее часто встречающиеся ситуации и возможные пути их решения, которые могут оказаться полезными для пользователей, начинающих работу с данной функцией.
| Проблема | Решение |
|---|---|
| Отсутствие опции отладки USB в настройках | Проверьте версию MIUI на устройстве и убедитесь, что разработчику доступна эта опция. При необходимости обновите программное обеспечение до последней версии. |
| Неудачное подключение к компьютеру | Убедитесь, что USB-кабель и порты на компьютере и устройстве работоспособны. Используйте оригинальный или качественный USB-кабель. Попробуйте подключить устройство к другому порту компьютера. |
| Отсутствие драйверов на компьютере | Установите необходимые драйверы для устройства Xiaomi на компьютере. Обычно они доступны на официальном веб-сайте производителя. |
| Некорректно настроенные параметры разработчика | Убедитесь, что опция отладки USB включена в меню разработчика на устройстве. Иногда нужно включить режим разработчика, чтобы опция отладки стала доступной. |
Следует помнить, что универсального решения для всех проблем может не существовать, и в каждом конкретном случае может потребоваться индивидуальный подход. Тем не менее, представленные выше рекомендации помогут вам справиться с наиболее распространенными трудностями, возникающими при настройке отладки через USB на устройствах Xiaomi.
Дополнительные преимущества, которые раскрывает подключение отладки через USB на смартфонах Xiaomi

Подключение отладки через USB на смартфонах Xiaomi открывает пользователю широкий спектр дополнительных возможностей, позволяющих усовершенствовать функциональность устройства и оптимизировать его использование.
- Получение полного доступа к файловой системе смартфона
- Отладка и тестирование приложений
- Установка пользовательских ROM-прошивок
- Отображение экрана смартфона на компьютере
- Интеграция с инструментами разработки
- Повышение производительности и оптимизация работы устройства
- Работа со специфическими приложениями и функциями
Подключение отладки по USB на Xiaomi предоставляет пользователю больше свободы для настройки и оптимизации смартфона в соответствии с его требованиями и предпочтениями. Эти дополнительные возможности могут быть особенно полезны для опытных пользователей, разработчиков и тех, кто стремится максимально извлечь пользу из своего устройства.
Вопрос-ответ




