Мир безграничных возможностей сегодня доступен каждому обладателю iPhone. И кто сказал, что ваш смартфон может быть только мультимедийным центром или компьютером в кармане? Благодаря передовым технологиям и различным приложениям, теперь у вас есть возможность сделать из своего iPhone полноценный незаменимый помощник в организации рабочего процесса.
Мы говорим о принтерах и их подключении к iPhone. Простое и быстрое решение, чтобы всегда иметь под рукой распечатку важных документов, фотографии, билеты или просто вести благодарности на бумаге. Ведь как часто это нужно в повседневной жизни: школьные и рабочие задания, заполнение форм и анкет, оформление договоров и прочего. Возможностей масса.
Подключение принтера к iPhone – это просто, если знать правильные шаги. В этой статье мы расскажем вам о различных методах подключения, которые помогут вам выбрать наиболее удобный способ взаимодействия с вашим принтером. Вы сможете расширить границы и уровень вашей продуктивности, чувствуя себя свободным и независимым от ограничений технических устройств.
Подготовка и совместимость: необходимые шаги перед подключением принтера к iPhone

Перед тем как приступить к подключению принтера к устройству iPhone, важно выполнить несколько предварительных действий, чтобы убедиться в совместимости обоих устройств и гарантировать успешную работу.
В первую очередь, убедитесь, что ваш принтер поддерживает технологию AirPrint, которая позволяет подключать принтеры к устройствам Apple без необходимости использования дополнительных приложений или драйверов. Также убедитесь, что принтер и iPhone находятся в одной сети Wi-Fi.
Если ваш принтер не поддерживает AirPrint, проверьте, есть ли альтернативные способы подключения, например, с помощью приложений, предоставляемых производителем принтера. Эти приложения обычно доступны в App Store и позволяют устанавливать соединение между принтером и iPhone через Wi-Fi или Bluetooth.
Кроме того, перед подключением принтера к iPhone важно убедиться, что на вашем устройстве установлена последняя версия операционной системы iOS. Для этого откройте настройки iPhone, пролистайте вниз и выберите "Обновление ПО". Если доступно обновление, следуйте инструкциям по его установке.
После выполнения всех необходимых предварительных шагов, вы будете готовы подключить свой принтер к iPhone и наслаждаться возможностью печатать документы и фотографии прямо с мобильного устройства.
Выбор и установка приложения для печати на устройстве от Apple
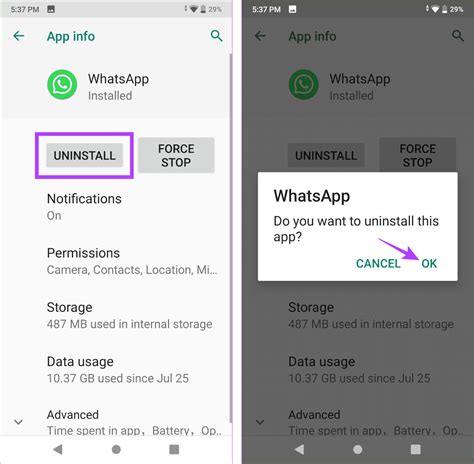
Выбор приложения для печати на iPhone должен зависеть от ваших потребностей и предпочтений. Существует множество различных приложений, предлагающих широкий спектр функций для печати. Однако, нужно учитывать совместимость с вашим принтером, удобство использования и наличие дополнительных возможностей. Некоторые приложения могут предоставлять возможность сканирования или отправки факсов, что также может быть полезно вам в повседневных задачах.
После выбора подходящего приложения, оно должно быть установлено на ваше iPhone. Процедура установки обычно проста и требует лишь нескольких шагов. Вам необходимо открыть App Store на вашем устройстве, ввести название приложения в поисковой строке и затем нажать на кнопку "Установить". После завершения установки, значок приложения появится на вашем рабочем столе и будет готово к использованию.
Рекомендуется ознакомиться с функционалом выбранного приложения и произвести его настройку в соответствии с вашими предпочтениями. Это может включать в себя настройку подключения к принтеру по Bluetooth или Wi-Fi, выбор типа и размера бумаги, настройку качества и другие важные параметры. После завершения настройки, вы будете готовы начать печать с вашего iPhone посредством выбранного приложения.
| Преимущества приложений для печати на iPhone: | 1. Удобство использования и настраиваемость. |
| 2. Расширенный функционал, включая сканирование или отправку факсов. | |
| 3. Оптимальное взаимодействие с принтерами различных моделей и производителей. |
Способы соединения принтера с iPhone по беспроводной сети Wi-Fi

В данном разделе рассматриваются различные методы, которые позволяют установить беспроводное соединение между принтером и вашим устройством iPhone через Wi-Fi.
1. Использование функции AirPrint
Одним из наиболее удобных и легких способов подключить принтер к iPhone является использование функции AirPrint. Эта технология позволяет вам печатать документы и фотографии непосредственно со своего iPhone без необходимости устанавливать приложения или драйверы.
2. Подключение через приложение производителя принтера
Если ваш принтер не поддерживает AirPrint, вы можете подключить его к iPhone, используя специальное приложение, предоставленное производителем принтера. Эти приложения обычно доступны в App Store, и они позволяют обмениваться данными между принтером и iPhone через Wi-Fi.
3. Использование промежуточного устройства
В некоторых случаях, чтобы осуществить печать с iPhone на принтер, вам может потребоваться использовать промежуточное устройство. Это может быть Wi-Fi адаптер, который позволяет подключить ваш принтер к беспроводной сети, или функциональное устройство, способное преобразовывать сигналы Wi-Fi в сигналы, совместимые с принтером.
Выбор способа подключения принтера к iPhone по Wi-Fi зависит от модели принтера и его возможностей, поэтому рекомендуется ознакомиться с инструкцией, предоставленной производителем принтера.
Беспроводное подключение принтера к iPhone через Bluetooth

В этом разделе мы рассмотрим способ подключения принтера к iPhone с помощью технологии Bluetooth, что позволяет передавать данные без использования проводов. Благодаря этому методу, вы сможете легко печатать документы и изображения, используя свой iPhone в качестве источника информации.
Для того чтобы подключить принтер к iPhone через Bluetooth, сначала убедитесь, что устройство находится в режиме поиска и видимо для других устройств. Затем включите Bluetooth на вашем iPhone, перейдя в настройки, где вы найдете соответствующий пункт меню. После активации Bluetooth, iPhone начнет автоматически искать доступные устройства в округе.
Как только ваш принтер будет обнаружен, нажмите на его название в списке доступных устройств Bluetooth на iPhone. После этого вам может понадобиться ввести пароль, если таковой требуется для установки соединения. Обратитесь к руководству принтера, чтобы узнать код доступа, если вы его не знаете. После ввода пароля нажмите "Подключить".
После успешного подключения принтера к iPhone через Bluetooth, вы будете иметь возможность печатать документы и изображения. Откройте приложение или файл, который вы хотите распечатать на вашем iPhone, и найдите опцию "Печать". В настройках печати выберите ваш подключенный принтер и настройте необходимые параметры печати. Процесс печати начнется после того, как вы подтвердите свой выбор.
Теперь вы знаете, как подключить принтер к iPhone через Bluetooth и использовать свое мобильное устройство для беспроводной печати. Этот метод особенно полезен, когда вам нужно быстро распечатать документы или фотографии и нет доступа к компьютеру. Наслаждайтесь удобством и функциональностью своего iPhone!
Подключение принтера к iPhone с помощью USB-кабеля
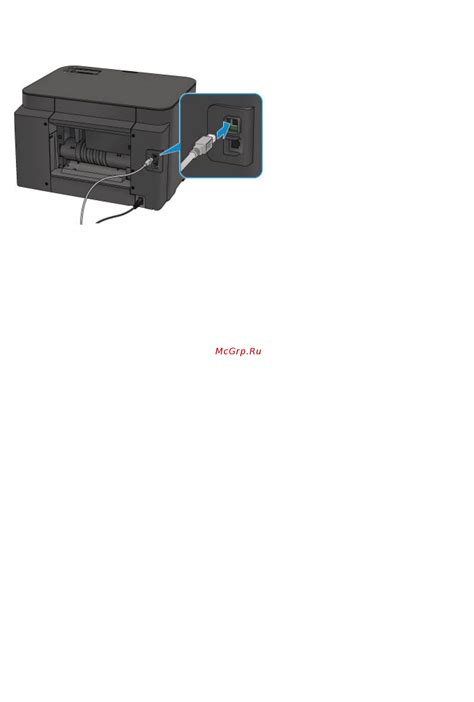
В этом разделе представлена подробная инструкция о том, как установить соединение между принтером и iPhone, используя для этого USB-кабель.
Шаг 1: Подготовка устройств
Прежде чем приступить к подключению, убедитесь, что у вас есть подходящий USB-кабель, которым можно соединить ваш принтер и iPhone. Удостоверьтесь также в наличии необходимых драйверов для принтера, которые вы можете загрузить с официального веб-сайта производителя.
Шаг 2: Подключение USB-кабеля
Соедините один конец USB-кабеля с портом USB на задней панели принтера или с боковой панели в зависимости от модели. Затем, подключите другой конец к разъему Lightning на вашем iPhone.
Шаг 3: Настройка принтера
После подключения кабеля, включите принтер. Вам может потребоваться ввести пароль Wi-Fi для того, чтобы ваш iPhone мог обнаружить принтер и подключиться к нему.
Шаг 4: Проверка подключения
На вашем iPhone откройте приложение, из которого вы хотите распечатать документ (например, Фото, Документы или Почта). Нажмите на значок «Действия» и выберите опцию «Печать». После этого выберите ваш принтер из списка доступных принтеров.
Следуя этим простым шагам, вы сможете успешно подключить принтер к вашему iPhone с использованием USB-кабеля и осуществить печать документов и изображений непосредственно с вашего мобильного устройства.
Решение распространенных проблем при соединении принтера с iPhone
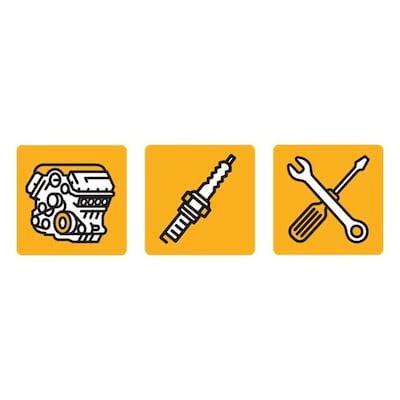
В данном разделе мы рассмотрим некоторые из наиболее часто встречающихся проблем, с которыми пользователи сталкиваются при подключении принтера к iPhone. Мы предоставим детальные рекомендации по их решению, чтобы обеспечить бесперебойную работу вашего принтера с мобильным устройством Apple.
- Проблема с определением принтера: Если ваш iPhone не обнаруживает принтер, важно убедиться, что оба устройства находятся в одной Wi-Fi сети. Проверьте также наличие обновленного ПО у принтера и выполните повторное сканирование доступных устройств на iPhone.
- Проблема с соединением: Если iPhone успешно находит принтер, но не удается установить стабильное соединение, проверьте настройки Wi-Fi на обоих устройствах и убедитесь, что сигнал сети достаточно сильный. Запускайте процесс подключения снова и следуйте инструкциям на экране.
- Проблема с печатью: Если принтер подключен к iPhone, но печать не выполняется правильно, рекомендуется проверить уровень чернил и наличие заправленной бумаги в принтере. Также, убедитесь, что выбран правильный принтер в настройках печати на iPhone.
- Проблема с качеством печати: Если качество печати не соответствует вашим ожиданиям, проверьте настройки принтера и просмотрите возможные улучшения в пользовательском интерфейсе мобильного приложения принтера, если доступно.
- Проблема с обновлением принтера: Если ваш принтер не распознается после обновления iOS на iPhone, рекомендуется проверить совместимость принтера с новой версией операционной системы и обновить драйвера или принтерное ПО, если требуется.
Следуйте этим рекомендациям, чтобы решить возможные проблемы при подключении принтера к iPhone и насладиться комфортной печатью непосредственно с вашего мобильного устройства.
Вопрос-ответ

Как подключить принтер к iPhone?
Для подключения принтера к iPhone вам понадобится использовать функцию AirPrint. Убедитесь, что ваш принтер поддерживает эту функцию. Затем, настройте Wi-Fi на принтере и убедитесь, что он подключен к той же Wi-Fi сети, к которой подключен ваш iPhone. После этого, откройте приложение, из которого вы хотите распечатать документ, и найдите опцию "Печать". В списке доступных принтеров выберите свой принтер и нажмите "Печать".
Как узнать, поддерживает ли мой принтер функцию AirPrint?
Чтобы узнать, поддерживает ли ваш принтер функцию AirPrint, вы можете проверить настройки принтера или обратиться к инструкции пользователя. Также можно посетить официальный сайт производителя принтера и найти информацию о поддержке AirPrint для вашей модели. Если ваш принтер не поддерживает функцию AirPrint, возможно, вы сможете использовать сторонние приложения для печати с iPhone.
Могу ли я подключить принтер к iPhone через Bluetooth?
Нет, вы не можете подключить принтер к iPhone напрямую через Bluetooth. Функция AirPrint, которая используется для подключения принтера к iPhone, работает только через Wi-Fi. Если ваш принтер поддерживает Bluetooth, вы можете использовать его для печати с других устройств, таких как ноутбук или планшет.
Могу ли я распечатать документ с iPhone на принтере, подключенном к другому устройству в сети?
Да, вы можете распечатать документ с iPhone на принтере, подключенном к другому устройству в сети. Для этого убедитесь, что ваш iPhone и устройство, к которому подключен принтер, находятся в одной Wi-Fi сети. Затем откройте приложение, из которого вы хотите распечатать документ, найдите опцию "Печать" и выберите принтер, подключенный к другому устройству. После этого, нажмите "Печать" и ваш документ будет отправлен на печать на выбранный принтер.



