Мы все знакомы с ситуацией, когда что-то внезапно исчезает с наших компьютеров, вызывая недоумение и беспокойство. Одним из наиболее распространенных и неприятных случаев является исчезновение значка звука. Он кажется само собой разумеющимся элементом нашей операционной системы, но когда он пропадает, мы реально начинаем осознавать, насколько мы привязаны к звуковому оповещению и настроению.
Однако не отчаивайтесь! Утерянный значок звука - это лишь небольшая преграда, которая может быть легко преодолена, даже без помощи специалистов. В этой статье мы рассмотрим несколько простых и эффективных способов восстановления этого важного функционала, обеспечивая вам возможность наслаждаться привычными звуками на вашем компьютере вновь и вновь.
Что ж, начнем наше исследование и выясним, почему значок звука исчезает, а затем узнаем, как мы можем вернуть его обратно к жизни с минимальными усилиями. Подготовьтесь к увлекательному путешествию сквозь тонкую грань цифровой магии и возобновления звуковой гармонии на вашем компьютере!
Отключен звук: проверьте настройки звуковой системы на устройстве
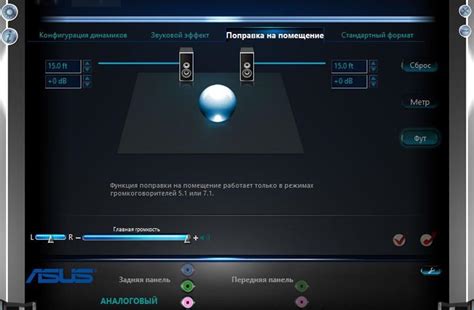
В случае, когда звук исчезает с устройства, важно предпринять определенные шаги для проверки и настройки звуковой системы. Настройки звука на компьютере могут быть источником проблемы, и решение может быть достаточно простым.
Обновление драйверов: проверка и обновление драйверов звуковой карты

| Шаг 1: | Проверьте текущую версию драйверов звуковой карты |
| Шаг 2: | Определите наличие новых версий драйверов |
| Шаг 3: | Скачайте и установите новые драйверы звуковой карты |
Первый шаг - проверка текущей версии драйверов звуковой карты. Это позволит вам определить, требуется ли обновление. Есть несколько способов выполнить эту операцию: с помощью Диспетчера устройств, используя Панель управления или загрузив специальную программу. Подробная инструкция по каждому методу будет представлена далее.
После того, как вы узнали текущую версию драйверов, следующим шагом будет определение наличия более новых версий. Это можно сделать, посетив официальный веб-сайт производителя вашей звуковой карты или использовав программу для автоматической проверки обновлений. Важно убедиться, что вы загрузите драйверы, предназначенные именно для вашей модели звуковой карты и операционной системы.
Последний шаг - скачивание и установка новых драйверов звуковой карты. При скачивании убедитесь, что файлы загружаются с надежных источников, чтобы не получить вредоносное ПО или ошибочные драйверы. Затем следуйте инструкциям установщика для обновления драйверов. После завершения процесса перезагрузите компьютер, чтобы изменения вступили в силу.
Обновление драйверов звуковой карты - это подходящий способ восстановить функцию звука на вашем компьютере. При следовании указанным шагам вы сможете обновить драйверы и насладиться высококачественным звуком в своей системе.
Установка последней версии операционной системы: обновление до свежей версии

Процесс обновления операционной системы довольно прост и доступен для пользователей. В первую очередь, необходимо проверить наличие новой версии ОС и убедиться, что ваш компьютер отвечает ее системным требованиям. После этого можно перейти к процессу обновления. Операционная система предоставляет удобный механизм для выполнения обновления, который можно найти в настройках системы. Перед началом обновления стоит убедиться, что все важные данные сохранены, так как процесс обновления может потребовать перезагрузку компьютера и привести к временной недоступности системы. Также, рекомендуется создать резервную копию системы, чтобы в случае непредвиденных ситуаций можно было восстановить работоспособность компьютера. После выполнения всех подготовительных шагов можно приступать к установке последней версии операционной системы. Процесс может занять некоторое время, зависящее от размера загружаемого обновления и скорости интернет-соединения. Важно не прерывать процесс обновления, чтобы избежать возможных проблем и нарушений в работе компьютера. |
Перезагрузка службы аудио в Windows: восстановление звука на компьютере
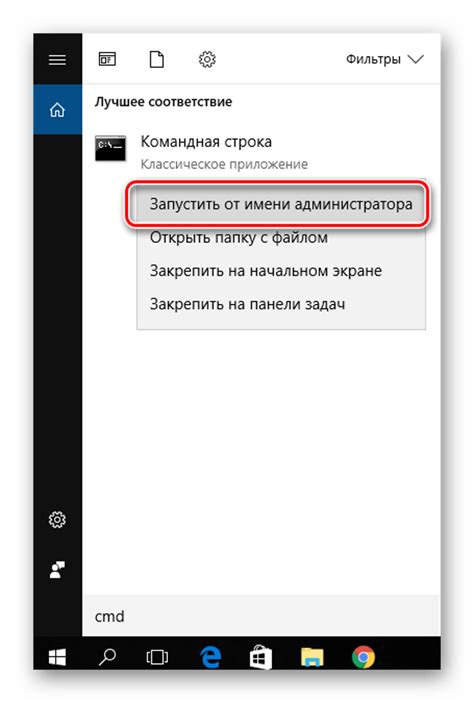
Возникла проблема с воспроизведением звука на вашем компьютере? Вполне возможно, что служба аудио в Windows столкнулась с некоторыми техническими неполадками. Но не отчаивайтесь! Выполнив простую процедуру перезапуска службы Windows Audio, вы сможете восстановить доступ к звуковым устройствам и насладиться звуком снова.
- Первым шагом является открытие "Диспетчера задач". Для этого нажмите комбинацию клавиш Ctrl+Shift+Esc или щелкните правой кнопкой мыши на панели задач и выберите соответствующий пункт меню.
- В открывшемся "Диспетчере задач" перейдите на вкладку "Службы". Найдите в списке службу с названием "Windows Audio" и щелкните на ней правой кнопкой мыши.
- В контекстном меню выберите опцию "Перезапустить". Это запустит процедуру перезапуска службы Windows Audio.
- После того, как перезапуск будет завершен, закройте "Диспетчер задач" и проверьте наличие звука на вашем компьютере.
Если после перезагрузки службы аудио звук все еще отсутствует, возможно, проблема связана с другими факторами, такими как драйверы устройств или аппаратные неисправности. В таком случае рекомендуется обратиться к специалисту или поискать дополнительные решения проблемы.
Проверка физического подключения: проверьте соединение динамиков или наушников

Для начала, убедитесь, что все кабели корректно вставлены в соответствующие разъемы на компьютере. Проверьте разъемы для наушников или колонок на наличие пыли, грязи или иных загрязнений, которые могут препятствовать правильному подключению.
Если вы используете наушники, убедитесь, что они надежно прилегают к вашей голове и правильно вставлены в разъем на компьютере. Иногда неправильное положение наушников или их неплотное прилегание могут быть причиной отсутствия звука.
Также, рекомендуется проверить все кабели и разъемы на отсутствие повреждений. Если вы замечаете какие-либо физические повреждения, оборванные провода или изломанные разъемы, возможно, проблема заключается именно в этом. В таком случае, требуется заменить поврежденные кабели или наушники/динамики.
| Шаги проверки физического подключения: |
|---|
| 1. Проверьте, что все кабели подключены надежно в разъемы на компьютере. |
| 2. Очистите разъемы от пыли, грязи или иных загрязнений. |
| 3. Убедитесь, что наушники правильно прилегают к голове и вставлены корректно. |
| 4. Проверьте все кабели и разъемы на наличие физических повреждений и замените их при необходимости. |
Проверка списка устройств звука в меню "Устройства и звук"
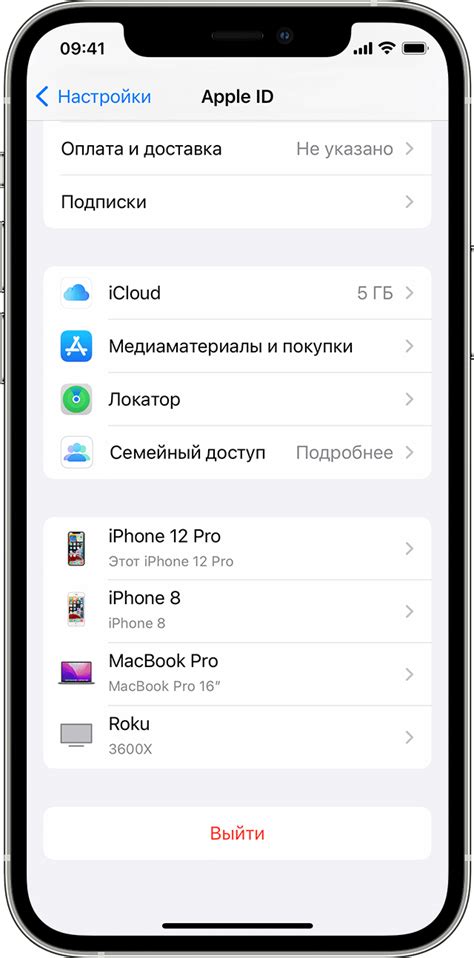
Осуществление проверки списка устройств звука в меню "Устройства и звук" представляет собой важный шаг в решении проблемы отключенных или неработающих аудиоустройств на компьютере. В этом разделе вы узнаете, как правильно осуществить данную проверку и возможные решения для восстановления работы звука.
| Шаги | Описание |
|---|---|
| Откройте меню "Пуск" | Кликните на кнопку "Пуск" в левом нижнем углу экрана, чтобы открыть меню. |
| Выберите "Панель управления" | В меню "Пуск" найдите и выберите опцию "Панель управления". |
| Перейдите в раздел "Устройства и звук" | В "Панели управления" найдите и выберите раздел "Устройства и звук". |
| Откройте список устройств звука | В разделе "Устройства и звук" найдите пункт "Устройства и расположите звук" и кликните на него. |
| Проверьте список устройств | В открывшемся окне будет представлен список устройств звука, подключенных к компьютеру. Убедитесь, что все необходимые устройства включены и работают должным образом. В случае отключенных или неработающих устройств, возможно, потребуется произвести дополнительные действия для их восстановления. |
Проверка списка устройств звука в меню "Устройства и звук" поможет обнаружить проблемы с аудиоустройствами на компьютере. Если вы заметили отключенные или неработающие устройства, возможно, потребуется провести дополнительные настройки или установить драйверы заново. Убедитесь также, что все кабели и провода правильно подключены и функционируют исправно. Если проблема не решается, рекомендуется обратиться за помощью к специалистам или посетить официальный сайт производителя вашего компьютера или звуковой карты для получения дополнительной информации и решений.
Проверка наличия вирусов: просканируйте систему на предмет вредоносных программ
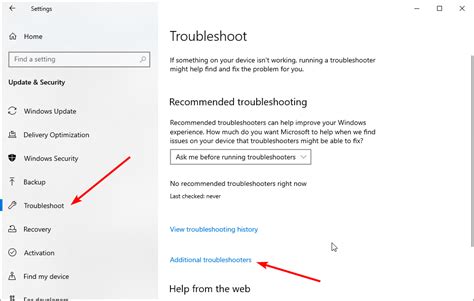
Один из возможных уровней проблемы, связанной с отсутствием звука на вашем устройстве, может быть связан с влиянием вредоносных программ. Для того чтобы убедиться, что ваш компьютер не заражен вирусами или другими вредоносными программами, рекомендуется провести проверку системы.
Вредоносные программы могут создать проблемы с работой аудиоустройств, что приводит к отсутствию звука. Процесс сканирования позволяет выявить и удалить эти угрозы, восстановив тем самым нормальное функционирование звука.
Существует большое количество антивирусных программ, которые могут помочь вам в проведении сканирования системы. Выбор подходящей программы будет зависеть от ваших предпочтений и потребностей.
- Первым шагом является загрузка и установка нужной антивирусной программы.
- После успешной установки запустите программу и выполните полное сканирование вашей системы.
- После завершения сканирования, антивирусная программа отобразит отчет, в котором будут указаны обнаруженные угрозы.
- В случае обнаружения вредоносных программ, следуйте инструкциям программы для того чтобы удалить их.
- После удаления вредоносных программ, рекомендуется выполнить перезагрузку системы, чтобы убедиться, что все изменения вступили в силу и проблема с отсутствием звука была устранена.
После проведения проверки на наличие вредоносных программ и удаления обнаруженных угроз, вы можете снова наслаждаться качественным звуком на вашем компьютере.
Восстановление системы: верните компьютер к предыдущей рабочей конфигурации
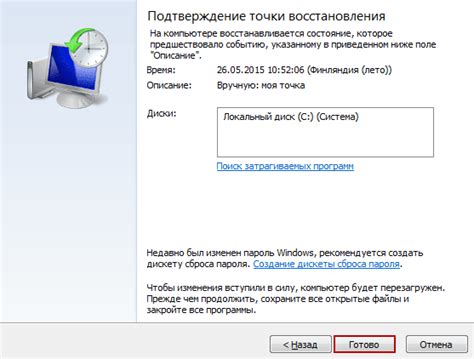
В данном разделе рассмотрим процедуру восстановления системы до предыдущей настроенной версии, которая была стабильной и исправно работала. Это позволит исправить проблемы, возникшие после технических изменений, установки нового программного обеспечения или обновления операционной системы.
Шаг 1: Перейдите к настройкам системы.
В первую очередь необходимо открыть меню "Пуск" и выбрать "Настройки". Затем найдите пункт "Обновление и безопасность" и кликните на него.
Шаг 2: Выберите раздел "Восстановление".
В открывшемся окне "Обновление и безопасность" найдите в левом меню пункт "Восстановление". Нажмите на него, чтобы перейти к разделу, посвященному восстановлению системы.
Шаг 3: Выберите опцию "Восстановление системы".
В разделе "Восстановление" найдите блок "Действия" и выберите опцию "Восстановление системы". Нажмите на нее, чтобы запустить процесс.
Шаг 4: Просмотрите доступные опции восстановления системы.
После выбора опции "Восстановление системы" откроется окно с доступными точками восстановления. Точки восстановления - это заранее созданные точки во времени, когда система находилась в стабильном состоянии. Выберите точку восстановления, из которой хотите восстановить систему.
Шаг 5: Запустите процесс восстановления.
После выбора точки восстановления нажмите "Далее" и подтвердите свое решение. Процесс восстановления может занять некоторое время, поэтому не прерывайте его и дождитесь завершения.
Шаг 6: Проверьте результаты восстановления.
После завершения процесса восстановления системы компьютер будет перезагружен автоматически. После перезагрузки приступите к проверке работоспособности системы и убедитесь, что проблема с отсутствием символа звука была успешно решена.
Обратите внимание, что процесс восстановления системы может привести к потере некоторых данных или настроек, сделанных после создания выбранной точки восстановления. Поэтому рекомендуется регулярно создавать точки восстановления, чтобы иметь возможность быстро вернуть систему в стабильное состояние в случае необходимости.
Не добились успеха самостоятельно? Проконсультируйтесь с профессионалом

Если все предыдущие способы не привели к положительным результатам, может быть, настало время обратиться к профессионалам. Некоторые проблемы со звуком на компьютере могут оказаться достаточно сложными для решения самостоятельно, особенно если вы не обладаете навыками и знаниями в области компьютерной техники.
Сервисные центры, специализирующиеся на ремонте и обслуживании компьютеров, имеют опытные специалисты, которые могут помочь вам восстановить звук на вашем компьютере. Они обладают всеми необходимыми инструментами и знаниями, чтобы быстро и эффективно диагностировать и устранить проблему.
Обратитесь в ближайший сервисный центр и опишите свои проблемы со звуком подробно. Уточните, что вы уже сделали, чтобы попытаться решить проблему самостоятельно. Таким образом, вы поможете специалисту более точно определить причину проблемы и предоставить вам решение.
Не тратьте время и нервы на бесконечные попытки самостоятельно восстановить звук на компьютере, если вы не уверены в своих навыках и знаниях. Обратитесь в специализированный сервисный центр, где вам окажут квалифицированную помощь и решат проблему за вас. Помните, что звук на компьютере - важная составляющая его функциональности, и решение проблемы должно быть осуществлено компетентно и безопасно.
Вопрос-ответ

Как восстановить пропавший значок звука на компьютере?
Если значок звука исчез с панели задач, то есть несколько способов его восстановить. В первую очередь, можно попробовать щелкнуть правой кнопкой мыши на свободном пространстве панели задач и выбрать пункт "Настройка панели задач". В открывшемся окне нужно проверить, что переключатель "Показывать значок панели задач всегда" установлен в положение "Вкл.". Если же значок звука все равно не появляется, то можно попробовать выполнить следующие действия: нажать клавиши "Win" + "R" для вызова окна "Выполнить", ввести команду "control" и нажать "Enter". В открывшемся окне "Панель управления" нужно выбрать пункт "Звук" и во вкладке "Воспроизведение" выбрать нужное устройство, а затем нажать "ОК". Это должно вернуть пропавший значок звука на панель задач.
Что делать, если пропал звук на компьютере, но значок все еще виден?
Если звук исчез, но значок звука все еще присутствует на панели задач, то есть несколько возможных решений проблемы. В первую очередь, стоит проверить громкость звука, потому что он может быть выключен или установлен на минимум. Для этого нужно щелкнуть на значке звука правой кнопкой мыши и выбрать пункт "Открыть громкость". В открывшемся окне следует убедиться, что ползунок громкости находится на нужном уровне и не установлен на минимум. Если это не помогло, то можно попробовать перезапустить компьютер или проверить настройки звука в панели управления.
Почему пропал значок звука на панели задач?
Существует несколько причин, по которым может исчезнуть значок звука на панели задач компьютера. Одна из возможных причин - это изменение настроек панели задач, в результате которого значок был скрыт или удален. Еще одной причиной может быть неправильная работа драйверов звука. Если драйвер не работает должным образом, значок звука может исчезнуть. Также, в некоторых случаях, проблема может быть связана с конфликтами программ или вирусным воздействием, что может приводить к исчезновению значка звука.
Как вернуть пропавший значок звука на компьютере?
Если пропал значок звука на компьютере, есть несколько способов его восстановления. Вариант 1: щелкнуть правой кнопкой мыши по пустому месту на панели задач, выбрать "Панель задач и меню "Пуск"", затем перейти на вкладку "Пуск" и убедиться, что опция "Показывать значки программ" включена. Если она выключена, нужно ее включить и применить изменения. Вариант 2: зайти в "Панель управления" -> "Звук" -> "Воспроизведение" и убедиться, что галочка "Показать сводку на панели задач" установлена. Если галочка не установлена, нужно ее установить и нажать "ОК". Эти действия помогут вернуть пропавший значок звука на компьютере.
Что делать, если после обновления операционной системы пропал значок звука?
Если после обновления операционной системы пропал значок звука, можно попробовать следующие действия. Вариант 1: перезапустить компьютер и проверить, появился ли значок звука. Иногда после обновления требуется перезагрузка для корректной работы всех элементов. Вариант 2: зайти в "Панель управления" -> "Звук" -> "Воспроизведение" и проверить, есть ли устройство вывода звука и активно ли оно. Если устройство отображается, но не активно, нужно выбрать его и нажать "Сделать основным" или "Активировать". Если эти действия не помогли, возможно, потребуется обновить или переустановить драйверы звуковой карты.
Почему исчез значок звука на панели задач и как его вернуть?
Исчезновение значка звука на панели задач может быть вызвано различными причинами. Первым делом стоит проверить, не был ли значок скрыт. Щелкните правой кнопкой мыши по панели задач, выберите "Панель задач и меню "Пуск"" и убедитесь, что опция "Скрыть неактивные значки" выключена. Если значок звука все еще не виден, перейдите в "Панель управления" -> "Звук" -> "Воспроизведение" и убедитесь, что опция показа сводки на панели задач включена. Если все настройки верны, можно попробовать перезагрузить компьютер. В случае, если ничего не помогает, возможно, проблема связана с драйверами звука, и потребуется их обновление или переустановка.



