Уже больше двух десятилетий программное обеспечение Microsoft Word является неотъемлемым инструментом для создания, редактирования и форматирования текстовых документов. Однако, несмотря на широкие возможности данного приложения, многие пользователи сталкиваются с вопросом определения размеров полей в Word.
Вероятно, каждый из нас сталкивался с ситуацией, когда необходимо понять размер левого или правого поля, отступы или размеры шрифтов в конкретном документе. Знание данных параметров является неотъемлемым условием для создания качественного и профессионального оформления текста.
Определение размеров полей в Word – это процесс, который позволяет установить конкретные значения отступов и расстояний между текстом и полями документа. Знание этих параметров является важным, так как позволяет сделать документ читабельным, удобным для восприятия и эстетически привлекательным. Именно определение размеров полей позволяет создавать документы, соответствующие требованиям конкретного проекта или стандарта.
Определение габаритов областей в документе Word
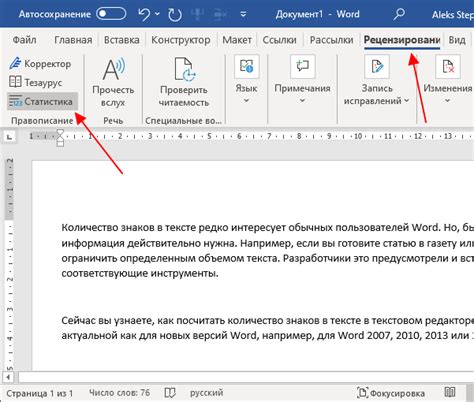
В данном разделе будет рассмотрено несколько подходов к определению размеров областей в текстовом редакторе от компании Microsoft. При работе с документами, часто возникает необходимость знать размеры конкретных областей, однако прямолинейный способ сразу узнать их значения может оказаться неэффективным или недостаточно точным.
Метод 1. Использование границ и отступов:
Одним из методов определения габаритов полей может быть анализ границ и отступов. Следует обратить внимание на наличие рамок вокруг нужной области текста, а также на наличие отступов сверху, снизу, слева и справа. Однако стоит помнить, что визуальное восприятие может быть обманчивым, и размеры, полученные в результате такого анализа, могут отличаться от фактических значений.
Метод 2. Использование опций форматирования:
Структура документа Word включает в себя функционал форматирования, с помощью которого можно определить габариты полей. Некоторые варианты форматирования, такие как "отступы" или "ширина столбца", могут предоставить информацию о размерах конкретной области. Это более точный метод, который может быть полезен при работе с большим количеством текстовых элементов.
Метод 3. Использование программных средств:
Для определения размеров полей в Word можно также использовать специальные программные средства, например, макросы или скрипты. Они позволяют получить точные значения размеров областей, а также выполнять другие действия с документом. Однако для использования данного метода требуются навыки программирования или доступ к специализированным инструментам.
В завершение стоит отметить, что выбор метода определения размеров полей в Word зависит от конкретной задачи и предпочтений пользователя. Использование нескольких подходов вместе может дать наиболее точный результат, позволяющий эффективно работать с разметкой документа.
Измерение отступов с помощью линейки в программе для текстовой обработки
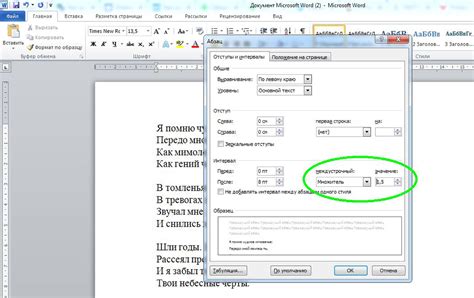
В данном разделе рассмотрим способы определения размеров отступов в текстовом документе с использованием простых инструментов, таких как линейка, доступная в популярной программе для работы с текстом.
- Использование линейки для измерения отступов: Линейка в текстовом редакторе представляет собой инструмент, который позволяет измерять расстояния между элементами в документе. Для измерения отступов, необходимо выбрать инструмент линейки и установить его на соответствующую точку в тексте. Затем, с помощью линейки можно определить размеры отступов, используя деления и шкалу.
- Как правильно использовать линейку для измерения отступов: Чтобы точно измерить отступы, нужно придерживаться следующих правил:
- Выберите инструмент линейки, расположенный в верхней или боковой панели инструментов.
- Установите линейку на начальную точку отступа.
- Прочитайте значения, указанные на делениях или шкале линейки.
- Повторите процесс для измерения других отступов в документе, при необходимости.
- Преимущества использования линейки для измерения отступов: Измерение отступов с помощью линейки позволяет более точно определить размеры полей в текстовом документе. Этот метод достаточно прост и легко доступен в программе для текстовой обработки, так как инструмент линейки обычно включен в стандартный набор функций.
Таким образом, использование линейки в программе для текстовой обработки является эффективным способом измерения отступов и определения размеров полей в текстовом документе.
Использование функции "Разметка страницы" для определения размеров границ текстовых областей
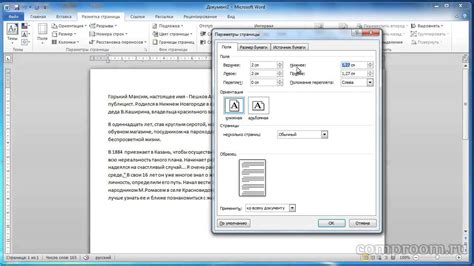
Внимание! Чтобы узнать ширину и высоту полей в теле документа Word, можно использовать специальную функцию "Разметка страницы". С ее помощью вы сможете точно определить размеры текстовых областей, что особенно полезно при оформлении документов и создании дизайна.
Применение функции "Разметка страницы" не только помогает вам определить размеры полей, но и позволяет увидеть границы областей, что дает возможность более точно контролировать их расположение и внешний вид. Для активации команды "Разметка страницы", необходимо перейти во вкладку "Макет страницы" в меню Word и выбрать соответствующий пункт в группе "Разметка".
После активации функции "Разметка страницы" на вашем документе появятся видимые линии, задающие границы текстовых областей, а также размеры этих областей будут отображены на линейках, находящихся по краям страницы. Эта информация позволит вам точно определить размеры полей и настроить их соответствующим образом, для создания того дизайна, который вам необходим.
Заметьте, что при использовании функции "Разметка страницы" в Word, вы не только сможете определить размеры полей, но и получите возможность визуально оценить структуру своего документа и обеспечить его более четкое и профессиональное оформление.
Измерение отступов с помощью диалогового окна "Настройки страницы"
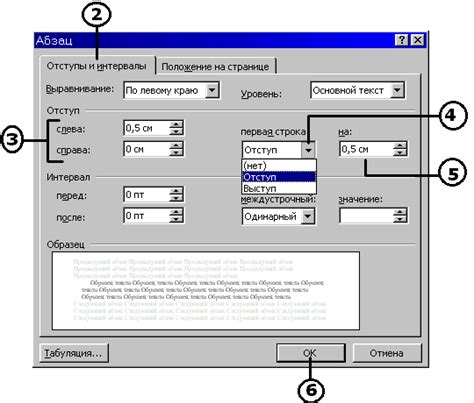
Диалоговое окно "Настройки страницы" предоставляет возможность точно измерить и настроить отступы в вашем документе. Вам необходимо открыть окно "Настройки страницы", которое можно найти во вкладке "Разметка страницы" в меню "Макет" или щелкнув правой кнопкой мыши на любое место в документе и выбрав "Настройки страницы" из контекстного меню.
После открытия диалогового окна "Настройки страницы" вы увидите вкладку "Отступы", на которой можно установить значения для верхнего, нижнего, левого и правого полей. Кроме того, есть возможность указать единообразные отступы по всем сторонам документа путем выбора соответствующей опции.
Используя диалоговое окно "Настройки страницы", вы можете быстро и точно измерить размеры полей в документе Word. Этот инструмент позволяет вам установить не только значения отступов, но и изменить их размеры, если необходимо. Будьте внимательны при настройке отступов, чтобы обеспечить правильное отображение и форматирование вашего документа.
Определение габаритов рамок в текстовом редакторе при помощи границ таблицы
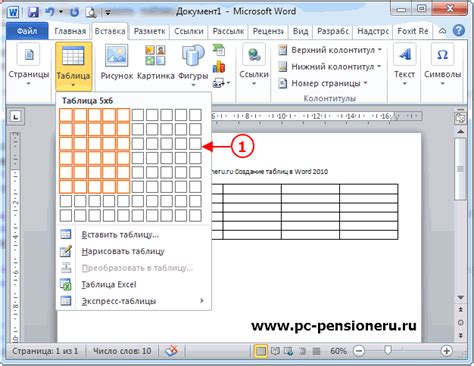
Для получения информации о размерах полей в популярном редакторе текста можно использовать встроенные функции, включающие определение границ таблицы.
Одним из способов определения размеров полей является использование таблиц, которые в свою очередь состоят из ячеек. Применяя границы к ячейкам, мы можем легко рассчитать размеры полей в документе.
| Ячейка 1 | Ячейка 2 |
|---|---|
| Текст 1 | Текст 2 |
В данном примере, посмотрев на ширину границ ячеек, можно определить размеры соответствующих полей в документе. Например, если границы ячеек шириной в 1 пиксель, то размеры полей будут равны этой ширине.
Кроме ширины, границы таблицы также могут предоставить информацию о высоте полей. Используя высоту границ ячеек, можно определить высоту соответствующих полей в документе.
Таким образом, с помощью границ таблицы в текстовом редакторе можно определить размеры полей без необходимости использования специфических команд или функций. Этот метод является простым и позволяет быстро получить требуемую информацию, не углубляясь в сложности программного обеспечения.
Измерение и корректировка границ страницы в режиме "Разметка страницы"
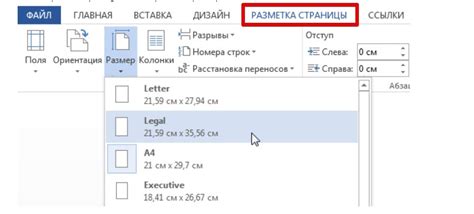
Принципиальный подход к изменению размеров полей в документе Microsoft Word позволяет легко и точно настроить размеры границ страницы в режиме "Разметка страницы". В данном разделе мы подробно рассмотрим процесс измерения и корректировки размеров полей, демонстрируя, как эффективно работать с границами документа.
Часто задаваемые вопросы о определении ширины блоков в текстовом редакторе

Размеры полей в популярном текстовом редакторе вызывают у пользователей множество вопросов. В этом разделе мы ответим на некоторые из них, помогая разобраться в определении размеров блоков и обеспечивать эстетически приятный дизайн документов.
- Как узнать ширину полей в редакторе?
- Как определить отступы между блоками в документе?
- Как изменить размер поля на конкретную величину?
- Как использовать отступы для разделения различных разделов текста?
- Как установить равные размеры полей на всех страницах документа?
- Как настроить отступы для заголовков и текста внутри блоков?
Все эти вопросы будут рассмотрены в данном разделе, чтобы помочь пользователям легко и точно определять размеры полей в текстовом редакторе и создавать профессионально оформленные документы с минимумом усилий.
Вопрос-ответ

Как узнать размер полей в Word?
Для того чтобы узнать размер полей в программе Word, вам необходимо открыть документ и перейти во вкладку "Разметка страницы". Затем, выберите опцию "Поля" в разделе "Настройки", где вы сможете увидеть текущие значения полей. Если вы хотите изменить размер полей, достаточно просто щелкнуть по нужному значению и ввести новое значение. Также вы можете использовать инструмент "Линейка" для измерения полей прямо на странице.
Как изменить размер полей в Word?
Чтобы изменить размер полей в Word, вам нужно открыть документ и перейти во вкладку "Разметка страницы". Затем выберите опцию "Поля" в разделе "Настройки". В появившемся окне вы можете изменить значения полей, просто щелкнув по нужному параметру и вводя новое значение. Если вы хотите применить одинаковые размеры полей по всему документу, выберите опцию "Применить к: Всему документу". После внесения изменений, нажмите кнопку "OK".
Можно ли измерить поля в Word на странице?
Да, можно измерить поля в программе Word на самой странице с помощью инструмента "Линейка". Чтобы включить линейку, откройте документ, перейдите во вкладку "Вид" и поставьте галочку напротив опции "Линейка". Затем переместите указатель мыши к границе страницы, и вы увидите числовое значение, отображающее размер поля на данной стороне страницы. Это позволяет точно измерить и сравнить размеры полей на разных сторонах документа.
Как узнать текущие значения полей без изменения размера?
Чтобы узнать текущие значения полей в Word без изменения их размера, вы можете открыть документ и перейти во вкладку "Разметка страницы". Затем выберите опцию "Поля" в разделе "Настройки". В появившемся окне вы увидите текущие значения полей. Если вы не хотите изменять размеры полей, достаточно просто просмотреть значения. После этого можно закрыть окно без сохранения изменений.
Где находится опция изменения размера полей в Word?
Опция изменения размера полей в Word находится во вкладке "Разметка страницы". После открытия документа, перейдите на эту вкладку и найдите раздел "Настройки". В этом разделе вы увидите опцию "Поля". Нажав на нее, появится окно с настройками полей, где вы сможете изменить их размеры. Вы также можете выбрать опцию "Применить к: Всему документу", чтобы изменить размеры полей во всем документе сразу.



