Сегодня наверняка каждый из нас сталкивался с необходимостью работы с данными. Безусловно, управление информацией является ключевым аспектом в сфере бизнеса и не только. Гибкость и эффективность в обработке данных помогают нам принимать правильные решения и добиваться успеха в различных областях деятельности.
Среди множества доступных инструментов для работы с данными Excel выделяется особой гибкостью и мощью. Нет ничего удивительного в том, что все больше и больше людей выбирают именно эту программу для своих проектов. Excel позволяет структурировать информацию и анализировать ее с помощью разнообразных инструментов и функций.
Однако возможности Excel не ограничиваются простыми таблицами и диаграммами. Кто-то знает, а кто-то может только предполагать, что с Excel можно сделать огромное количество других интересных и востребованных в работе вещей. В этой статье мы расскажем вам об одной из таких возможностей - открытии Excel в формате XML, которое поможет вам в эффективной обработке данных и автоматизации рутинных процессов.
Зачем использовать XML для работы с таблицами данных в формате Excel?

В современном мире данных, традиционные способы работы с таблицами Excel могут оказаться неэффективными и неудобными. Вместо этого, использование XML-формата для открытия и обработки Excel-файлов может предоставить множество преимуществ и возможностей.
- Структурирование данных: XML позволяет организовывать данные в древовидную структуру, что облегчает их анализ и обработку.
- Поддержка множества платформ: XML является универсальным форматом, который может быть использован на различных платформах и приложениях, обеспечивая совместимость и переносимость данных.
- Гибкость и расширяемость: XML позволяет добавлять и изменять элементы и атрибуты данных без необходимости менять всю структуру файла, что значительно облегчает модификацию и адаптацию данных.
- Интеграция с другими системами: XML-формат является стандартным способом обмена данными между различными системами и приложениями, что позволяет легко интегрировать Excel-данные с другими системами.
- Расширенные возможности обработки данных: XML позволяет использовать различные технологии и инструменты для обработки данных, включая XSLT, XPath и другие.
Использование XML для открытия и обработки Excel-документов предоставляет значительные преимущества и возможности, помогая современным пользователям эффективно управлять и анализировать данные в таблицах Excel.
Подготовка документа для использования в формате XML: важные шаги
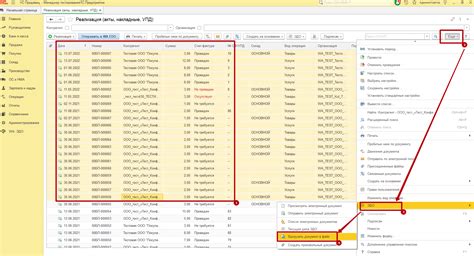
В данном разделе мы рассмотрим необходимые этапы для подготовки документа к открытию в формате XML. Эта процедура позволяет использовать Excel для работы с данными в структурированном формате. Ниже представлены ключевые шаги, которые помогут вам создать XML-файл из исходного документа.
- 1. Анализировать структуру данных
- 2. Идентифицировать данные, требующие преобразования
- 3. Удаление форматирования и лишних символов
- 4. Разделение данных на соответствующие поля
- 5. Установка уникальных идентификаторов для записей
- 6. Создание подходящей структуры XML
- 7. Внесение данных в XML-файл
Предшествующие шаги помогут вам преобразовать исходный документ в формат XML, что позволит использовать его для дальнейшего анализа, проведения вычислений или импорта в другие приложения. Каждый из шагов должен быть выполнен внимательно и точно, чтобы гарантировать правильность и полноту данных в XML-файле.
Как преобразовать файл Excel в формат XML: пошаговое руководство
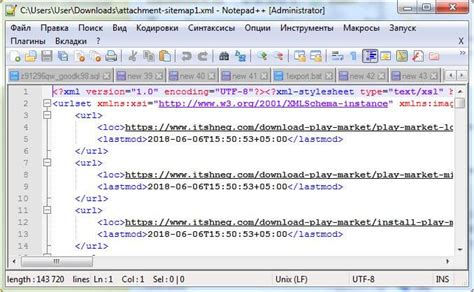
В данном разделе представлено подробное руководство по сохранению файла, созданного в программе для работы с электронными таблицами, в формате XML. Процесс преобразования позволяет сохранить данные в удобном для обработки формате, который может быть использован для импорта в другие программы или для обмена данными.
| Шаг | Описание действия |
|---|---|
| 1 | Откройте файл Excel, который вы хотите сохранить в формате XML. |
| 2 | Выберите пункт меню "Файл" и откройте вкладку "Сохранить как". |
| 3 | В открывшемся окне выберите место на компьютере, где вы хотите сохранить файл XML, и введите ему имя. |
| 4 | В выпадающем списке "Тип файла" выберите "XML Spreadsheet (*.xml)". |
| 5 | Нажмите кнопку "Сохранить" для сохранения файла в формате XML. |
После завершения этих шагов файл Excel будет сохранен в формате XML, готовый для дальнейшей обработки или обмена данными с другими приложениями. Преобразование файла позволяет сохранить структуру и содержимое таблицы в удобном для понимания формате, который может быть использован для различных целей в рамках вашего проекта или деловой деятельности.
Просмотр структуры XML-данных в файле Excel
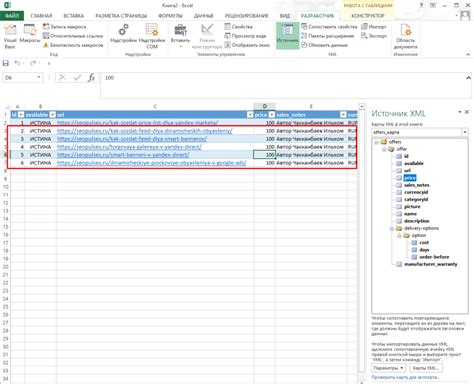
Для более глубокого понимания данных, содержащихся в файле Excel, можно произвести просмотр XML-структуры файла. Рассмотрим, как осуществить эту операцию и получить доступ к детальной структуре информации.
Первым шагом необходимо открыть файл Excel с расширением .xlsx или .xml. Необходимо выбрать опцию "Открыть" в меню "Файл" и указать путь к файлу, который нужно проанализировать.
После открытия файла Excel необходимо выбрать опцию "Сохранить как" в меню "Файл". В открывшемся окне сохранения, выберите место, где хотите сохранить файл, и укажите его тип как .xml.
Теперь, когда файл сохранен в формате XML, мы можем открыть его с помощью любого текстового редактора или специализированного программного обеспечения для просмотра XML-данных. Это позволяет нам визуализировать структуру данных, содержащихся в файле Excel, и лучше понять их организацию и связи.
Если файл XML слишком объемный и сложный для просмотра в текстовом редакторе, можно воспользоваться программными инструментами, которые предоставляют удобный интерфейс и возможность навигации по XML-структуре. Некоторые из таких инструментов предоставляются самим Microsoft Excel или могут быть установлены отдельно.
| Преимущества просмотра XML-структуры Excel файла: |
| - Позволяет лучше понять и визуализировать организацию данных |
| - Обеспечивает возможность анализа связей между различными элементами данных |
| - Упрощает поиск и редактирование нужных данных |
| - Предоставляет более гибкий доступ к информации, содержащейся в файле Excel |
Подготовка программного окружения для просмотра содержимого XML-файла

В данном разделе мы рассмотрим необходимые шаги для подготовки программы к открытию и просмотру XML-файла, не углубляясь при этом в конкретные детали. Мы рассмотрим общую идею подготовки программного окружения и предоставим рекомендации по настройке программы для максимального удобства работы с XML-файлами.
Чтение данных из Excel XML-файла
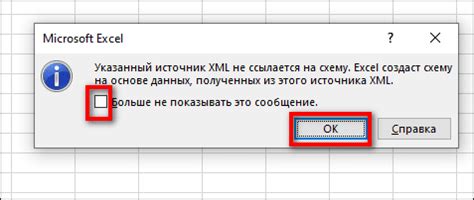
При работе с файлами формата Excel XML возникает необходимость извлечь данные из них для дальнейшей обработки. В данном разделе мы рассмотрим процесс чтения данных из Excel XML-файла с помощью специальных инструментов.
Для получения данных из Excel XML-файла можно использовать различные методы, такие как парсинг XML-структуры файла средствами языка программирования или использование специализированных библиотек и инструментов. Одним из путей является использование таблиц для структурирования данных и легкого доступа к ним.
| Метод | Описание |
|---|---|
| Парсинг XML-структуры | Данный подход предполагает анализ структуры XML-файла и поиск нужных элементов и их атрибутов для получения данных. |
| Использование библиотек | Существуют специализированные библиотеки и инструменты, которые облегчают процесс чтения данных из Excel XML-файлов. Они предоставляют удобные функции и методы для работы с данными и реализуют различные алгоритмы парсинга. |
| Использование таблиц | Один из путей – структурирование данных в виде таблицы, где каждая строка представляет запись, а каждый столбец – поле. Такой подход позволяет удобно организовать доступ к данным и их обработку. |
При выборе метода чтения данных из Excel XML-файла важно учитывать особенности формата файлов, доступные инструменты и требуемые функциональные возможности. Используя правильный подход, вы сможете извлечь нужные данные и успешно работать с ними в своих проектах.
Обработка данных из файла формата Excel в формате XML
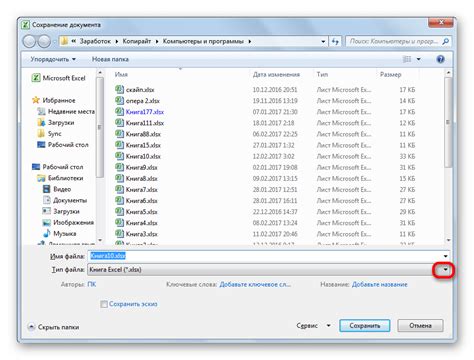
В данном разделе мы рассмотрим процесс обработки и анализа данных, содержащихся в файле формата Excel, который был предварительно преобразован в формат XML. Подобный подход позволяет эффективно работать с большим объемом информации и проводить различные операции, включая фильтрацию, сортировку и вычисления. Мы рассмотрим основные шаги и инструменты, которые позволят вам успешно обработать данные из файла XML.
- Этап 1: Загрузка файла XML
- Этап 2: Извлечение данных
- Этап 3: Очистка данных
- Этап 4: Фильтрация данных
- Этап 5: Сортировка данных
- Этап 6: Вычисления и анализ данных
На каждом из этих этапов мы рассмотрим основные техники и инструменты, которые позволяют успешно обработать данные из файла формата Excel в формате XML. Благодаря этому процессу вы сможете максимально эффективно использовать информацию из файла Excel для проведения анализа, выявления закономерностей и принятия обоснованных решений в рамках вашей задачи или проекта.
Раздел: Изменение данных в XML-файле формата Excel
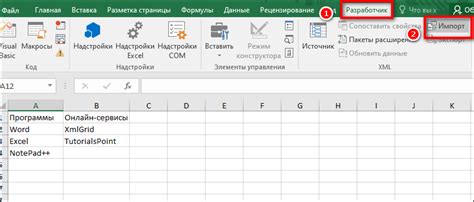
Процесс редактирования данных в XML-файле формата Excel может оказаться полезным и необходимым при необходимости внесения изменений в таблицу, сохраненную в этом формате. Файлы XML предоставляют удобный способ для хранения и передачи данных, и в Excel они могут использоваться для добавления дополнительной структуры и форматирования к обычным таблицам.
Для того чтобы внести изменения в Excel XML-файл, необходимо сначала открыть его в специальных редакторах, которые позволяют работать с данным форматом. После открытия файла, можно приступить к редактированию данных, внося изменения в отдельные ячейки или добавляя новые строки и столбцы. Для сохранения изменений следует применить соответствующую команду сохранения файла.
При редактировании данных в Excel XML-файле важно помнить о соблюдении определенной структуры файла, чтобы не нарушать форматирование и не вызывать ошибки при последующей работе с таблицей. Также стоит использовать правильные теги и атрибуты для описания данных, чтобы обеспечить их читаемость и удобство работы с таблицей.
Сохранение изменений в файле с данными XML
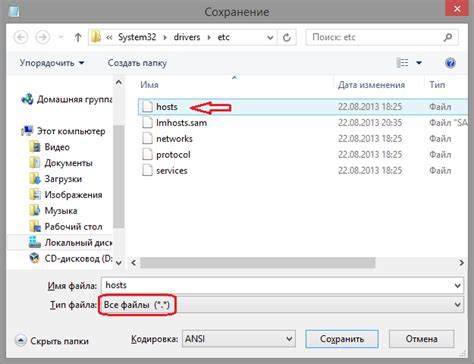
После успешного открытия и редактирования XML-файла в Excel необходимо сохранить все внесенные изменения. Этот раздел предлагает подробную информацию об основных способах сохранения изменений в XML-файле, а также о дополнительных возможностях и настройках, доступных пользователю.
Сохранение – это процесс записи внесенных изменений в файл, чтобы они стали постоянными и доступными для дальнейшего использования. Файл – это организованная структура данных, хранящая информацию в определенном формате.
При работе с Excel XML-файлами пользователю предоставляются несколько способов сохранения изменений. Один из основных способов – это простое сохранение файла, когда все внесенные изменения сохраняются в исходном XML-формате. Кроме того, пользователю также доступны возможности сохранения файла в других форматах, таких как XLSX или CSV. Это может быть полезно при необходимости обмена данными с другими программами или пользователями, которые могут не работать с XML-форматом.
Также пользователь может настроить определенные параметры сохранения, такие как выбор кодировки, указание разделителей для CSV-файлов или настройки сжатия файла. Эти настройки могут быть очень полезными в различных ситуациях, позволяя пользователю оптимизировать сохранение данных в зависимости от своих потребностей.
Дополнительные возможности работы с форматом Excel в XML-стандарте
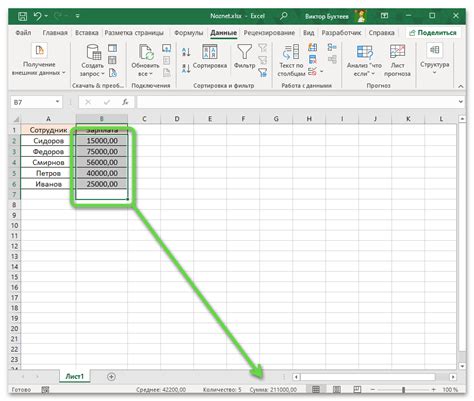
В данном разделе мы рассмотрим разнообразные функции и опции, которые доступны при работе с XML-форматом Excel. Ознакомимся с дополнительными возможностями, которые обеспечивают расширенные функциональные возможности и улучшают процесс обработки данных.
Также, при работе с XML-форматом Excel, имеется возможность создавать пользовательские макросы и скрипты для автоматизации процессов, обработки данных и выполнять расчеты на основе введенных значений. Это открывает широкий спектр возможностей для создания сложных вычислительных моделей и аналитических инструментов.
| Опции | Описание |
|---|---|
| Фильтры данных | Позволяют быстро фильтровать и сортировать большие объемы информации, учитывая заданные критерии и условия. |
| Формулы и функции | Excel XML поддерживает обширный набор математических и статистических функций, что позволяет выполнять сложные вычисления и анализ данных в автоматическом режиме. |
| Связи с другими приложениями | Excel XML может использоваться для обмена данными с различными приложениями и программами, благодаря возможности сохранения данных в удобном для обработки формате. |
Кроме того, в XML-формате Excel доступны дополнительные функции работы с графиками, создания пользовательских шаблонов, настройки доступа к данным и многое другое. Это позволяет использовать Excel в качестве мощного инструмента для анализа и визуализации информации, а также для создания профессиональных отчетов и презентаций.
Вопрос-ответ

1. Как открыть Excel файл как XML?
Для открытия Excel файла как XML необходимо следовать нескольким простым шагам. Во-первых, откройте программу Excel. Затем выберите вкладку "Файл" в верхнем левом углу экрана. В появившемся меню выберите "Открыть". В окне выбора файла найдите необходимый Excel файл и выберите его. Нажмите на кнопку "Открыть". После этого вам будет предложено выбрать, каким образом открыть файл. Выберите опцию "Открыть как XML таблицу".
2. Можно ли открыть файл XML в Excel без использования дополнительных программ?
Да, конечно! Для открытия XML файла в Excel не требуется использование дополнительных программ. Приложение Excel само по себе обладает функционалом для работы с XML файлами. Просто откройте программу, выберите вкладку "Файл", далее "Открыть" и найдите необходимый XML файл. Выберите опцию "Открыть как XML таблицу" и Excel автоматически преобразует XML файл в удобочитаемый формат таблицы.
3. Как открыть XML файл с помощью Excel на Mac?
Открытие XML файла с помощью Excel на Mac осуществляется схожим образом как на ПК. Для начала, откройте программу Excel. Затем выберите вкладку "Файл" в верхнем меню экрана. Далее выберите "Открыть" и найдите необходимый XML файл на вашем компьютере. Выберите его и нажмите на кнопку "Открыть". Excel предложит вам выбрать, как открыть файл. Выберите опцию "Открыть как XML таблицу" и Excel откроет XML файл в виде таблицы.
4. Что делать, если Excel не открывает XML файл?
Если Excel не открывает XML файл, есть несколько возможных причин и способов решения проблемы. Проверьте, корректно ли указан путь к файлу. Убедитесь, что файл имеет расширение .xml. Если файл прошел проверку на корректность, возможно, вам необходимо обновить версию программы Excel или добавить недостающие компоненты для работы с XML файлами. Если ничего из этого не помогло, попробуйте открыть файл с помощью специализированных программ просмотра XML, например, XML Viewer или Notepad++.
5. Что делать, если открытый XML файл в Excel отображается неправильно?
Если открытый XML файл в Excel отображается неправильно, возможно, файл содержит некорректно сформированную структуру данных или нарушения в XML разметке. Попробуйте проверить файл на наличие ошибок с помощью специальных инструментов для анализа XML, например, XMLSpy или XML Validator. Если ошибки найдены, необходимо исправить их в файле и повторить попытку открытия в Excel. Если проблема не решается, возможно, файл имеет особенности формата или требуется использование специализированных программ для работы с такими файлами.
Как открыть Excel как XML пошаговая инструкция?
Откройте Excel и выберите файл, который вы хотите открыть. Затем в меню "Файл" выберите "Открыть" и найдите нужный файл. В открывшемся окне выберите файлы XML (*.xml) вариант "Тип файлов". Найдите файл XML и дважды щелкните на нем. Файл будет открыт в Excel как XML.



