В наше время электронная почта является одним из основных инструментов коммуникации. Мы получаем и отправляем большое количество писем каждый день, и все они хранятся в нашей почтовой программе. Однако, регулярное использование почтового ящика может привести к его заполнению и переполнению. Важно уметь удалять ненужные письма и освобождать место в почтовом ящике, чтобы не оставаться без возможности получать новые важные сообщения.
В данной статье мы представим вам подробный и понятный гид по очистке ящика электронной почты без использования сложных инструкций. Мы расскажем о простых шагах, которые помогут вам быстро и эффективно освободить место в вашем почтовом ящике. Здесь вы найдете советы и рекомендации по удалению ненужных писем с помощью основных функций почтовой программы, что позволит вам легко и быстро навести порядок в вашем ящике электронной почты.
Очистка почтового ящика является ответственным и важным процессом, который поможет вам избежать множества проблем связанных с переполнением почтового ящика. Благодаря правильной и систематической очистке вы сможете избежать потери важных сообщений и документов, а также ускорить работу вашей почтовой программы. Наша инструкция по очистке ящика электронной почты в Outlook поможет вам с легкостью освободить место и сделать вашу работу с электронной почтой более продуктивной и удобной.
Причины, по которым все электронные сообщения не автоматически удаляются
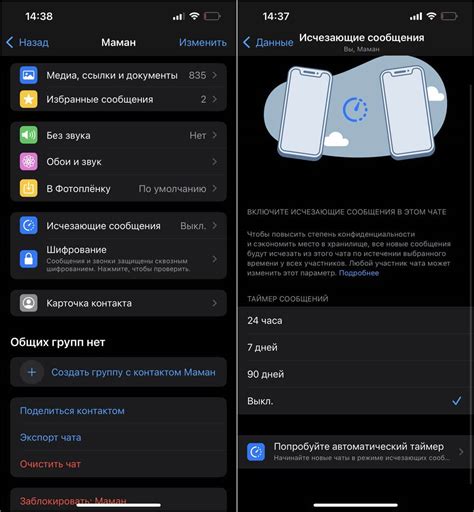
В этом разделе мы рассмотрим возможные факторы, которые могут оказывать влияние на то, почему не все письма автоматически удаляются из вашей почтовой папки. Понимание этих причин поможет вам более эффективно управлять своими сообщениями и обеспечить более чистый почтовый ящик.
Первая причина, которая может препятствовать автоматическому удалению писем, связана с настройками вашего клиента электронной почты. Возможно, вы выбрали опцию сохранения сообщений в определенной папке или на время. В таком случае, сообщения могут не удаляться автоматически, пока не будет выполнено условие, которое вы задали.
Вторая причина может быть связана с наличием важных сообщений или сообщений, которые требуют дальнейшего рассмотрения или действий с вашей стороны. В таких случаях клиент почты может сохранять эти сообщения в специальной папке или помечать их как непрочитанные, чтобы предоставить вам возможность проверить их вручную и принять необходимые меры.
Третья причина, которую следует учитывать, связана с настройками фильтров и правил для входящей почты. Если у вас есть установленные фильтры или правила, которые автоматически перемещают сообщения в другие папки или каталоги, это может привести к тому, что некоторые письма не будут удалены из вашей основной папки.
Наконец, некоторые письма могут быть помечены как спам и перемещены в специальную папку или отдельный раздел, где они хранятся определенное время перед окончательным удалением. Это может привести к тому, что некоторые сообщения не удаляются сразу же после того, как вы их помещаете в корзину.
| Важно знать: | Обозначает факторы, которые влияют на автоматическую очистку писем. |
Различные способы удаления электронных писем из папки с удаленными сообщениями
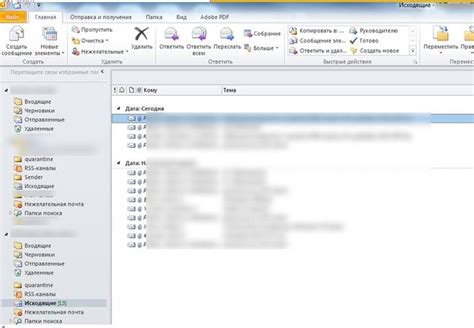
В этом разделе рассматриваются различные варианты удаления электронных писем из папки, где хранятся удаленные сообщения. Независимо от предпочтений пользователей, существуют несколько способов эффективно очищать корзину и освобождать место на электронной почте.
- Использование функции "Удалить" для одиночных писем
- Массовое удаление нескольких писем из корзины
- Автоматическое удаление писем из корзины по истечении определенного срока хранения
- Использование фильтров для удаления спама и ненужных сообщений
Перечисленные способы позволяют аккуратно удалять электронные письма, подходящие под разные ситуации и предпочтения пользователей. Они могут быть полезны как для тех, кто предпочитает удалять сообщения непосредственно после прочтения, так и для тех, кто предпочитает сохранять некоторые письма в течение определенного времени перед окончательным удалением.
Настройка автоматического удаления писем

Для настройки автоматического удаления писем в Outlook необходимо выполнить несколько простых шагов. Вот пошаговая инструкция, которая поможет вам справиться с этим заданием:
| Шаг 1 | Откройте настройки почтового клиента |
| Шаг 2 | Перейдите в раздел "Правила и уведомления" |
| Шаг 3 | Нажмите на кнопку "Создать новое правило" |
| Шаг 4 | Выберите опцию "Удалить письма" |
| Шаг 5 | Установите условия и фильтры для автоматического удаления |
| Шаг 6 | Сохраните настройки и примените новое правило |
После завершения этих шагов Outlook будет автоматически удалять письма, которые соответствуют заданным условиям и фильтрам. Таким образом, ваш почтовый ящик будет поддерживаться в чистоте и порядке, а вы сможете более эффективно управлять почтой и находить важную информацию.
Шаг 2: самостоятельное удаление писем из корзины
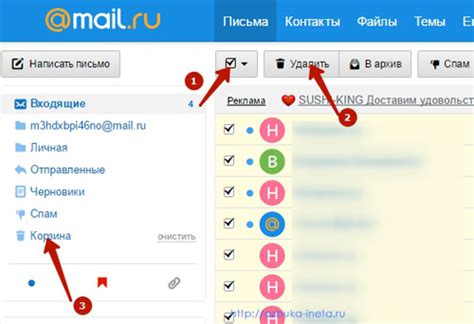
Осознанное удаление
Перед тем как начать удаление, рекомендуется провести предварительную сортировку вашей корзины и определить, какие письма являются действительно ненужными. Осознанное удаление поможет избежать случайного удаления важной информации и сэкономит время, упростив процесс очистки.
Выделение неиспользуемых писем
Прежде чем приступить к удалению, можно воспользоваться различными методами для выделения неиспользуемых писем в корзине. Например, можно обратить внимание на дату получения этих писем или использовать различные фильтры, чтобы выделить электронные письма от определенных отправителей или с определенными темами. Этот подход позволит оптимизировать процесс удаления и избежать случайного удаления важных писем.
Одиночное или массовое удаление
В Outlook вы можете удалять письма из корзины как по одному, так и группами. Если вы хотите удалить отдельное письмо, достаточно выбрать его и нажать на кнопку "Удалить" или использовать клавишу Delete на клавиатуре. Если же вы хотите удалить несколько писем, выделите их с помощью сочетания клавиш Ctrl+Левая кнопка мыши или Shift+Левая кнопка мыши. После выделения писем можно применить выбранное действие удаления через меню или сочетание клавиш.
Подтверждение удаления
Важно помнить, что удаленные из корзины письма не могут быть восстановлены. Для предотвращения случайных удалений и потери важной информации, перед окончательным удалением, рекомендуется проверить выделенные письма и удостовериться, что они действительно ненужны и не содержат важных данных.
Следуя этим простым шагам, вы сможете успешно удалять письма из корзины в Outlook вручную и добиться более чистой и организованной почтовой папки.
Шаг 3: освобождаем место на диске

Приступая к следующему шагу в нашем процессе, мы сфокусируемся на освобождении места на диске. Это важный этап в процессе очистки и оптимизации вашей рабочей среды. Освобождение места на диске поможет улучшить производительность вашего компьютера и увеличить доступное пространство для хранения данных.
Будет полезно провести полный анализ содержимого вашего диска, чтобы выявить и удалить ненужные или устаревшие файлы и папки. Одной из возможностей является использование инструментов поиска и фильтрации, чтобы найти и удалить дубликаты файлов, временные файлы и другие ненужные элементы.
Не забудьте также проверить вашу загрузочную папку и временные файлы браузера, так как они могут занимать значительное количество места на диске. Очистка этих папок регулярно поможет поддерживать оптимальную производительность вашей системы.
Кроме того, вы можете рассмотреть возможность использования внешних накопителей или облачного хранилища для более долгосрочного хранения данных, освобождая тем самым место на вашем основном диске. Это позволит вам сохранить важные файлы и одновременно максимально использовать доступное дисковое пространство.
Применение этих методов поможет вам освободить место на диске, оптимизировать работу вашего компьютера и сэкономить время в дальнейшем.
Часто задаваемые вопросы о очищении папки удаленных сообщений
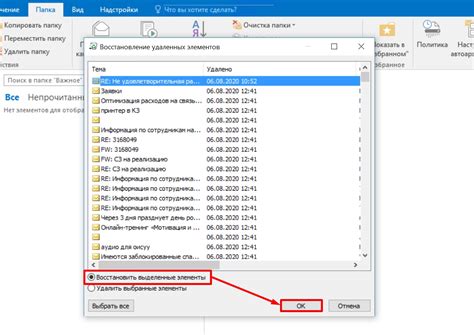
В этом разделе мы ответим на некоторые часто задаваемые вопросы, связанные с процессом удаления ненужных сообщений. Здесь вы найдете полезную информацию о том, как освободить место в вашей почтовой папке, избежать переполнения папки удаленных сообщений и эффективно управлять своими электронными сообщениями.
| Вопрос | Ответ |
|---|---|
| Можно ли восстановить случайно удаленные сообщения из папки удаленных сообщений? | К сожалению, после удаления сообщения из папки удаленных сообщений оно окончательно удаляется из системы, и его восстановление становится невозможным. |
| Что происходит, когда папка удаленных сообщений переполняется? | Если папка удаленных сообщений переполняется, старые сообщения будут автоматически удалены навсегда, чтобы освободить место для новых сообщений. Поэтому рекомендуется регулярно очищать эту папку, чтобы избежать потери важных сообщений. |
| Как часто следует очищать папку удаленных сообщений? | В зависимости от индивидуальных потребностей и доступного места на почтовом сервере, рекомендуется регулярно проверять и очищать папку удаленных сообщений. Это позволит вам эффективно управлять памятью и избежать потери важных сообщений. |
| Каким образом можно быстро найти и удалить старые сообщения в папке удаленных сообщений? | Для быстрого поиска и удаления старых сообщений в папке удаленных сообщений вы можете использовать функции фильтрации и сортировки в вашем почтовом клиенте. Это поможет вам быстро найти и удалить ненужные сообщения, освободив место для новых. |
Как восстановить случайно удаленные письма
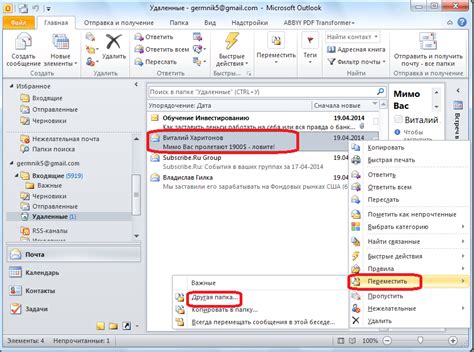
Для начала следует открыть программу Outlook и перейти в раздел "Удаленные элементы". Здесь вы найдете все письма, которые были удалены из корзины. Однако, чтобы увидеть и восстановить их, необходимо выполнить несколько шагов.
- Шаг 1: Выделите удаленные письма
- Шаг 2: Восстановите письма
- Шаг 3: Проверьте результат
Прежде всего, выберите письма, которые вы хотите восстановить. Для этого нажмите на первое письмо, затем удерживайте клавишу "Shift" и щелкните на последнем письме, чтобы выделить все между ними. Если вам нужно восстановить только отдельные письма, выделите их поочередно, удерживая клавишу "Ctrl" или "Cmd" и щелкнув на них.
После того, как письма выделены, восстановите их, щелкнув правой кнопкой мыши на одном из выбранных писем. В контекстном меню, которое появится, выберите опцию "Переместить" и затем "Во входящие". Этот шаг вернет удаленные письма обратно в почтовый ящик.
Чтобы убедиться, что письма были успешно восстановлены, откройте папку "Входящие" и проверьте наличие восстановленных сообщений. Они должны быть возвращены в исходное состояние и доступны для чтения и управления, как и ранее.
Теперь вы знаете, как восстановить случайно удаленные письма в Outlook. Не забудьте следовать указанным шагам для успешного восстановления вашей важной переписки!
Важные аспекты при освобождении от ненужных элементов в электронной корзине
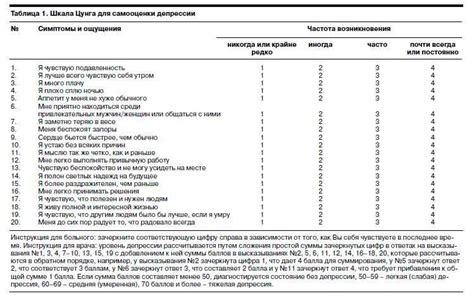
Во время процесса освобождения от нежелательных или устаревших элементов в электронной корзине, существует несколько важных моментов, на которые стоит обратить внимание. Понимание этих аспектов поможет вам эффективно и безопасно освободить место и поддерживать систему Outlook в порядке.
| 1. Хранение срочных данных: | Перед удалением любых элементов из корзины, убедитесь, что все важные и актуальные данные сохранены в других папках или используйте архивацию для обеспечения безопасности информации. |
| 2. Восстановление случайно удаленных элементов: | Иногда возникают ситуации, когда важные элементы удаляются по ошибке. Перед окончательным удалением из корзины, воспользуйтесь функцией восстановления для предотвращения потери данных. |
| 3. Проверка содержимого корзины перед удалением: | Перед окончательным удалением элементов из корзины, рекомендуется выполнить контрольный просмотр содержимого. Это позволит избежать удаления важных элементов и обеспечить корректность удаления. |
| 4. Оптимизация процесса: | Для повышения эффективности процесса очистки электронной корзины, регулярно выполняйте удаление ненужных элементов. Также стоит использовать фильтры и автоматизацию для облегчения этого процесса. |
Помните, что качественное управление элементами в электронной корзине поможет уберечь ваши данные от потери и облегчит работу в Outlook.
Вопрос-ответ

Что произойдет, если я очищу корзину в Outlook без возможности восстановления?
Если вы очистите корзину в Outlook без возможности восстановления, то все элементы, находящиеся в этой папке, будут безвозвратно удалены. Это означает, что восстановить удаленные письма или другие элементы станет невозможно. Поэтому перед очисткой корзины убедитесь, что вам действительно необходимо удалить все элементы из нее и что вы не планируете их восстановление в будущем.



