Замість того, щоб шукати шляхи для зміни розташування тексту від лівого до правого краю, розглянемо варіанти, що дозволяють змінити його відкладеності. На перший погляд, може здатися, що це складна задача. Однак, у програмі для редагування текстів, яка широко відома своєю функціональністю та дружнім інтерфейсом, вантажеприйнятно знайти відповідні інструменти, що контролюють відступи зліва та справа.
Синергія між користувачем та програмою провоціює розкриття можливостей варіативного макету тексту. Відступи - це важливий елемент оформлення, який дає можливість структурувати і наголосити на ключових моментах в документах.
Що ж до цих відкладень, які роблять текст гармонійним, Word запропонував вам дев'ять видів налаштувань для їх керування. Це дозволяє вам вибрати найвдаліше рішення для вашої конкретної потреби, незалежно від того, чи це шкільна робота, офісний документ або писання власного роману.
Как изменить установленные значения для отступов в левой части документа в программе Word
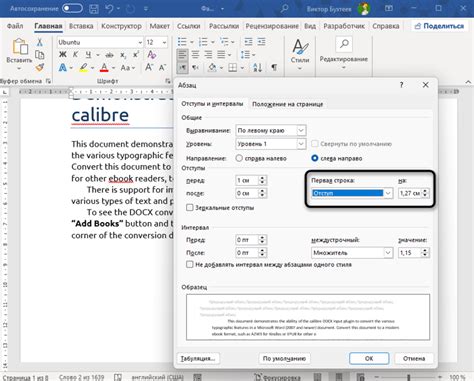
Найти и управлять расстоянием между левым краем страницы и содержимым.
При работе с программой Word важно знать, где найти и как изменять значения для отступов слева. Эти параметры определяют расстояние между левым краем страницы и текстом или другими элементами, вставленными в ваш документ. Изменение отступов слева может быть полезным, когда вам нужно выровнять текст по отношению к другим элементам или если вы хотите, чтобы часть вашего содержимого выделялась на странице.
Наша статья поможет вам разобраться в этом вопросе и научит, как легко находить и изменять значения отступов слева в программе Word.
Почему необходимы отступы слева в Microsoft Word и как они помогают структурировать текст
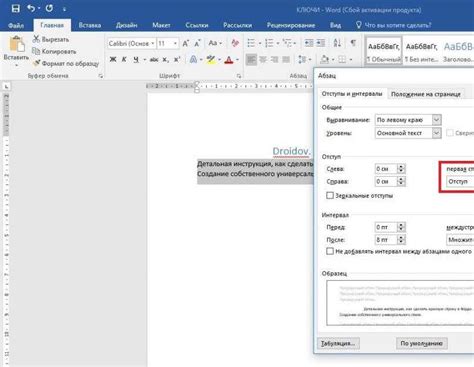
Отступы слева в Microsoft Word представляют собой важный инструмент для организации и структурирования текстового документа, который помогает автору и читателю находить и интерпретировать информацию более эффективно.
Они используются для установки пространства между левым краем страницы и началом каждого абзаца, создавая удобное визуальное разделение между различными частями текста.
Наличие отступа слева позволяет сделать каждый абзац более заметным, явно указывая его начало. Кроме того, отступы служат визуальным направляющим для глаз читателя, помогая легко продвигаться от абзаца к абзацу, не запутываясь и не пропуская информацию.
Например, при создании форматированных документов, таких как резюме или бизнес-планы, использование отступов слева может быть особенно полезным для создания профессионального и организованного внешнего вида.
Отступы слева в Microsoft Word - это не только удобный инструмент для форматирования текста, но и способ повысить его читабельность и структурированность. Важно использовать отступы слева посредством корректного форматирования, чтобы текст был легко воспринимаемым и понятным для аудитории.
Определение расположения текста в левой части окна программы Word
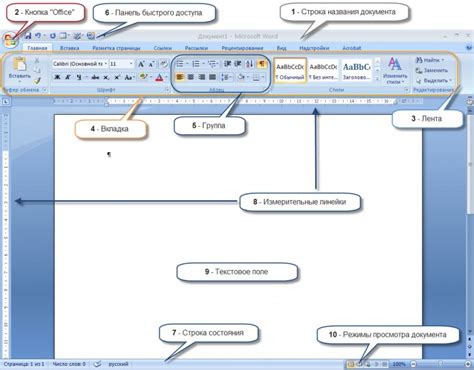
В программе Word есть возможность установить специальное расположение текста в крайней левой части документа. Эта функция позволяет создавать текстовые документы с определенными форматированиями и выравниванием.
Для доступа к опции отступов слева в программе Word, следует выполнить несколько шагов:
- Открыть нужный документ в программе Word.
- Выбрать вкладку "Расположение" в верхней панели инструментов.
- В раскрывающемся меню найти раздел "Положение страницы" и выбрать его.
- В открывшемся окне "Положение страницы" найти вкладку "Отступы" и кликнуть на нее.
- Рядом с пунктом "Отступ слева" можно указать нужное значение отступа текста слева, используя меню выбора или вводя значение в поле.
- После выбора или ввода нужного значения отступа, нажать кнопку "ОК" для сохранения настроек.
Теперь расположение текста в левой части документа Word настроено в соответствии с выбранным значением отступа. Этот параметр можно изменять в любой момент, внося необходимые корректировки в окно "Положение страницы".
Как изменить расстояние от края листа в программном продукте для создания и редактирования документов?

Первый метод:
1. Откройте программу.
2. Найдите раздел, управляющий отступами, что позволит своевременно внести изменения.
3. Отредактируйте параметры, связанные с левыми отступами, и выберите новое значение в соответствии с требованиями вашего документа.
4. Сохраните изменения.
Второй метод:
1. Запустите приложение и откройте необходимый документ.
2. Выделите нужный отрезок текста, к которому требуется применить изменения в отступах.
3. Найдите вкладку, содержащую опции форматирования.
4. Откройте меню, где находятся настройки отступов.
5. Измените значение отступа слева и сохраните изменения.
Теперь, с помощью указанных методов, вы сможете изменять отступы слева в приложении для создания и редактирования документов в соответствии с вашими требованиями.
Дополнительные советы и хитрости для эффективной работы с горизонтальными отступами в редакторе "–"

В этом разделе мы рассмотрим несколько полезных подходов и секретов для удобной и эффективной работы с горизонтальными отступами в одном из самых популярных редакторов текста. Используя эти советы, вы сможете легко контролировать отступы слева в вашем проекте и добиться идеального внешнего вида документа.
- Создание пользовательских шаблонов: прежде чем начать работать с отступами слева, рекомендуется создать и сохранить пользовательский шаблон. Это поможет вам сохранить все необходимые настройки форматирования и повысить эффективность работы.
- Оптимальный выбор значений отступа: при работе с отступами слева, важно выбрать оптимальные значения для создания баланса между текстом и пустым пространством на странице.
- Использование стилей абзаца: стили абзаца позволяют быстро и удобно применять настройки отступов ко всем абзацам в документе. Вы можете создать собственный стиль или использовать предустановленные шаблоны.
- Экспериментирование с выравниванием: попробуйте изменить выравнивание текста в документе, чтобы создать динамическое визуальное впечатление. Возможно, вам понравится нестандартное выравнивание или применение разных отступов слева для разных абзацев.
- Использование дополнительных функций: в редакторе "–" доступны различные дополнительные функции, которые могут быть полезны при работе с отступами слева. Некоторые из них включают настроенные списки, заполнение неразрывными пробелами и использование инструментов форматирования.
Следуя этим дополнительным советам и хитростям, вы сможете с легкостью работать с отступами слева в редакторе "–" и создавать профессионально отформатированные документы, имеющие ясную и четкую структуру.
Вопрос-ответ

Как найти отступы слева и справа в программе Word?
Чтобы найти отступы слева и справа в программе Word, нужно открыть документ и перейти на вкладку "Расширенный макет". Затем нужно выбрать "Отступы" в разделе "Параметры страницы". Здесь вы сможете видеть и редактировать отступы слева и справа.
Где находятся настройки отступов в Word?
В Word настройки отступов можно найти на вкладке "Расширенный макет" в разделе "Параметры страницы". Здесь есть вкладка "Отступы", где вы сможете настроить отступы слева и справа.
Каким образом можно изменять отступы слева и справа в программе Word?
Чтобы изменить отступы слева и справа в программе Word, необходимо открыть документ и перейти на вкладку "Расширенный макет". Затем нужно выбрать "Параметры страницы" и перейти на вкладку "Отступы". Здесь вы сможете указать нужные значения отступов или выбрать один из предустановленных вариантов.
Можно ли настроить отступы слева и справа в Word по умолчанию?
Да, можно настроить отступы слева и справа в Word по умолчанию. Для этого нужно открыть программу Word, затем открыть любой документ и настроить нужные отступы на вкладке "Расширенный макет". После этого необходимо выбрать пункт "Установить по умолчанию" в разделе "Параметры страницы". Теперь все новые документы будут иметь указанные отступы слева и справа.
Как узнать текущие значения отступов слева и справа в Word?
Чтобы узнать текущие значения отступов слева и справа в Word, нужно открыть документ и перейти на вкладку "Расширенный макет". Затем выберите "Параметры страницы" и перейдите на вкладку "Отступы". Здесь вы увидите текущие значения отступов слева и справа.



