Кто из нас не знает, какое ощущение вызывают регулярные обновления операционных систем и программного обеспечения? Верно, порой они могут быть раздражающими и мешать работе. В данной статье мы рассмотрим способы отключения обновлений одной из самых популярных программных платформ - Microsoft Office 2010.
Конечно, для многих пользователей эта версия офисного пакета стала надежным инструментом работы с документами, таблицами и презентациями. Однако, иногда постоянные обновления могут вызывать некоторые проблемы. Например, внезапные перезагрузки компьютера во время активной работы или длительные перерывы в доступности программы.
Тем не менее, не отключив обновления, мы рискуем пропустить важные исправления ошибок безопасности и новые функции, которые могут значительно упростить процесс работы. Поэтому перед отключением обновлений необходимо взвесить все "за" и "против" и принять решение, основанное на своих потребностях и приоритетах.
Оптимизация процесса обновлений в Microsoft Office 2010
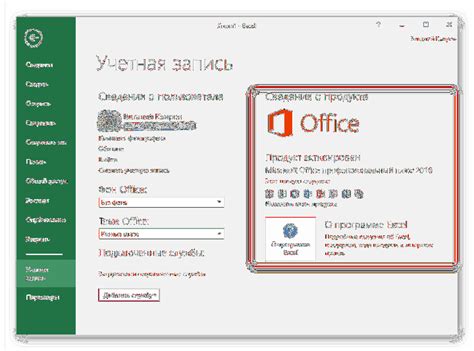
Для организации оптимального использования ресурсов и повышения производительности при работе с Microsoft Office 2010 может быть полезным остановить автоматические обновления программного обеспечения. Это позволит пользователям более гибко управлять процессом обновлений, учитывая индивидуальные предпочтения и особенности рабочей среды.
Один из способов отключения автоматических обновлений предлагает использование настроек программного обеспечения. В Microsoft Office 2010 доступна соответствующая функция, позволяющая пользователю настраивать параметры обновлений. Для обеспечения наилучшей производительности и минимизации активности в фоновом режиме, можно отключить автоматические проверки наличия обновлений и загрузки новых версий программного обеспечения автоматически. Это позволит регулировать процесс обновлений и выбирать оптимальное время для установки обновлений вручную.
Еще одним альтернативным решением является отключение обновлений через изменение реестра операционной системы. Зачастую это может быть более предпочтительным вариантом для опытных пользователей или администраторов компьютерных сетей. С помощью определенных настроек реестра можно указать Microsoft Office 2010 не выполнять автоматические обновления без изменения настроек через пользовательский интерфейс.
| Порядок действий | Описание |
| 1. | Откройте реестр Windows. |
| 2. | Перейдите к разделу, отвечающему за настройки обновлений Microsoft Office. |
| 3. | Измените значение параметра, указывающего на автоматическое обновление, на отключено. |
| 4. | Сохраните изменения и закройте реестр Windows. |
Отключение автоматических обновлений в Microsoft Office 2010 предоставляет возможность более гибкого управления процессом обновления программного обеспечения, повышая эффективность и удобство работы в офисной среде.
Почему может быть выгодно отключить автообновления

Сохранение стабильности программного продукта.
Постоянные обновления и патчи могут вызывать нестабильность и снижение производительности программного обеспечения. Отключение автообновлений поможет сохранить работоспособность и функциональность Microsoft Office 2010 на нужном уровне.
Контроль над обновлениями.
Путем отключения автообновлений пользователь может самостоятельно выбирать, какие изменения и улучшения в программе внедрять, основываясь на своих потребностях и предпочтениях. Это позволяет избежать непредвиденных ситуаций и сохранить стабильность рабочего окружения.
Экономия интернет-трафика.
Постоянное скачивание и установка обновлений занимают ресурсы интернет-соединения. Отключение автообновлений поможет сэкономить интернет-трафик и применить его для других задач, требующих высокой пропускной способности.
Избежание несовместимости с другими программами.
Внедрение новых обновлений может привести к несовместимости Microsoft Office 2010 с другими программами, используемыми на компьютере. Отключение автообновлений позволит избежать таких проблем и сохранить работоспособность остальных программ.
Повышение безопасности.
В некоторых случаях обновления могут содержать уязвимости, которые потенциально могут быть использованы злоумышленниками. Отключение автообновлений позволяет пользователю контролировать безопасность своих данных и предотвратить возможные угрозы.
Проверка текущего состояния обновлений в Microsoft Office 2010
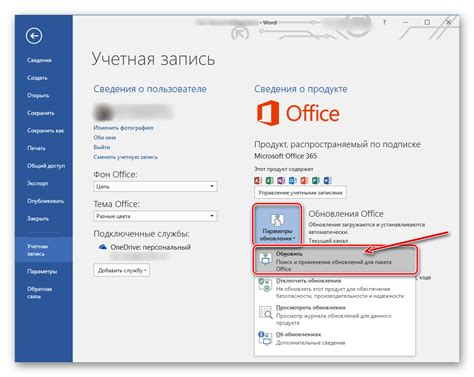
Раздел предназначен для ознакомления с способами установки обновлений в Microsoft Office 2010 и проверки текущего статуса обновлений без необходимости отключения этой функции. В данном разделе будут представлены несколько действий, которые пользователь может выполнить для проверки наличия доступных обновлений и их текущего статуса.
| Шаг 1: | Открыть Microsoft Office 2010. |
| Шаг 2: | Перейти во вкладку "Файл" в верхнем левом углу. |
| Шаг 3: | Выбрать опцию "Помощь" в левой части экрана. |
| Шаг 4: | На открывшейся странице выбрать пункт "Проверка обновлений" в нижней правой части экрана. |
| Шаг 5: | Подождать, пока Microsoft Office 2010 выполнит проверку наличия доступных обновлений. |
| Шаг 6: | Ознакомиться с результатами проверки, которые будут отображены на экране. |
Следуя этим шагам, пользователь сможет быстро и легко проверить, есть ли доступные обновления для установки в Microsoft Office 2010, а также узнать их текущий статус. Этот процесс позволяет быть в курсе последних обновлений и обеспечивает работу с офисными приложениями в актуальном состоянии.
Установка специальных инструментов для отключения обновлений
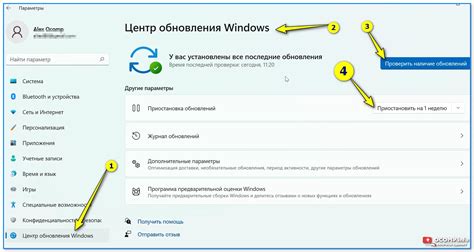
В данном разделе рассмотрим процесс установки специализированных средств, позволяющих отключить процесс обновлений для программного продукта Microsoft Office 2010. Эти инструменты представляют собой эффективные способы управления обновлениями и обеспечивают большую гибкость в настройке процесса обновлений, отвечая на специфические требования пользователей.
- Инструмент 1: Установка Microsoft Office 2010 Group Policy Administrative Template
- Инструмент 2: Установка Windows Update Blocker
- Инструмент 3: Использование специальной командной строки
Одним из доступных специальных инструментов является Microsoft Office 2010 Group Policy Administrative Template. Этот инструмент позволяет администраторам настроить групповые политики для управления обновлениями программного обеспечения Microsoft Office 2010. При помощи данного инструмента можно установить различные параметры, блокирующие автоматическое обновление и предоставляющие контроль за этим процессом.
Другим надежным вариантом является использование специального инструмента Windows Update Blocker. Этот инструмент позволяет полностью заблокировать процесс обновления операционной системы Windows, включая обновления для приложений Microsoft Office 2010. Благодаря Windows Update Blocker можно предотвратить автоматическую установку обновлений и самостоятельно контролировать этот процесс.
Также можно воспользоваться возможностями командной строки для отключения обновлений Microsoft Office 2010. С помощью определенных команд можно изменить параметры обновлений и отключить автоматическую установку обновлений. Этот метод требует некоторых навыков работы с командной строкой, но обеспечивает большую гибкость и контроль над обновлениями.
Установка специальных инструментов для отключения обновлений позволит пользователям Microsoft Office 2010 гибко управлять процессом обновлений и предотвращать автоматическое обновление программного обеспечения по своему усмотрению.
Использование редактора реестра для отключения обновлений: основные шаги
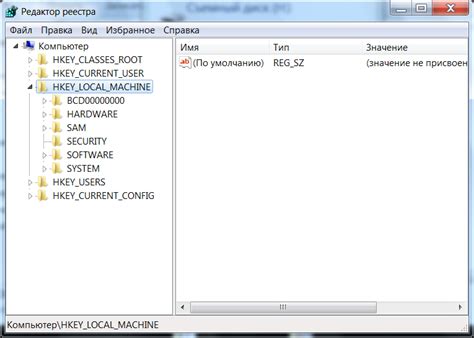
Прежде всего, перед тем как начать использование редактора реестра, необходимо обеспечить сохранность системы и создать резервную копию реестра. Это важный шаг, который позволит вам восстановить системный реестр, если что-то пойдет не так в процессе изменений.
- Откройте редактор реестра, нажав комбинацию клавиш Win + R на клавиатуре и введя команду "regedit".
- Перейдите к следующему пути в редакторе реестра: "HKEY_LOCAL_MACHINE\SOFTWARE\Microsoft\Office\14.0\Common\General". Вы заметите, что здесь указана версия Office 2010 - "14.0".
- Создайте новый параметр, щелкнув правой кнопкой мыши в области правой панели редактора реестра и выбрав пункт "Создать" > "DWORD-значение".
- Дайте параметру имя "DisableUpdateCheck" (без кавычек) и установите его значение в "1", чтобы отключить проверку обновлений.
- Сохраните внесенные изменения и закройте редактор реестра. После этого обновления Microsoft Office 2010 не будут проверяться автоматически.
Обратите внимание, что использование редактора реестра требует аккуратности и внимания, так как внесение некорректных изменений может привести к нарушению работы системы. Поэтому рекомендуется следовать указанным выше шагам внимательно и осуществлять подобные изменения только в случае полной уверенности в своих действиях.
Блокировка серверов обновлений Microsoft Office 2010
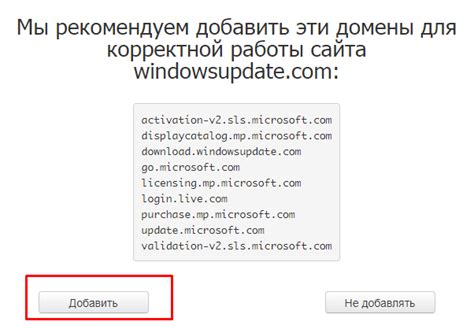
Несколько причин могут побудить пользователя принять решение заблокировать серверы обновлений. Во-первых, некоторым пользователям может понравиться текущая версия Office 2010 и они не хотят вносить изменения в свой рабочий процесс, чтобы избежать возможных несовместимостей или проблем с совместимостью с другими программами. Во-вторых, блокировка серверов обновлений может быть актуальна для организаций, которые предпочитают контролировать и управлять процессом обновления программного обеспечения внутри компании в соответствии с внутренними политиками безопасности или стандартами.
Блокировка серверов обновлений Microsoft Office 2010 может быть достигнута различными способами, включая изменение настроек программы или настройку сетевого экрана, чтобы блокировать доступ к серверам обновлений. Подобные действия позволят пользователям полностью контролировать процесс обновления своего программного комплекса "Офис 2010" и использовать его в соответствии с собственными требованиями и предпочтениями.
Настройка приложения для отключения обновлений
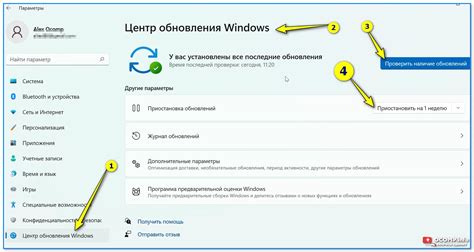
Возможность контролировать обновления приложения Microsoft Office 2010 через настройки программы позволяет пользователю самостоятельно управлять процессом обновления и выбирать наиболее удобный для себя подход. Настройки приложения позволяют отключить автоматическую загрузку и установку обновлений, обеспечивая пользователю возможность принять решение о необходимости обновления программного обеспечения в определенный момент времени.
Деактивация автоматического обновления:
1. Откройте приложение Microsoft Office 2010.
2. В верхней части экрана найдите меню "Настройки".
3. В открывшемся меню выберите пункт "Обновление".
4. В разделе "Настройка обновления" найдите опцию, отвечающую за автоматическое обновление приложения.
5. Снимите флажок рядом с этой опцией, чтобы отключить автоматическое обновление.
Обратите внимание, что при отключении автоматического обновления вам придется самостоятельно следить за новыми доступными версиями приложения и устанавливать их вручную, если считаете это необходимым.
Использование групповых политик для отключения автоматического обновления

Зачем использовать групповые политики?
Групповые политики представляют собой мощный инструмент, позволяющий администраторам сети централизованно управлять набором параметров и настроек для пользователей в пределах доменной среды. Используя групповые политики, администраторы могут определить правила и ограничения, включая настройки автообновлений.
Процесс отключения автообновлений при помощи групповых политик
Для отключения автоматического обновления Microsoft Office 2010 с использованием групповых политик, следуйте следующим шагам:
- Откройте "Управление групповыми политиками" через "Пуск" -> "Выполнить" и введите команду "gpedit.msc".
- В окне "Управление групповыми политиками" найдите "Конфигурация компьютера" -> "Административные шаблоны" -> "Microsoft Office 2010" -> "Общие параметры" -> "Обновление приложений".
- Здесь вы найдете несколько опций, связанных с обновлениями Microsoft Office 2010. Чтобы отключить автообновления, выберите опцию "Запретить автоматическое обновление".
- Примените изменения, закройте "Управление групповыми политиками" и перезапустите компьютер.
Результат
После применения групповых политик и отключения автообновлений Microsoft Office 2010, пользователи больше не будут получать уведомления о доступных обновлениях и обновления автоматически не будут выполняться. Вместо этого, администраторы могут выбрать более удобное время и способ для установки обновлений, обеспечивая лучшую контролируемость и стабильность системы.
Возможные проблемы при отключении обновлений для программного пакета Office 2010

Отказ от обновлений для программного пакета Office 2010 может повлечь за собой негативные последствия и риски для пользователей. В данном разделе рассмотрим основные проблемы, которые могут возникнуть в результате отключения обновлений, с целью осознания возможных рисков и принятия взвешенного решения по данному вопросу.
- Негарантированная безопасность данных: без регулярных обновлений, ваша версия Office 2010 может оставаться уязвимой перед новыми видами вредоносного ПО и кибератаками. Обновления Microsoft включают исправления уязвимостей безопасности, которые помогают защитить ваши данные от несанкционированного доступа и повышают степень защиты вашей информации.
- Проблемы совместимости: без обновлений Office 2010 может неправильно взаимодействовать с новыми операционными системами или другим программным обеспечением, что может создать конфликты и привести к нестабильной работе приложений. Разработчики выпускают обновления для совместимости с новым программным обеспечением и операционными системами, что помогает избежать таких проблем.
- Отсутствие новых функций и улучшений: обновления Office 2010 также включают в себя новые функции и улучшения, которые расширяют возможности программного пакета. Отказ от обновлений ограничивает вас в использовании новых возможностей и функций, которые могут повысить эффективность и продуктивность вашей работы.
- Ограниченная поддержка: Microsoft предоставляет поддержку устаревших версий программного обеспечения в течение ограниченного периода времени. Отключение обновлений Office 2010 означает упущение возможности получения технической поддержки и помощи со стороны разработчика, что может затруднить решение проблем и восстановление работоспособности.
Понимание проблем и рисков, связанных с отключением обновлений для Microsoft Office 2010, поможет вам сделать осознанный выбор и принять решение, опираясь на конкретные потребности и требования вашей работы.
Регулярная проверка доступных важных обновлений вручную

Для регулярной проверки доступных важных обновлений вручную можно использовать несколько методов:
- Меню обновлений: выберите соответствующий пункт в меню программы, чтобы открыть окно обновлений, где будут отображаться доступные обновления.
- Настройки обновлений: пройдите в меню программы к настройкам обновлений и активируйте опцию регулярной проверки доступных обновлений вручную.
- Уведомления о доступных обновлениях: настройте систему, чтобы она регулярно уведомляла вас о наличии новых обновлений, и проводите ручную проверку в соответствующем окне.
Необходимо помнить, что регулярная проверка доступных важных обновлений вручную является ответственным шагом для обеспечения безопасности и оптимальной работы программного обеспечения. Будьте внимательны и не пропускайте важные обновления, которые помогут улучшить функциональность и защитить от уязвимостей программы.
Как подключить новые версии для работы с Пакетом Офиса 2010
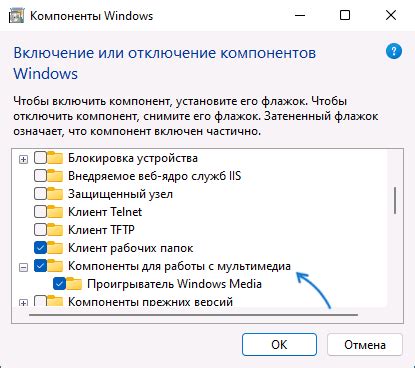
Требуется обеспечить актуальность функциональности и исправление возможных ошибок в работе Пакета Офиса 2010? В данном разделе мы рассмотрим, как настроить автоматическое обновление приложений Пакета Офиса 2010.
Подключение самых свежих версий Пакета Офиса 2010
Запустите любую программу из Пакета Офиса 2010 (например, Microsoft Word) и откройте меню "Файл". В верхнем левом углу окна программы найдите и выберите пункт "Справка".
В окне "Справка" выберите пункт "Проверить наличие обновлений" или "Проверить наличие новых версий программы".
После этого программа автоматически проверит наличие доступных обновлений и предложит установить их, если таковые имеются.
Для подключения самых свежих версий для всех приложений Пакета Офиса 2010 повторите описанную выше процедуру в каждой из программ (например, Excel, PowerPoint и др.).
Настройка автоматического обновления Пакета Офиса 2010
Для настройки автоматического обновления Пакета Офиса 2010 перейдите в меню "Файл", затем выберите пункт "Параметры" или "Настройки" (зависит от программы).
В открывшемся окне найдите раздел, связанный с "Обновлениями" или "Автоматическим обновлением". В этом разделе будут представлены доступные опции для настройки обновлений.
Выберите желаемый режим обновления (например, "Автоматически загружать и устанавливать обновления") и сохраните изменения, нажав на соответствующую кнопку.
Теперь Пакет Офиса 2010 будет автоматически проверять наличие и устанавливать новые версии приложений.
Вопрос-ответ

Как можно отключить автоматические обновления для Microsoft Office 2010?
Для отключения автоматических обновлений Microsoft Office 2010, вам нужно открыть любую программу Office, например, Word или Excel, затем выбрать вкладку "Файл" в верхнем левом углу. В открывшемся меню выберите "Справка" и нажмите на кнопку "Параметры обновления". В появившемся окне с "Параметры обновления" выберите "Отключить обновления". После этого нажмите "ОК" и автоматические обновления будут отключены для Microsoft Office 2010.
Есть ли другой способ отключить обновления для Microsoft Office 2010, не открывая программы Office?
Да, есть альтернативный способ отключения обновлений для Microsoft Office 2010 без необходимости открывать программы Office. Для этого вам нужно открыть "Панель управления" на своем компьютере, выбрать пункт "Программы" или "Программы и компоненты" в зависимости от версии операционной системы. Затем найдите Microsoft Office 2010 в списке установленных программ, щелкните правой кнопкой мыши и выберите "Изменить". В появившемся окне выберите "Добавить или удалить компоненты" и нажмите "Далее". В новом окне снимите флажок с пункта "Обновления" и нажмите "Обновить". Таким образом, обновления для Microsoft Office 2010 будут отключены.
Можно ли временно отключить обновления для Microsoft Office 2010?
Да, можно временно отключить обновления для Microsoft Office 2010. Для этого вам нужно открыть любую программу Office, затем выбрать вкладку "Файл" в верхнем левом углу. В открывшемся меню выберите "Справка" и нажмите на кнопку "Параметры обновления". В появившемся окне с "Параметры обновления" выберите "Отключить обновления". После этого нажмите "ОК" и обновления будут временно отключены. Однако, имейте в виду, что после следующего запуска программы обновления снова будут активированы, если вы не повторите процедуру отключения.



