Мы все знаем, что в современном информационном обществе эффективная обработка и передача сообщений приобретает все большую важность. Быстрое и точное распределение информации позволяет сэкономить драгоценное рабочее время и повысить производительность.
В этой статье мы рассмотрим одну из важнейших функций популярной программы для работы с электронной почтой, которая позволяет перенаправлять сообщения с одного адреса на другой. Без использования сложных терминов и технических определений, мы объясним, каким образом можно настроить эту функцию в программах версии 2010, и как она может значительно упростить вашу работу с электронной перепиской.
Забудьте о представлениях о сложной и запутанной процедуре настройки пересылки сообщений. Мы предлагаем вам простую и понятную пошаговую инструкцию, которая поможет вам быстро овладеть этой функцией. Больше не нужно тратить время на поиск нужной информации в различных руководствах и форумах – все, что вам нужно знать, будет доступно в этой статье.
Шаг 1: Открытие настроек передачи сообщений в Outlook 2010
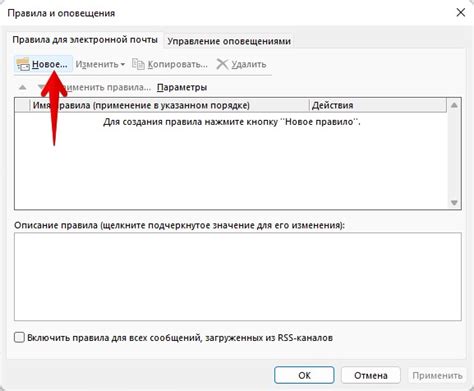
Первым шагом в процессе настройки переадресации сообщений в программе Outlook 2010 является открытие настроек передачи. Для этого необходимо выполнить следующие действия:
- Шаг 1.1: Запустите программу Outlook 2010 на вашем компьютере.
- Шаг 1.2: Перейдите в меню "Файл" в верхнем левом углу главного окна Outlook.
- Шаг 1.3: В открывшемся выпадающем меню выберите "Настройки учетной записи" или аналогичный пункт, если используется другая версия программы.
- Шаг 1.4: В открывшемся окне "Настройки учетной записи" выберите активную учетную запись, для которой вы хотите настроить переадресацию.
- Шаг 1.5: Нажмите на кнопку "Изменить" или аналогичную, чтобы открыть дополнительные настройки для выбранной учетной записи.
- Шаг 1.6: В окне "Изменить учетную запись" найдите и нажмите на вкладку "Переадресация" или аналогичную, где содержатся параметры переадресации сообщений.
После выполнения всех указанных шагов вы окажетесь в нужном разделе настроек, где сможете продолжить процесс настройки переадресации сообщений в Outlook 2010.
Изучение пользовательского интерфейса и навигация в программе
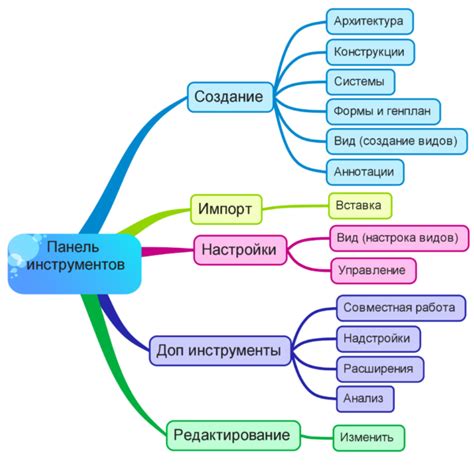
Этот раздел статьи поможет вам ознакомиться с интерфейсом программы и научиться быстро находить необходимые разделы для настройки переадресации сообщений в Outlook 2010. Важно уметь ориентироваться в главном окне программы, чтобы быстро найти нужные инструменты и функции, которые достаточно легко доступны благодаря удобной навигации.
Для начала, посмотрите на главное окно Outlook 2010. В верхней части окна вы найдете панель инструментов, включающую набор важных функций и кнопок. Здесь вы можете найти такие средства, как создание нового сообщения, переход к календарю, просмотр контактов и другие полезные возможности.
Поиск нужного раздела в Outlook 2010 можно осуществить с помощью панели навигации, которая расположена слева от главного окна. Она содержит несколько основных разделов, таких как "Почта", "Календарь", "Контакты" и т. д. Каждый раздел может быть раскрыт для отображения своих подразделов или скрыт для упрощения навигации.
Если вы уже знакомы с основными разделами программы и хотите найти раздел, отвечающий за настройку переадресации сообщений, обратите внимание на раздел "Файл". Это основной раздел, где находятся настройки программы Outlook 2010. В нем содержатся различные опции и функции, позволяющие изменять настройки почтового ящика, в том числе и включение и настройка переадресации сообщений.
- 1. Откройте программу Outlook 2010.
- 2. Изучите главное окно и основные разделы программы.
- 3. Найдите и откройте раздел "Файл".
- 4. В разделе "Файл" найдите настройки почтового ящика и функцию переадресации сообщений.
Теперь, когда вы познакомились с интерфейсом программы и смогли найти нужный раздел для настройки переадресации сообщений, вы готовы перейти к следующим шагам в нашей пошаговой инструкции.
Шаг 2: Определение требуемого вида направления сообщений
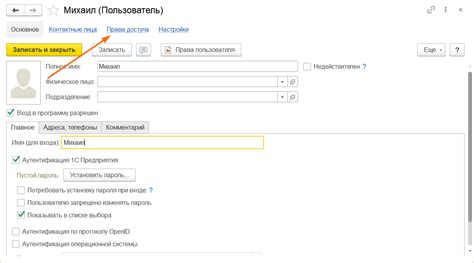
В этом разделе мы рассмотрим различные варианты настроек перенаправления и выберем наиболее подходящий для вашей ситуации. Определение требуемого вида направления сообщений представляет собой важный шаг в процессе настройки переадресации в Outlook 2010.
Переадресация сообщений может быть полезной для всех сотрудников, которые временно отсутствуют, работают удаленно или хотят обеспечить надежную доставку сообщений в определенные дни или временные интервалы.
Вы можете выбрать один из следующих вариантов перенаправления сообщений:
- Оставить копию сообщения на почтовом сервере: При выборе этого варианта сообщения будут переадресованы на указанный адрес, но одновременно они останутся на почтовом сервере, что позволит вам просматривать их через веб-интерфейс или другой почтовый клиент.
- Удалить сообщение с почтового сервера: При выборе этого варианта сообщения будут перенаправлены на указанный адрес, но одновременно они будут удалены с почтового сервера. Этот вариант рекомендуется в случаях, когда вы хотите, чтобы все сообщения доставлялись только на новый адрес электронной почты.
- Ответить с предопределенным сообщением: При выборе этого варианта каждому отправителю будет автоматически отправлено предопределенное сообщение. Это может быть полезно в тех случаях, когда вы хотите уведомить отправителей о вашем временном отсутствии или о каких-либо других изменениях в вашей работе.
Теперь, когда мы ознакомились с различными вариантами переадресации сообщений, давайте перейдем к следующему шагу и определимся с выбором наиболее подходящего вида направления для вашего случая.
Ознакомление с доступными вариантами перенаправления и выбор подходящего

В этом разделе мы рассмотрим различные способы, которые предоставляет Outlook 2010 для перенаправления сообщений, и поможем вам выбрать наиболее подходящий вариант.
Перенаправление сообщений в Outlook 2010 - это функция, которая позволяет пересылать полученные письма на другой адрес электронной почты. Это может быть полезно, когда вам нужно предоставить доступ к вашей почте кому-то другому, или когда вы временно отсутствуете и хотите, чтобы важные сообщения доставлялись на другой адрес.
Outlook 2010 предлагает несколько вариантов перенаправления сообщений:
| Вариант перенаправления | Описание |
| Прямое перенаправление | Сообщения пересылаются на другой адрес без изменений |
| Перенаправление с изменением | Вы можете добавить в сообщение текстовое примечание или изменить получателя перед пересылкой |
| Перенаправление только для конкретных сообщений | Вы можете выбрать, какие сообщения будут перенаправляться на другой адрес, используя фильтры и правила |
Каждый из этих вариантов имеет свои особенности и может быть полезен в различных ситуациях. Например, если вам нужно перенаправлять все сообщения без изменений, то прямое перенаправление будет идеальным выбором. Однако, если вы хотите добавить комментарий к перенаправляемым сообщениям, перенаправление с изменением будет предпочтительнее.
Прежде чем выбрать вариант перенаправления, вам стоит тщательно продумать свои потребности и предпочтения. Помните, что неконтролируемое использование перенаправления может привести к утечке конфиденциальной информации, поэтому будьте осторожны и выбирайте наиболее подходящий вариант в соответствии с вашими потребностями и политиками безопасности.
Шаг 3: Установка пункта назначения для пересылки
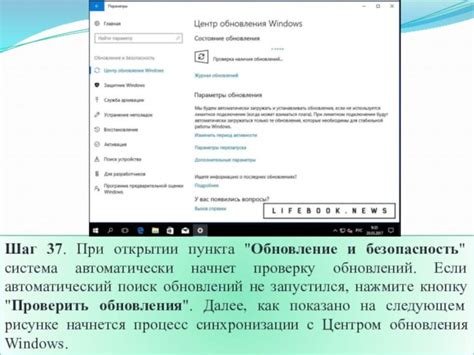
В этом разделе вы узнаете, как указать точку назначения для пересылки ваших сообщений.
Когда наступают определенные условия, такие как отсутствие доступа к электронной почте или временное отсутствие на рабочем месте, важно иметь возможность пересылать важные сообщения на другой адрес. Для этого в Outlook 2010 предусмотрена функция переадресации сообщений.
Для установки адреса назначения для пересылки выполните следующие действия:
- Откройте программу Outlook 2010;
- Перейдите в меню "Настройки" или используйте комбинацию клавиш Ctrl+Shift+E;
- Выберите раздел "Переадресация сообщений" в настройках почтового аккаунта;
- Введите новый адрес электронной почты в соответствующее поле;
- Сохраните изменения и закройте окно настроек.
Теперь вы умеете установить адрес назначения для пересылки и быть уверенным в том, что важные сообщения доставятся вовремя, независимо от вашей текущей доступности и местонахождения.
Укажите адрес электронной почты для пересылки сообщений
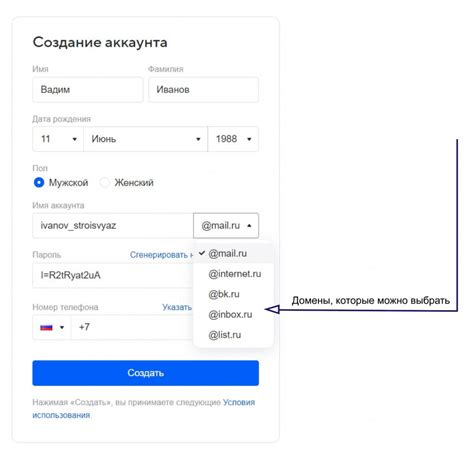
Для установки переадресации в Outlook 2010 необходимо указать адрес электронной почты, на который вы хотите получать пересылаемые сообщения. Этот адрес будет использоваться для направления почты, которую вы решите переадресовать с других учетных записей.
Пересылка сообщений на другой адрес электронной почты может быть полезной в случаях, когда вы хотите получать все ваши сообщения в одном месте, даже если они отправлены на разные учетные записи. Например, если у вас есть несколько почтовых ящиков для работы и личных целей, вы можете настроить переадресацию сообщений на один центральный почтовый ящик для удобства проверки почты.
Когда вы указываете адрес электронной почты для переадресации, убедитесь, что вы вводите правильный адрес, чтобы избежать ошибок в доставке сообщений. Также помните, что переадресованные сообщения будут отображаться в вашем почтовом ящике вместе с оригинальными сообщениями, поэтому не забудьте проверить их на регулярной основе, чтобы не пропустить важные письма.
Чтобы изменить адрес, на который пересылаются сообщения, вы можете в любое время отредактировать настройки перенаправления в Outlook 2010. Это позволяет вам гибко управлять пересылкой, в зависимости от ваших текущих потребностей и предпочтений.
Шаг 4: Настройка дополнительных параметров перенаправления
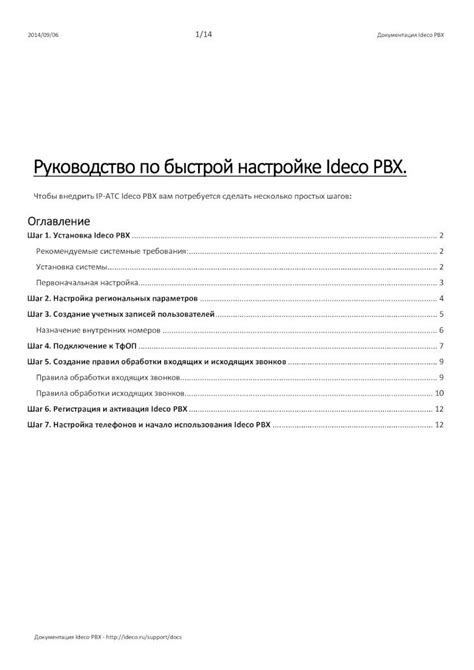
В данном разделе рассмотрим дополнительные возможности настройки перенаправления в Outlook 2010, которые помогут вам более эффективно управлять вашей электронной почтой.
Параметр | Описание |
Проверка наличия приоритетных сообщений | Установите этот параметр, чтобы проверять наличие приоритетных сообщений перед перенаправлением электронной почты. При наличии приоритетных сообщений будет осуществляться перенаправление только этих сообщений. |
Фильтрация по отправителям | Используйте этот параметр, чтобы настроить фильтр по отправителям и указать, какие сообщения должны быть перенаправлены. Вы можете указать конкретных отправителей, отправителей из определенной группы или почтового списка. |
Установка правил перенаправления | С помощью этого параметра вы можете задать дополнительные правила для перенаправления сообщений. Например, вы можете настроить перенаправление только в определенное время, включить автоматическое ответное письмо отправителю или указать условия, при которых происходит перенаправление. |
Настройка дополнительных параметров перенаправления в Outlook 2010 позволяет вам управлять процессом перенаправления электронной почты с большей гибкостью и эффективностью. Установите необходимые параметры в соответствии с вашими требованиями и предпочтениями, чтобы получать только самую важную и актуальную информацию.
Вопрос-ответ

Как настроить переадресацию сообщений в Outlook 2010?
Для настройки переадресации сообщений в Outlook 2010, следуйте пошаговой инструкции: 1. Откройте Outlook 2010 и выберите вкладку "Файл". 2. Нажмите на кнопку "Параметры" и выберите "Автоматические ответы". 3. В разделе "Автоматические ответы" установите флажок "Отправлять автоматический ответ". 4. В поле "Ответ" введите текст сообщения, которое будет отправлено автоматически. 5. Если нужно переадресовывать сообщения только в определенный период времени, установите соответствующие даты и время. 6. Нажмите "ОК", чтобы сохранить изменения.
Могу ли я настроить переадресацию сообщений только с определенного отправителя в Outlook 2010?
Да, в Outlook 2010 вы можете настроить переадресацию сообщений только с определенного отправителя. Для этого выполните следующие действия: 1. Откройте окно "Правила и оповещения" в разделе "Файл". 2. Нажмите на кнопку "Новое правило" и выберите пункт "Применить правило к входящим сообщениям". 3. В появившемся окне выберите условие "Отправитель указанного вида". 4. Введите адрес отправителя, с которого хотите переадресовывать сообщения. 5. В следующем окне выберите действие "Переадресовать указанным лицам". 6. Укажите адрес, на который будут переадресовываться сообщения. 7. Нажмите "ОК", чтобы сохранить настройки.
Я хочу настроить переадресацию сообщений на несколько адресов электронной почты. Как это сделать в Outlook 2010?
В Outlook 2010 вы можете настроить переадресацию сообщений на несколько адресов электронной почты. Вот инструкция: 1. Откройте Outlook 2010 и выберите вкладку "Файл". 2. Нажмите на кнопку "Параметры" и выберите "Автоматические ответы". 3. В разделе "Автоматические ответы" установите флажок "Отправлять автоматический ответ". 4. В поле "Ответ" введите текст сообщения, которое будет отправлено автоматически. 5. Чтобы переадресовывать сообщения на несколько адресов, введите адреса через точку с запятой в поле "Опциональные через запятую". 6. Нажмите "ОК", чтобы сохранить изменения.



