Вокруг нас ничто не стоит на месте, и с каждым днем прогресс продвигается вперед, требуя от нас умения адаптироваться и использовать передовые технологии. Одной из неотъемлемых частей нашей насыщенной современной жизни является использование компьютеров и ноутбуков. Каждый день мы проводим за ними множество часов, совершаем сотни кликов мышью, и именно здесь становится ясно, насколько важно иметь оптимально настроенное устройство, которое будет как продолжением вашей руки или даже движением вашей мысли.
Когда речь идет о настройке мыши, сразу вступает на сцену уровень понимания каждого пользовательского устройства. Все мы разные, со своими индивидуальными предпочтениями и особенностями работы. Однако есть нечто общее для всех - желание сделать использование мыши максимально удобным и эффективным. Чтобы достичь этой гармонии во взаимодействии с устройством, необходимо учитывать различные аспекты, начиная от технических характеристик и функциональности, и заканчивая эстетическими предпочтениями.
Мышь с подсветкой - это насущная потребность современного пользователя, она не только позволяет выполнить конкретные задачи, но и создает неповторимую атмосферу и подчеркивает ваш индивидуальный стиль. Указательные устройства с подсветкой визуально демонстрируют, что вы уверенно следуете впереди графика и всегда готовы принимать новые вызовы. Кроме того, они обеспечивают идеальное взаимодействие с компьютером и дают возможность насладиться безупречной работой.
Важность настройки мыши с индикацией подсветкой

Сопоставление моделей насветки в мышках производителя Defender

В этом разделе мы проанализируем и сравним различные модели мышек с подсветкой, выпускаемые компанией Defender. Будут рассмотрены основные характеристики и функции каждой модели, а также их преимущества и недостатки. Ознакомление с этим обзором поможет вам выбрать мышку, которая наилучшим образом соответствует вашим потребностям и предпочтениям.
- Модель "Radiant 800" - универсальная мышка с подсветкой, обладающая высокой точностью и комфортом использования. Ее легкий и эргономичный дизайн позволяет удобно удерживать мышь в руке, а настраиваемая подсветка создает уникальную атмосферу во время работы или игры.
- Модель "Luminous 600" - стильная и компактная мышка с подсветкой, которая идеально подходит для использования в офисе или в поездках. Сенсор высокой разрешающей способности обеспечивает точное и плавное перемещение курсора, а подсветка добавляет эффектности внешнему виду устройства.
- Модель "Glowing 400" - доступная и функциональная мышка с подсветкой, предназначенная для широкого круга пользователей. Компактный размер и удобная форма делают ее идеальным выбором для работы с ноутбуком или планшетом. Интегрированная подсветка позволяет добавить индивидуальности вашему рабочему пространству.
При выборе мышки с подсветкой от Defender рекомендуем учесть ваш тип деятельности, предпочтения в дизайне, необходимость в дополнительных функциях (например, настраиваемые кнопки или возможность смены подсветки) и бюджетные ограничения. Ориентируясь на эти критерии, вы сможете выбрать идеальную модель мышки, которая будет подходить именно вам.
Установка необходимых драйверов для работы с мышью

Этот раздел предоставляет подробные инструкции по установке драйверов, необходимых для корректной работы мышки с подсветкой. Без установки соответствующих драйверов, функциональность мыши может быть ограничена или не работать вообще. Ниже приведены шаги, которые помогут вам установить драйверы для вашей мыши.
- Первым шагом является определение модели и производителя вашей мыши. Эта информация обычно указана на самой мыше или в ее документации.
- После определения модели мыши посетите официальный веб-сайт производителя, чтобы найти страницу поддержки и загрузок для вашей модели мыши.
- На странице поддержки найдите раздел "Драйверы" или "Загрузки". В этом разделе должны быть представлены драйверы для вашей модели мыши.
- Выберите драйвер, соответствующий операционной системе, которую вы используете на компьютере. Обычно доступны драйверы для Windows, MacOS и Linux.
- Скачайте выбранный драйвер и сохраните его на вашем компьютере в удобном для вас месте.
- После завершения загрузки драйвера, найдите файл скачанного драйвера на вашем компьютере и щелкните на нем дважды, чтобы запустить процесс установки.
- В процессе установки следуйте инструкциям, предоставляемым программой установки драйвера. Обычно вам нужно будет принять лицензионное соглашение, выбрать место установки и выполнить другие необходимые настройки.
- После завершения установки драйвера перезагрузите компьютер, чтобы изменения вступили в силу.
После выполнения всех этих шагов драйверы для вашей мыши должны быть успешно установлены. Теперь вы можете насладиться полной функциональностью и оптимальной работой вашей мыши с подсветкой.
Инструкция по настройке подсветки нажатий: создание уникальной атмосферы при работе с мышкой
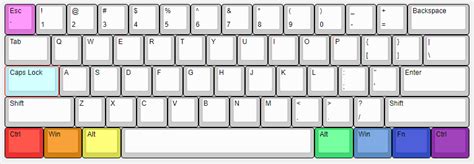
Когда речь заходит о создании максимально комфортного и эффективного рабочего пространства, подсветка нажатий на мышке играет значительную роль. Она не только придает уникальный стиль и визуальное привлекательность устройству, но и помогает пользователю более точно и однозначно воспринимать свои действия на компьютере. В этом разделе представлена подробная инструкция по настройке подсветки нажатий, благодаря которой вы сможете создать индивидуальную атмосферу при работе с вашей мышкой.
Шаг 1: Перейдите в настройки мыши, используя специальное программное обеспечение, которое поставляется вместе с вашим устройством или доступно на официальном веб-сайте производителя. Убедитесь, что у вас есть последняя версия программы, чтобы никакая функциональность не осталась недоступной.
Шаг 2: В открывшемся окне настройки мыши найдите раздел, связанный с подсветкой. Обычно он находится в разделе "Оформление", "Дополнительно" или "Настройки". Выберите опцию, отвечающую за настройку подсветки нажатий.
Шаг 3: Когда вы откроете раздел настройки подсветки нажатий, вам могут быть доступны следующие параметры:
- Цвет: выберите желаемый цвет подсветки нажатий. Многие устройства поддерживают палитру цветов, поэтому вы можете выбрать наиболее подходящий для вас вариант.
- Интенсивность: регулируйте яркость или интенсивность подсветки нажатий. Это позволит вам создать оптимальный баланс между насыщенностью и комфортом использования.
- Эффекты: некоторые мышки предлагают различные эффекты подсветки нажатий, такие как плавное изменение цвета или пульсация. Изучите доступные варианты и выберите тот, который вам больше всего нравится.
- Профили: некоторые мышки позволяют создавать несколько профилей настроек подсветки нажатий. Это может быть полезно, если вы хотите использовать разные цвета или эффекты в разных рабочих средах или для разных задач.
Шаг 4: Когда вы настроите все параметры подсветки нажатий по своему вкусу, сохраните изменения и закройте окно настроек мыши. Теперь вы сможете наслаждаться новой атмосферой и функциональностью вашей мышки с подсветкой, придающей вашему рабочему пространству уникальный стиль и эстетику.
Следуя этой подробной инструкции, вы сможете настроить подсветку нажатий на вашей мышке таким образом, чтобы она полностью соответствовала вашим предпочтениям и стилю работы. Придайте вашему рабочему пространству дополнительную атмосферу и индивидуальность!
Персонализация цветовой гаммы вашей мыши: создание уникальной атмосферы
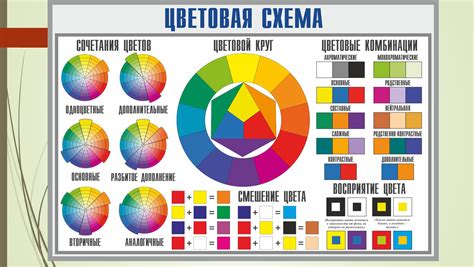
Вы любите быть оригинальным и выделяться из толпы? Тогда персонализация цветовой схемы вашей мыши поможет вам создать уникальную атмосферу при работе или игре. В данном разделе мы рассмотрим, как изменить цветовую гамму вашей мыши, чтобы она отражала вашу индивидуальность, подходила под дизайн рабочего стола или дополняла игровой опыт.
1. Используйте предустановленные цветовые режимы:
- Выберите один из предустановленных цветовых режимов, чтобы быстро изменить внешний вид вашей мыши.
- Экспериментируйте с яркостью, насыщенностью и эффектами подсветки, чтобы найти оптимальную комбинацию для себя.
2. Создайте собственную цветовую схему:
- Используйте специальное ПО, доступное для вашей мыши, чтобы настроить цвет каждого отдельного элемента.
- Возможности масштабирования, перемешивания цветов и создания пульсирующих эффектов позволят вам воплотить самые смелые идеи в реальность.
3. Синхронизируйте цветовую схему с другими устройствами:
- Если у вас есть клавиатура или наушники с подсветкой, попробуйте синхронизировать их цветовые схемы с мышью, чтобы создать гармоничный общий облик.
- Используйте возможности ПО для настройки синхронизации с другими устройствами, чтобы создать единую атмосферу за игровым столом или на рабочем месте.
Не бойтесь экспериментировать и находить уникальные комбинации цветов, которые подчеркнут вашу индивидуальность. Персонализация цветовой схемы мыши поможет вам создать уютную и стильную атмосферу, которая будет вдохновлять вас на достижение новых высот и выделит вас среди других.
Параметры скорости и ускорения курсора
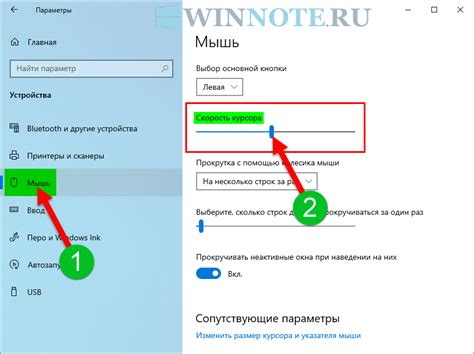
В данном разделе описываются настройки, связанные с скоростью и ускорением движения курсора на компьютере с использованием мыши, оснащенной подсветкой от производителя Defender.
Настройка скорости и ускорения курсора позволяет адаптировать работу мыши под индивидуальные предпочтения пользователя, обеспечивая его комфорт и эффективность при выполнении задач на компьютере. В данном разделе будут рассмотрены основные параметры, которые можно настроить для оптимального использования функций мыши:
1. Чувствительность курсора: регулирует плавность движения курсора по экрану, позволяя настроить его под собственный стиль работы и предпочтения.
2. Скорость курсора: отвечает за быстроту перемещения курсора по экрану. Можно настроить медленное либо быстрое перемещение в соответствии с конкретными требованиями пользователя.
3. Ускорение курсора: определяет скорость увеличения скорости курсора в зависимости от усилий пользователя. Регулировка этого параметра позволяет достичь оптимальной комбинации точности и скорости в работе с мышью.
Детальное описание каждого из этих параметров и способы их настройки представлены в следующих разделах данной статьи.
Расширение функционала: использование дополнительных клавиш мыши
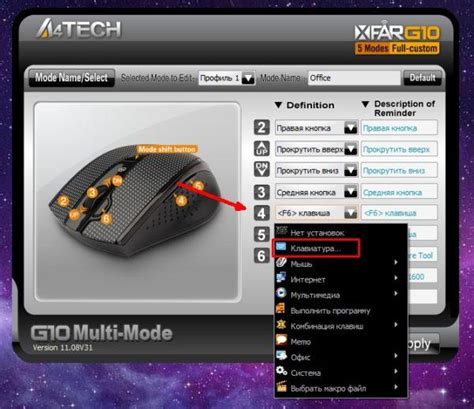
В данном разделе мы рассмотрим возможности, которые предоставляют дополнительные кнопки на мышке. Эти дополнительные клавиши позволяют разнообразить сценарии использования и значительно упростить выполнение определенных задач.
Закрепитесь за описанием нескольких команд, для которых можно задать соответствие на дополнительных кнопках мыши. Подчеркните преимущества таких команд, по сравнению с использованием только клавиатуры или стандартных кнопок мыши. Объясните, как пользователь может настроить эти дополнительные кнопки и предоставьте примеры возможных конфигураций.
Программное решение для продвинутой настройки вашей подсветочной мыши
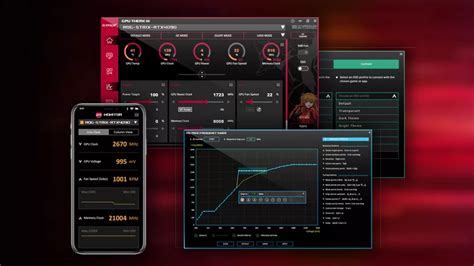
Этот раздел обсуждает программное обеспечение, предоставляемое производителем для настройки вашей подсветочной мыши от Defender. Это мощное программное решение позволяет вам персонализировать работу и внешний вид вашей мыши, отвечая вашим потребностям и предпочтениям.
При помощи данного ПО вы сможете настроить различные параметры вашей мыши, включая скорость указателя, чувствительность и цвета подсветки. Вы сможете выбрать из широкого спектра цветов и эффектов подсветки, чтобы адаптировать вашу мышь под вашу рабочую среду или настроение.
Благодаря продвинутым опциям настройки, вы сможете создать несколько профилей мыши для разных задач и игр. Это позволит вам быстро переключаться между настройками, адаптируя мышь под специфические требования конкретных задач. Режимы быстрой смены предоставляют возможность быстро изменить настройки мыши без необходимости заходить в меню программы.
Дополнительные функции, включая привязку дополнительных кнопок мыши к различным горячим клавишам или действиям, открывают новые возможности для улучшения вашей производительности и удобства использования мыши.
Основные функции ПО:
| Дополнительные возможности:
|
Решение проблем с функционированием указательного устройства

Этот раздел представляет собой подробное руководство по устранению различных проблем, связанных с работой мыши с подсветкой Defender. Здесь вы найдете полезные советы и рекомендации, которые помогут вам диагностировать и успешно решить возникающие проблемы.
Если вы наблюдаете неравномерное перемещение курсора или случайное прокручивание страницы, возможно, у вашей мыши есть неправильные настройки, требующие коррекции. Проверка и обновление драйверов мыши может существенно улучшить ее производительность.
Другая распространенная проблема, с которой вы можете столкнуться, - это неправильная работа кнопок мыши. Если вы замечаете, что нажатие на кнопки не регистрируется или происходит двойное нажатие при однократном клике, проверка и настройка параметров мыши в системных настройках может помочь исправить такое поведение.
Иногда владельцы мышек с подсветкой жалуются на проблемы с питанием. Если устройство не включается или выключается само по себе, то, вероятно, проблема связана с батареями или проводом USB. Проверьте их состояние, а также подключение к компьютеру.
Советы и рекомендации по использованию мышки с подсветкой от Defender
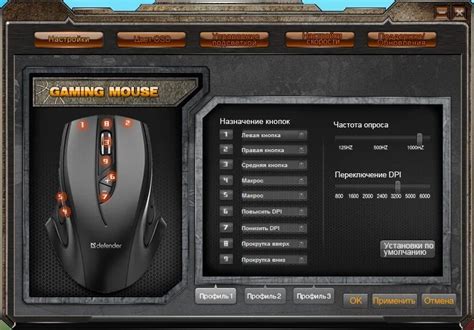
Мышка с подсветкой: удобное устройство для навигации по компьютеру, которое поможет вам достичь максимальной эффективности работы. В этом разделе мы предоставляем полезные советы и рекомендации, которые помогут вам максимально использовать преимущества вашей мышки с подсветкой Defender.
Выбор подходящего DPI: DPI (точек на дюйм) определяет чувствительность мышки. Вы можете регулировать этот параметр в зависимости от своих предпочтений и требований. Если вы занимаетесь графическим дизайном или играми, высокое DPI может быть полезным для точности и скорости движений, тогда как для повседневного использования и работы с текстами может быть удобнее использовать низкое DPI.
Совместимость с ОС: перед покупкой мышки с подсветкой от Defender обратите внимание на ее совместимость с вашей операционной системой. Убедитесь, что драйверы и программное обеспечение подходят для вашей ОС, чтобы избежать проблем с функциональностью и установкой.
Уход и чистка: для поддержания оптимальной работы вашей мышки с подсветкой регулярно очищайте устройство от пыли и грязи. Используйте мягкую сухую ткань или специальные средства для чистки электроники. Помните, что самое главное – не наносить устройству повреждений при чистке.
Персонализация подсветки: многие мышки с подсветкой от Defender имеют возможность настройки освещения. Используйте программное обеспечение, предоставляемое производителем, чтобы настроить цвет, яркость и режимы подсветки по своему вкусу. Это поможет создать комфортное и стильное рабочее пространство.
Эргономика и комфорт: сделайте правильную настройку высоты, угла и расстояния мышки для своей руки. Это поможет предотвратить затруднения и болевые ощущения при длительном использовании. Помните, что комфортное положение руки и пальцев позволит вам быть более продуктивными и уменьшит риск травм и напряжения мышц.
Индивидуальность и стиль: не бойтесь выделиться! Мышка с подсветкой от Defender – это не только инструмент для работы, но и стильный аксессуар. Подберите цвет подсветки в соответствии с вашими предпочтениями и настроением. Позвольте вашей мышке стать неотъемлемой частью вашего стиля и индивидуальности.
Следуя этим советам и рекомендациям, вы сможете максимально насладиться использованием вашей мышки с подсветкой от Defender и достичь максимальной эффективности в вашей работе и развлечениях.
Вопрос-ответ

Как настроить подсветку мышки Defender?
Для настройки подсветки мышки Defender нужно выполнить несколько шагов. Во-первых, убедитесь, что у вас установлен на компьютере нужный драйвер для мышки. После этого откройте программу управления мышкой, которую вы можете скачать с официального сайта Defender. В программе выберите вкладку "Подсветка" и настройте цвет, яркость и режим работы подсветки под свои предпочтения. После завершения настроек сохраните их, и подсветка мышки будет работать согласно выбранным параметрам.
Какие цветовые режимы поддерживает мышка Defender с подсветкой?
Мышка Defender с подсветкой поддерживает разнообразные цветовые режимы. В программе управления мышкой вы можете выбрать один из предустановленных режимов, таких как "Постоянный свет", "Дыхание", "Циклическое изменение цвета" и другие. Кроме того, вы также можете настроить индивидуальный цвет и яркость подсветки с помощью RGB-палитры. Таким образом, вы сможете создать уникальную и привлекательную подсветку для вашей мышки.
Как выбрать индивидуальный цвет для подсветки мышки Defender?
Выбор индивидуального цвета для подсветки мышки Defender очень прост. В программе управления мышкой найдите вкладку "Подсветка" и настройте параметр "Цвет" с помощью RGB-палитры. Выберите нужный оттенок, регулируя значения красного (R), зеленого (G) и синего (B) цветов. После этого сохраните настройки, и подсветка вашей мышки будет с новым индивидуальным цветом.
Можно ли выключить подсветку на мышке Defender?
Да, вы можете выключить подсветку на мышке Defender. Для этого в программе управления мышкой найдите вкладку "Подсветка" и выберите режим "Выкл" или "Отключить". После сохранения настроек подсветка будет полностью выключена, и ваша мышка будет работать без подсветки. Если вам захочется вернуть подсветку, вы всегда сможете включить ее снова через программу управления.
Как настроить подсветку на мышке Defender?
Для настройки подсветки на мышке Defender вам потребуется установить специальное программное обеспечение от производителя. После установки программы, вам будет доступен весь спектр возможностей для настройки подсветки, включая выбор цвета, режима работы и настройку яркости.
Можно ли изменить цвет подсветки мышки Defender?
Да, вы можете изменить цвет подсветки на мышке Defender. Для этого вам нужно установить программное обеспечение от производителя и выбрать нужный цвет из доступного спектра. Кроме того, некоторые модели мышек Defender поддерживают режим смены цветовой гаммы в зависимости от активности мыши.