Виртуальные миры, которые предоставляют игрокам уникальные возможности для творчества, становятся все более популярными с каждым годом. Одним из самых известных и любимых многими является Minecraft - игра, в которой каждый может построить свой собственный мир, наполненный приключениями и удивительными открытиями.
Однако, чтобы получить полное удовольствие от игры, существует необходимость настроить эмулятор Minecraft - виртуальное окружение, которое позволит вам насладиться игровым процессом в его полной мере. В этом гайде мы рассмотрим все важные шаги, необходимые для успешной настройки эмулятора Minecraft и погрузимся в захватывающий виртуальный мир с безграничными возможностями.
Шаг 1: Выбор подходящего эмулятора
Первым шагом к настройке эмулятора Minecraft является выбор самого подходящего виртуального окружения для игры. Существует множество эмуляторов, каждый со своими особенностями и возможностями. Определенно, вы захотите выбрать тот, который наилучшим образом сочетает ваши потребности и требования.
Шаг 2: Загрузка эмулятора и файлов игры
После выбора эмулятора необходимо загрузить его с официального сайта разработчика или из других надежных источников. Не забудьте также скачать и установить все необходимые файлы игры Minecraft. В большинстве случаев они доступны на официальном сайте игры или в магазине приложений вашей операционной системы.
Зачем использовать эмулятор виртуального мира Minecraft?

Использование эмулятора Minecraft позволяет пользователям проверить и опробовать новые игровые функции, прежде чем они будут реализованы в официальной версии игры. Это становится особенно полезным для разработчиков и моддеров, которые могут использовать эмулятор для создания и тестирования новых модификаций, текстурных пакетов и скриптов.
Кроме того, эмулятор Minecraft обладает потенциалом для образовательных целей. Он стимулирует творческое мышление, способствует развитию навыков проблемного и логического мышления, а также способствует командной работе. Школы и учебные заведения могут использовать эмулятор для создания интерактивных и эффективных учебных сред, которые сочетают в себе игровой процесс и обучение.
Основные системные требования для запуска эмулятора Minecraft
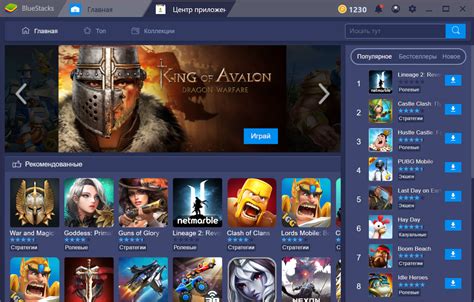
Прежде чем приступить к настройке эмулятора Minecraft, необходимо убедиться, что ваш компьютер соответствует определенным минимальным требованиям для его работы. Успешное выполнение этого этапа позволит избежать возможных проблем и гарантирует стабильную работу эмулятора.
Процессор и оперативная память: Важными компонентами системы являются процессор и оперативная память. Эмулятор Minecraft требует достаточно мощный процессор для обработки игровой логики и графики, а также достаточный объем оперативной памяти для хранения временных данных и текстур.
Графическая карта: Наличие современной и совместимой с DirectX графической карты очень важно для достижения высокого качества графики в Minecraft. Она отвечает за отображение игрового мира, освещение, эффекты и другие визуальные аспекты игры.
Операционная система: Убедитесь, что ваша операционная система обновлена до последней версии и совместима с эмулятором Minecraft. Обратите внимание на системные требования разрабатываемого эмулятора, чтобы избежать возможных конфликтов или сбоев.
Дополнительное программное обеспечение: Помимо основных системных требований, для работы эмулятора Minecraft могут потребоваться дополнительные программы или драйверы. Важно следовать рекомендациям разработчика и убедиться, что все необходимое программное обеспечение установлено и настроено правильно.
Соблюдение основных требований для запуска эмулятора Minecraft поможет вам создать комфортные условия для игры. Уделите время проверке и подготовке вашего компьютера, чтобы получить наилучший игровой опыт и избежать неприятных ситуаций.
Где загрузить альтернативный вариант Minecraft

В данном разделе представлены ресурсы, предлагающие скачать специализированные платформы для запуска измененной версии популярной игры Minecraft. Благодаря этим платформам вы сможете насладиться эксклюзивным контентом, увидеть игровую вселенную с новой стороны и сыграть в разнообразные модификации, разработанные поклонниками и профессиональными разработчиками.
Вам будут предложены официальные и проверенные дистрибутивы со специальными функциями и загружаемыми модами, которые позволят вам преобразить мир Minecraft по вашему вкусу и предпочтениям.
Ниже представлены надежные источники для загрузки этих эмуляторов Minecraft:
- Официальный сайт Minecraft
- Проверенные платформы и форумы Minecraft-сообщества
- Специализированные ресурсы для загрузки измененных версий игры
Для того чтобы иметь возможность насладиться полным игровым опытом с эмуляторами Minecraft, следует обращаться только к надежным источникам. Помните, что загрузка сомнительных платформ может повлечь за собой ряд неприятных последствий, таких как вирусы, хакерские атаки или утерю личных данных. Тщательно анализируйте репутацию и отзывы о выбранном ресурсе перед загрузкой эмулятора Minecraft.
Установка программного эмулятора на персональный компьютер
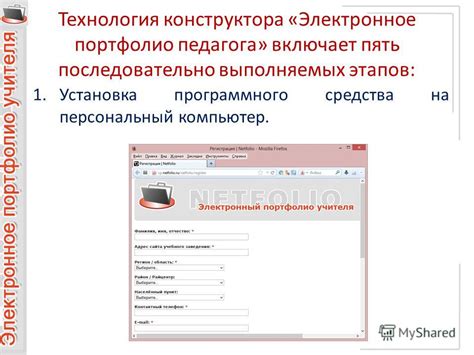
Процесс установки программного эмулятора может немного отличаться в зависимости от операционной системы, которую вы используете. Ниже мы рассмотрим общие шаги, которые должны быть выполнены для установки эмулятора на компьютер.
1. Поиск и загрузка установочного файла. В первую очередь вам необходимо найти и загрузить установочный файл эмулятора соответствующий вашей операционной системе. Обычно эти файлы предлагаются на официальных веб-сайтах разработчиков. Прежде чем загрузить файл, убедитесь, что он совместим с версией операционной системы, установленной на вашем компьютере.
2. Запуск установщика. После загрузки установочного файла, откройте его и выполните запуск установщика. Это может потребовать простого двойного клика по файлу или выполнение других инструкций, предоставленных разработчиком.
3. Согласие с условиями лицензионного соглашения. Во время установки вам может потребоваться принять условия лицензионного соглашения, указанные разработчиком эмулятора. Обязательно внимательно прочитайте условия, прежде чем согласиться с ними.
4. Выбор места установки. Приложите внимание к выбору диска и папки, в которую будет установлен эмулятор. Обычно есть возможность выбрать место установки, но вы можете оставить значения по умолчанию, если не уверены в своем выборе.
5. Завершение установки. Дождитесь завершения установки эмулятора. Вам может быть предложено запустить эмулятор сразу же после установки, но также вы можете завершить процесс установки и запустить эмулятор позже через ярлык, созданный на рабочем столе или в меню Пуск.
После завершения процесса установки вы будете готовы использовать эмулятор на вашем персональном компьютере. Помните, что каждый эмулятор может иметь свои специфические особенности, поэтому рекомендуется ознакомиться с документацией или инструкциями, предоставленными разработчиком, для оптимального использования эмулятора.
Регистрация в виртуальном мире Minecraft

В процессе использования эмулятора игры Minecraft одним из первых шагов необходимо создать аккаунт, который позволит вам полноценно наслаждаться виртуальным миром и всеми его возможностями.
Прежде чем создать аккаунт, убедитесь, что у вас имеется доступ к интернету и вы используете актуальную версию эмулятора. Запустите программу и найдите в меню раздел, отвечающий за создание нового аккаунта. Нажмите на соответствующую кнопку или ссылку, чтобы перейти к регистрационной форме.
| Поле | Описание |
| Никнейм | Введите уникальное имя, которое будет отображаться другим игрокам в Minecraft. Обратите внимание, что никнейм должен быть доступен и не занят другими пользователями. |
| Электронная почта | Укажите действующий адрес электронной почты, который будет использоваться для авторизации, восстановления пароля и получения важных уведомлений в случае необходимости. |
| Пароль | Придумайте надежный пароль, который будет сложно угадать. Рекомендуется использовать комбинацию цифр, букв в разных регистрах и специальных символов. |
| Подтверждение пароля | Повторите введенный пароль для исключения ошибок при наборе. |
| Соглашение | Ознакомьтесь с правилами использования эмулятора Minecraft и, если согласны с ними, отметьте галочкой соответствующую позицию. |
| Защитный код | Введите символы, отображенные на картинке или решите простую математическую задачу, чтобы подтвердить, что вы являетесь человеком, а не роботом. |
| Нажмите кнопку "Зарегистрироваться" или аналогичную, чтобы завершить процесс создания аккаунта. | |
После успешной регистрации вы получите данные для входа в аккаунт (никнейм и пароль), которые впоследствии можно будет использовать для авторизации и доступа ко всем функциям игры.
Настройка визуализации и звуковых эффектов в эмуляторе Minecraft
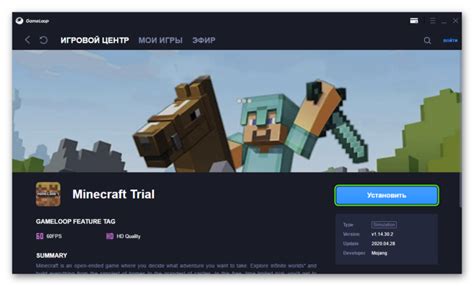
В данном разделе рассмотрим все детали настройки графики и звукового сопровождения в эмуляторе, которые позволят вам создать подходящую атмосферу при игре.
Для начала рекомендуется ознакомиться с основными настройками графики. Вы сможете выбрать из различных вариантов разрешения экрана, а также настроить детализацию окружающего мира, в том числе уровни освещения и теней. Помните, что более высокие настройки могут требовать больше ресурсов компьютера и влиять на производительность эмулятора.
Важным аспектом настройки визуализации являются настройки текстур. Вы можете выбрать различные пакеты текстур, которые изменят внешний вид блоков и предметов в игре. Использование разнообразных текстурных пакетов поможет создать более реалистичные или стилизованные окружения в Minecraft.
Кроме того, в эмуляторе Minecraft есть возможность настройки звуковых эффектов. Вы можете изменить громкость звука окружения, музыки, звуковых эффектов от действий персонажа и других игровых элементов. С помощью настроек звуков вы сможете контролировать атмосферу игры и создавать уникальные звуковые образы.
Важно помнить, что настройка графики и звука в эмуляторе Minecraft - это индивидуальный процесс, зависящий от ваших предпочтений и возможностей компьютера. Рекомендуется экспериментировать с настройками, чтобы достичь оптимального баланса между визуальным качеством и производительностью игры.
Ниже приведены некоторые рекомендации по настройке графики и звука в эмуляторе Minecraft:
- Используйте средние настройки графики, если ваш компьютер не обладает достаточной производительностью.
- Выберите текстурные пакеты, которые соответствуют вашему стилю игры.
- Регулярно проверяйте наличие обновлений эмулятора, которые могут включать в себя улучшенные настройки графики.
- Подберите громкость звука так, чтобы он не превышал уровень комфорта для вас и не отвлекал от игрового процесса.
Помните, что правильная настройка графики и звука в эмуляторе Minecraft поможет вам наслаждаться игрой с максимальным комфортом и погружением в виртуальный мир.
Расширение возможностей: моды и текстуры для Minecraft эмулятора

Моды позволяют изменять и дополнять основную логику игры. Они могут добавлять новые блоки, предметы, мобов, механики или преобразовывать существующие элементы игрового мира. Моды позволяют каждому игроку настроить свою игру по своему вкусу, внося оригинальность и разнообразие в геймплей.
Текстурные пакеты изменяют внешний вид игровых объектов, создавая совершенно новую атмосферу. Они могут заменять текстуры блоков, предметов, мобов, окружающей среды и других элементов игры. Текстурные пакеты подчеркивают индивидуальность игрока и позволяют ему наслаждаться новым, потрясающим внешним оформлением игрового мира.
Добавление модов и текстур в Minecraft эмуляторе - это процесс, который требует некоторой подготовки и внимания к деталям. В этом разделе мы рассмотрим несколько шагов, которые помогут вам успешно установить и настроить моды и текстуры в эмуляторе Minecraft, чтобы создать уникальный игровой опыт.
Пользовательские параметры настройки эмулятора Minecraft
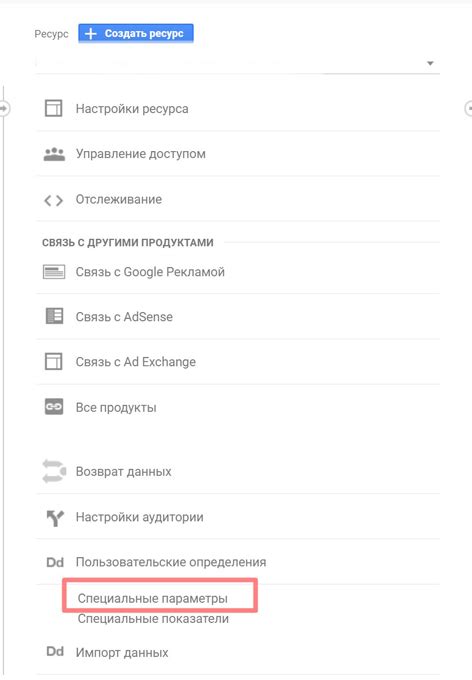
В этом разделе мы рассмотрим различные пользовательские настройки эмулятора Minecraft, которые позволят вам настроить игровой процесс под ваши индивидуальные предпочтения и потребности. Вам будет предоставлена возможность изменить такие параметры, как графика, звук, управление и другие ключевые аспекты игры. Настройка этих параметров позволит вам насладиться Minecraft в соответствии со своими предпочтениями и создать уникальный игровой опыт.
- Настройка графики: Вы сможете изменить разрешение экрана, уровень детализации графики, настройки освещения и другие параметры, чтобы достичь наилучшего визуального опыта игры.
- Настройка звука: Вы сможете изменить громкость звука, звуковые эффекты и музыку в игре, чтобы создать комфортное звуковое сопровождение для ваших игровых приключений.
- Настройка управления: Вы сможете настроить клавиши управления, создать свои собственные комбинации клавиш для быстрого доступа к нужным функциям и упростить управление персонажем.
- Настройка интерфейса: Вы сможете изменить размер и расположение элементов интерфейса, настроить отображение информации на экране и внести другие изменения, чтобы сделать игровой интерфейс более удобным и интуитивно понятным.
- Прочие настройки: В эмуляторе Minecraft также предусмотрены и другие пользовательские настройки, такие как настройка сетевых параметров, настройка поведения некоторых игровых механик и многое другое. Все это позволяет вам полностью настроить игру под свои потребности.
Ознакомившись с этим разделом, вы сможете внести необходимые изменения в настройки эмулятора Minecraft и насладиться игрой в полной мере, получив максимальное удовольствие и комфорт от игрового процесса.
Основные функции и управление в симуляторе Minecraft

В данном разделе мы рассмотрим основные команды и способы управления в эмуляторе игры Minecraft, позволяющие вам полностью погрузиться в виртуальный мир этой популярной игры.
Координации движений
Для перемещения по игровому миру используйте клавиши W (вперед), A (влево), S (назад) и D (вправо). Для прыжка используйте клавишу пробел, а для приседания клавишу Shift. Помните, что эффективное управление вашим персонажем поможет вам достичь успеха в игре.
Взаимодействие с окружающим миром
Для взаимодействия с предметами в игровом мире используйте левую кнопку мыши. Она позволит вам разрушать блоки, а также использовать предметы, строить и взаимодействовать с другими объектами. Щелчок правой кнопкой мыши, в свою очередь, предоставит вам возможность размещать блоки и использовать специальные возможности предметов.
Инвентарь и экипировка
Для открытия инвентаря и просмотра имеющихся предметов используйте клавишу E. В инвентаре вы можете собирать и хранить различные предметы, которые будут вам полезны в игре. Чтобы экипировать предметы из инвентаря, просто переместите их на панель быстрого доступа, которая расположена внизу экрана.
Чат и команды
Используйте клавишу T, чтобы открыть чат, и внесите туда свои команды. Чат является важным инструментом взаимодействия с другими игроками и администрацией сервера. Вы также можете использовать специальные игровые команды, начинающиеся со слэша (/), чтобы взаимодействовать с игровым миром и выполнять различные действия.
Текстуры и настройки графики
Не забудьте о возможности настройки графики и текстур в эмуляторе Minecraft. Это позволит вам насладиться полноценной визуальной составляющей игры и адаптировать ее под ваши предпочтения.
Это лишь некоторые из основных команд и возможностей, доступных в эмуляторе Minecraft. Откройте для себя мир этой удивительной игры, экспериментируйте и наслаждайтесь приключениями в виртуальной реальности!
Рекомендации по устранению возможных проблем с эмуляцией Майнкрафта

При использовании эмулятора Майнкрафта возможны некоторые технические проблемы, которые могут влиять на его работу. В данном разделе мы рассмотрим некоторые возможные проблемы и предоставим рекомендации по их устранению.
1. Проблема с загрузкой: Если эмулятор Майнкрафта не запускается или зависает во время загрузки, возможно, есть конфликт с другими программами или ваш компьютер не соответствует минимальным системным требованиям. Рекомендуется закрыть все ненужные программы, проверить наличие обновлений для эмулятора и убедиться, что ваш компьютер соответствует требованиям.
2. Проблема с графикой: Если визуальные эффекты в эмуляторе Майнкрафта отображаются некорректно или имеют низкое качество, возможно, ваша графическая карта не поддерживает требования эмулятора или у вас установлены устаревшие драйверы. Рекомендуется обновить драйверы графической карты и проверить наличие обновлений для эмулятора.
3. Проблема с сетью: Если вы не можете подключиться к интернету или переживаете проблемы с многопользовательской игрой в эмуляторе Майнкрафта, рекомендуется проверить подключение к интернету, убедиться, что ваш брандмауэр не блокирует доступ к эмулятору, и в случае необходимости настроить порты на маршрутизаторе.
4. Проблема с производительностью: Если эмулятор Майнкрафта выполняется медленно или зависает, возможно, ваш компьютер не соответствует рекомендуемым системным требованиям или у вас запущено много фоновых задач. Рекомендуется закрыть все ненужные программы, проверить наличие обновлений для эмулятора и убедиться, что системные требования соблюдаются.
Следуя этим рекомендациям, вы сможете устранить возможные проблемы с эмуляцией Майнкрафта и насладиться игрой без сбоев и ограничений.
Вопрос-ответ

Какой эмулятор рекомендуется использовать для Minecraft?
Для эмуляции Minecraft рекомендуется использовать эмулятор Forge, он является наиболее надежным и широко распространенным среди игроков.
Что нужно предпринять для установки эмулятора Minecraft?
Для установки эмулятора Minecraft необходимо сначала скачать дистрибутив эмулятора, а затем установить его на компьютер. После установки необходимо загрузить нужные моды и добавки для игры.
Какие требования должны быть учтены для запуска Minecraft на эмуляторе?
Для запуска Minecraft на эмуляторе необходимо иметь компьютер со следующими минимальными требованиями: операционная система Windows 7 или выше, процессор Intel Core i3 или аналогичный, 4 ГБ оперативной памяти, графическая карта с поддержкой OpenGL 2.1 и свободное место на жестком диске.
Как настроить графические настройки в эмуляторе Minecraft?
Для настройки графических параметров в эмуляторе Minecraft необходимо открыть настройки игры, найти вкладку "Графика" и настроить разрешение экрана, уровень детализации и другие параметры согласно предпочтениям игрока.
Как добавить моды или текстуры в эмулятор Minecraft?
Для добавления модов и текстур в эмулятор Minecraft необходимо скачать нужные файлы модификаций, затем открыть папку игры и перейти в папку "mods" или "resourcepacks". Затем нужно скопировать скачанные файлы в соответствующую папку и перезапустить игру.



