Каждая история имеет свой ключ и его безукоризненно точное воплощение – это карта памяти. Что можно было бы рассказать о ней, круглые перифразы которой уже были использованы, чтобы создать безымянное введение в область знакомства с чудом технологических возможностей? Карта памяти – портал, подавляющим количеством замысловатости, дает возможность сохранять, делиться и воспроизводить запечатленные мгновения, но как управлять этим устройством? Великая веха прогресса, контекстуализирующая все моменты деятельности, мирно въехавшая в нашу жизнь – это карта памяти в ноутбуке.
Ключ к незабываемым мгновениям, очутившимся рядом с нами в ноутбуке – это карта памяти. Сегодня без нее уже невозможно представить наше созерцание, деление и удаленную совместную работу. Значимые события обрели готовность воспроизводить в реальном времени, а также запечатлеть в памяти ноутбука. Карты памяти в ноутбуках – это детали нового времени, перенесенные в мир цифровых технологий. Интегрированное хранилище уникальных отпечатков и звуковых коллажей, они являются ключом к бесконечному запасу воспоминаний.
За краткий промежуток времени, как сдвигается молния, карты памяти стали актерами вечно изменяющегося сценария технического прогресса. Элегантные, но вместе с тем крепкие, они тайно хранят наши секреты, благодаря их способности записать и сохранить все предварительные съемки. В самом сердце пространства хранения информации карты памяти запечатлевают все мгновения и эмоции людей, поглощенных созданием и восприятием произведения искусства. Нет границ, нет преград – только бесконечное пространство для сохранения объектов памяти. Такова карта памяти в ноутбуке – поистине золотой ключ к хранению воспоминаний и передаче наследия между поколениями.
Как правильно выбрать и приобрести карту памяти для вашего ноутбука?

Характеристики карты памяти
Перед тем, как отправиться в магазин в поисках карты памяти, важно понять, какие характеристики необходимы для вашего ноутбука. Во-первых, обратите внимание на емкость карты, она должна быть достаточной для хранения всех ваших файлов и программ. Учтите, что некоторые виды данных, такие как видео и фото, занимают больше места. Во-вторых, обратите внимание на скорость чтения и записи карты памяти. Это определит, насколько быстро будет выполняться доступ к вашим файлам.
Формат карты памяти
Другим важным аспектом выбора карты памяти является ее формат. Некоторые ноутбуки могут поддерживать несколько форматов карт, включая SD, microSD или CompactFlash. Проверьте спецификации вашего устройства, чтобы узнать, какой формат карты вам необходим.
Бренд и надежность
При выборе карты памяти следует обращать внимание на бренд производителя. Известные бренды обычно предлагают продукты высокого качества и надежные гарантии. Важно иметь дело с надежным производителем, чтобы быть уверенным в долговечности выбранной карты памяти.
Конечно, выбор и покупка карты памяти для ноутбука – это индивидуальный процесс, основанный на ваших потребностях и предпочтениях. Важно учитывать требования вашего ноутбука и выбирать карту, которая удовлетворит все ваши потребности в хранении и передаче данных.
Выбор карты памяти для ноутбука: важные факторы при покупке

1. Формат карты памяти. Существует несколько типов карт памяти, включая SD, MicroSD, CompactFlash и другие. При выборе карты памяти для ноутбука следует учитывать формат, совместимый с вашим устройством.
2. Емкость карты памяти. Определите, сколько дополнительного хранилища вам требуется, исходя из типа данных, которые вы планируете хранить на карте памяти. Обратите внимание, что большая емкость обычно соответствует более высокой стоимости.
3. Скорость чтения и записи. В зависимости от типа активности, связанной с использованием карты памяти, может потребоваться более высокая скорость чтения и записи. Например, для передачи больших файлов или работы с высококачественными медиафайлами.
4. Совместимость и поддержка. Проверьте, совместима ли выбранная карта памяти с вашим ноутбуком, а также с поддерживаемыми вашим устройством форматами. Приобретение карты от надежного производителя также поможет обеспечить более стабильную работу вашего ноутбука.
Итак, при выборе подходящей карты памяти для вашего ноутбука, обратите внимание на формат, емкость, скорость чтения и записи, а также совместимость и поддержку с устройством, чтобы быть уверенным в оптимальной производительности и безопасности данных вашего ноутбука.
Подготовка ноутбука к работе с внешним накопителем
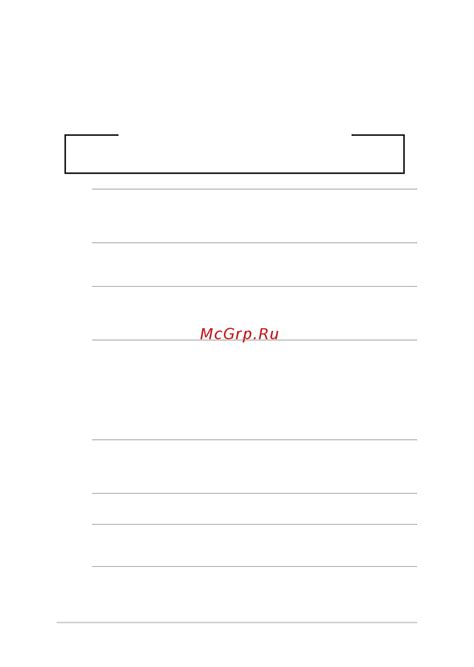
В данном разделе мы рассмотрим необходимые действия, которые нужно выполнить для правильной работы ноутбука с картой памяти или другими внешними накопителями.
Перед началом использования важно проверить совместимость ноутбука и карты памяти. Разные модели и производители ноутбуков могут иметь различные порты и поддерживать разные типы карт памяти. Для уточнения поддерживаемых форматов карты памяти можно обратиться к руководству пользователя ноутбука.
| Шаг 1: | Перед вставкой карты памяти рекомендуется выполнить следующие действия:
|
| Шаг 2: | Правильная вставка карты памяти:
|
| Шаг 3: | Проверка распознавания карты памяти:
|
После выполнения указанных шагов ваш ноутбук будет готов к работе с картой памяти и вы сможете использовать ее для хранения и передачи файлов.
Правильные действия для успешного распознавания и использования карты памяти

В данном разделе мы рассмотрим все необходимые шаги, которые следует выполнить для того, чтобы ваш ноутбук корректно распознал и мог использовать карту памяти. Мы подробно разберем процесс подключения карты, проверку ее работоспособности и основные операции, которые можно выполнять с помощью карты памяти.
| Шаг | Описание |
|---|---|
| Шаг 1 | Проверьте наличие соответствующего слота для карты памяти на вашем ноутбуке. Он может называться по-разному, например, "слот для карт памяти", "картридер", "считывающее устройство" и т.д. Убедитесь, что ваш ноутбук поддерживает использование карт памяти и что слот способен работать с нужным вам типом карт. |
| Шаг 2 | Вставьте карту памяти в слот. Убедитесь, что вставляете карту правильно, так как неправильное введение может повредить как карту памяти, так и слот на ноутбуке. Обычно на слоте есть указатели, как вставлять карту правильно. |
| Шаг 3 | Дождитесь распознавания карты памяти ноутбуком. Обычно появляется уведомление о новом устройстве или значок карты памяти в проводнике. Если ничего не происходит, возможно, вам потребуется установить драйверы для чтения карты памяти. Используйте руководство по эксплуатации вашего ноутбука или обратитесь к производителю для получения дополнительной информации. |
| Шаг 4 | Проверьте, что ваш ноутбук читает карту памяти правильно, открывая папку со своим содержимым. Если вы видите файлы и папки на карте, значит, она корректно распознана и готова к использованию. |
| Шаг 5 | Осуществляйте операции с картой памяти, такие как копирование файлов на карту, переименование файлов, создание новых папок и т.д. Помните, что некоторые операции могут потребовать прав администратора или специального программного обеспечения. |
Выполнив все эти шаги, вы сможете успешно использовать карту памяти на своем ноутбуке и удобно хранить и передавать данные.
Установка сборочной единицы во внутренний порт ноутбука
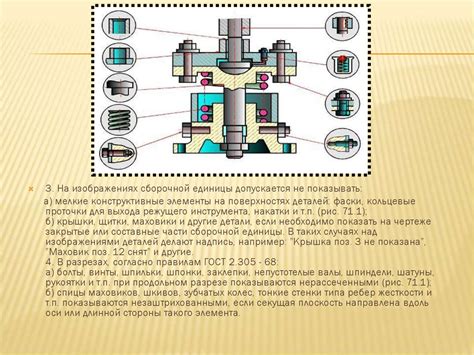
Перед тем, как приступить к установке карты памяти, необходимо ознакомиться с инструкцией, прилагаемой к вашему ноутбуку. В этом документе вы найдете информацию о правильной последовательности действий, а также о поддерживаемых типах карт памяти и их максимальной емкости.
Шаг 1: Перед началом любых работ обязательно отключите ноутбук от электропитания и закройте его крышку. Убедитесь, что ноутбук полностью выключен.
Шаг 2: Найдите слот расширения памяти на вашем ноутбуке. Обычно он находится на нижней стороне устройства и имеет метку "Memory" или "RAM". Внимательно прочитайте инструкцию к ноутбуку, чтобы точно определить местоположение слота.
Шаг 3: С использованием небольшого отверткик или специального инструмента, аккуратно откройте крышку слота. Будьте осторожны, чтобы не повредить эту крышку.
Шаг 4: Положите карту памяти в слот, обратив внимание на правильное положение контактных площадок. Убедитесь, что карта плотно сидит в слоте, но не применяйте чрезмерное усилие.
Шаг 5: Закройте крышку слота и убедитесь, что она надежно зафиксирована.
Шаг 6: Подключите ноутбук к источнику питания и включите его. Убедитесь, что ноутбук успешно распознал добавленную карту памяти. Для этого можно перейти в настройки системы и проверить изменения в объеме доступной памяти.
Теперь вы полностью готовы использовать добавленную карту памяти на вашем ноутбуке. Следуя этим простым инструкциям, вы сможете без проблем осуществить установку сборочной единицы и заметить улучшения в производительности вашего устройства.
Правила и рекомендации по безопасной и правильной установке носителя для хранения данных
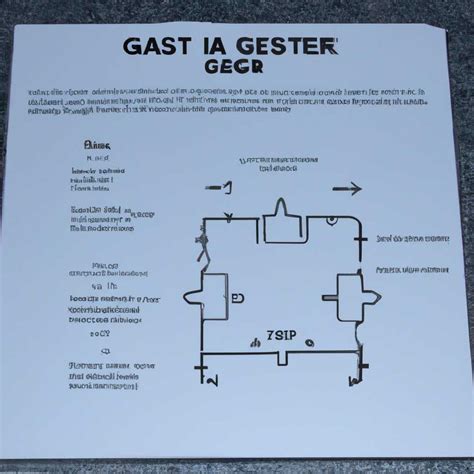
При использовании носителя для хранения данных в компьютере или другом устройстве, очень важно соблюдать правила и рекомендации по его безопасной и правильной установке. Несоблюдение этих правил может привести к потере данных, неполадкам в работе устройства и даже повреждению носителя.
1. Обеспечьте стабильное питание
Перед установкой носителя необходимо убедиться в стабильности питания устройства. Рекомендуется подключать носитель только при выключенном питании компьютера или другого устройства, чтобы избежать возможности повреждения данных при нестабильности электропитания.
2. Правильно соедините носитель и устройство
При установке носителя необходимо точно соединить его с соответствующим разъемом на устройстве. Убедитесь, что контакты носителя и разъема чисты и не повреждены. Бережно вставьте носитель в разъем, не прилагая излишнего усилия, чтобы избежать поломки.
3. Зафиксируйте носитель в устройстве
Если предусмотрены специальные механизмы крепления, убедитесь, что носитель надежно зафиксирован в устройстве. Это позволит избежать случайного отключения или смещения носителя во время работы, что может повредить данные и привести к неполадкам.
4. Передвигайте носитель аккуратно
Во избежание потери данных или повреждения носителя, рекомендуется аккуратно перемещать устройство с установленным носителем. Избегайте резких движений, ударов и вибрации, которые могут негативно сказаться на работе носителя и вызвать потерю данных.
5. Регулярно проверяйте состояние носителя
Для обеспечения надежной работы носителя, рекомендуется периодически проверять его состояние. Обратите внимание на возможные физические повреждения, неисправности разъема или контактов. При необходимости, проведите профилактическую чистку и обслуживание носителя.
Соблюдение этих правил и рекомендаций поможет вам безопасно и правильно использовать носитель для хранения данных и сохранить вашу информацию в надежности и целостности.
Форматирование карты памяти для работы с ноутбуком

Организация подходящей структуры хранения данных
В данном разделе мы рассмотрим процесс форматирования карты памяти для оптимальной работы с ноутбуком. Правильное форматирование карты памяти является важным шагом, который позволяет установить оптимальные параметры хранения и защиты данных, обеспечивая их более эффективное использование.
Выбор подходящей файловой системы
При форматировании карты памяти необходимо выбрать наиболее подходящую файловую систему. От этого выбора зависит производительность, стабильность и безопасность хранения информации на карте памяти. Рассмотрим различные варианты файловых систем и их особенности, чтобы сделать наиболее осмысленный выбор.
Создание разделов на карте памяти
Правильное создание разделов на карте памяти позволяет более удобно организовать хранение данных, а также обеспечивает высокую степень защиты информации от потери или повреждения. В данном разделе мы рассмотрим способы создания разделов и оптимальное использование доступного пространства.
Применение оптимальных параметров форматирования
Оптимальные параметры форматирования карты памяти играют важную роль в обеспечении качественной работы и безопасности хранения данных на ноутбуке. Мы рассмотрим основные параметры, которые следует учесть при форматировании, и поделимся советами по их выбору для достижения наилучших результатов.
Зачем необходимо форматировать карту памяти и как это выполнить с помощью операционной системы
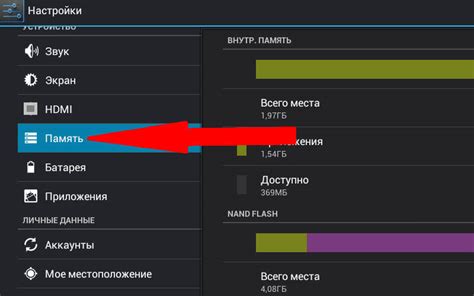
В данном разделе будут рассмотрены причины, по которым важно форматировать карту памяти, а также предоставлены инструкции о том, как это можно сделать с помощью операционной системы. Форматирование карты памяти позволяет обеспечить оптимальную работу носителя данных, удалить потенциально опасные вирусы и восстановить его производительность.
Перед форматированием карты памяти необходимо понять, что это процесс полного удаления всех данных, хранящихся на ней. Таким образом, важно выполнить резервное копирование необходимых файлов перед началом процедуры. Форматирование карты памяти может потребоваться при ее новом приобретении или в случае возникновения ошибок, проблем с доступом к данным или низкой производительности.
Для форматирования карты памяти с помощью операционной системы необходимо выполнить несколько простых шагов. В операционной системе Windows это можно сделать, открыв "Мой компьютер", выбрав соответствующий накопитель и нажав правой кнопкой мыши на нем. Далее следует выбрать опцию "Форматирование" из контекстного меню. В появившемся окне можно выбрать формат файловой системы (например, FAT32 или NTFS), задать имя для карты памяти и нажать кнопку "Начать".
Форматирование карты памяти может занять некоторое время в зависимости от ее размера и состояния. В процессе форматирования все данные будут удалены, поэтому необходимо быть уверенным в правильности выбора карты и выполнении предварительного резервного копирования. После завершения процесса форматирования карта памяти будет готова к использованию снова.
Перенос данных на устройство хранения информации

В данном разделе мы рассмотрим процесс переноса данных на карту памяти или другое устройство для хранения информации. Мы поговорим о том, как самостоятельно выполнить передачу файлов без особых трудностей и использования дополнительных программ.
| Шаг | Описание |
|---|---|
| 1 | Первым шагом необходимо подготовить карту памяти к переносу данных. Убедитесь, что она вставлена в ноутбук или подключена к компьютеру. |
| 2 | Откройте проводник или файловый менеджер на вашем устройстве. Вам будет представлен список всех доступных дисков и устройств хранения данных. |
| 3 | Выберите диск, соответствующий вашей карте памяти. Убедитесь, что он отображается в списке и доступен для записи информации. |
| 4 | Откройте папку или создайте новую на вашей карте памяти, куда вы хотите перенести данные. |
| 5 | После того как папка открыта, вы можете начать переносить файлы и папки с вашего ноутбука на карту памяти. Выделите нужные элементы и просто перетащите их в открытое окно папки на карте памяти. |
| 6 | Дождитесь окончания копирования данных. В зависимости от их размера и скорости записи, этот процесс может занять некоторое время. |
| 7 | После того, как все файлы и папки были успешно скопированы, проверьте их на карте памяти для подтверждения переноса данных. |
Теперь вы можете быть уверены в сохранности важных файлов и легко переносить их на карту памяти или другие устройства для хранения информации. Убедитесь, что вы правильно извлекли карту памяти из ноутбука после завершения переноса, чтобы избежать потери данных.
Вопрос-ответ

Как подключить карту памяти к ноутбуку?
Чтобы подключить карту памяти к ноутбуку, найдите слот для карты памяти на вашем ноутбуке. Обычно он располагается на боковой или передней панели. Вставьте карту памяти в слот, убедившись, что контакты на карте памяти направлены вниз. После этого ноутбук должен автоматически распознать карту памяти.
Как определить, что ноутбук распознал карту памяти?
Для удостоверения в том, что ноутбук распознал карту памяти, вы можете открыть проводник файловой системы ноутбука и посмотреть наличие нового диска или устройства с именем карты памяти. Также, если у вас установлена операционная система Windows, ноутбук может выдавать звуковой сигнал или уведомление, когда карта памяти подключается или отключается.
Как использовать карту памяти на ноутбуке?
После подключения карты памяти к ноутбуку вы можете использовать ее для хранения и передачи файлов. Откройте проводник файловой системы ноутбука и перейдите в раздел с новым устройством, представляющим карту памяти. Здесь вы сможете создавать папки, копировать, перемещать и удалять файлы на карте памяти так же, как на любом другом устройстве хранения.
Могу ли я использовать карту памяти как дополнительную оперативную память?
Нет, карту памяти нельзя использовать как дополнительную оперативную память. Карты памяти предназначены для хранения файлов и данных, а оперативная память используется для временного хранения и обработки данных во время работы ноутбука. Для расширения оперативной памяти вам нужно будет обратиться к специалистам и установить дополнительные модули памяти внутри ноутбука.
Есть ли какие-либо ограничения по размеру и типу карты памяти для использования на ноутбуке?
Размер и тип карты памяти для ноутбука зависят от модели ноутбука и его слота карты памяти. Большинство ноутбуков поддерживают карты памяти формата SD или microSD. Что касается размера, то здесь могут быть ограничения: некоторые ноутбуки поддерживают только карты памяти определенного размера, так что важно проверить спецификации вашего ноутбука или проконсультироваться с производителем.
Как правильно установить карту памяти на ноутбук?
Чтобы установить карту памяти на ноутбук, сначала необходимо найти соответствующий слот для карты памяти. Обычно он расположен на боковой стороне ноутбука или под крышкой на задней панели. Осторожно вставьте карту памяти в слот, обратив внимание на правильную ориентацию контактов. Убедитесь, что карта плотно установлена в слоте. В большинстве случаев ноутбук автоматически распознает карту памяти и готов к использованию.



