Все мы сталкивались с необходимостью установки соединения через встроенные микрофоны и камеры нашего ноутбука. Без сомнения, эти функциональные возможности стали неотъемлемой частью нашей повседневной жизни, будь то онлайн-конференции, видеовызовы с близкими или стримы в социальных сетях. Однако, проблемы с настройкой и оптимизацией данных устройств часто осложняют наше использование и могут привести к неприятным ситуациям.
В данной статье мы предлагаем вам несколько полезных советов по оптимизации работы встроенного микрофона и камеры в вашем ноутбуке. Ознакомившись с нашими рекомендациями, вы с легкостью сможете повысить качество звука и изображения, а также избежать некоторых распространенных проблем, связанных с этими компонентами.
Мы рассмотрим различные аспекты настройки и оптимизации встроенных микрофонов и камер, начиная от основных настроек в системе и заканчивая использованием специального программного обеспечения. Наша команда экспертов собрала для вас все самые полезные и эффективные рекомендации, которые помогут вам получить максимальную пользу от использования вашего ноутбука.
Как настроить работу встроенного аудиомикрофона на портативном компьютере: шаг за шагом

Для достижения качественного звукозаписи и удобной передачи речи в онлайн-общении, важно правильно настроить микрофон на вашем ноутбуке. На этом этапе следует уделить внимание определенным настройкам и выполнять ряд последовательных действий, чтобы обеспечить оптимальную работу встроенного аудиомикрофона.
- Сначала проверьте наличие некоторых настроек в вашей операционной системе, которые связаны с управлением уровнями громкости и регулировкой микрофона. Эти параметры могут быть доступны через панель управления или настройки звука. Убедитесь, что уровень громкости микрофона не слишком высок или слишком низок, чтобы избежать искажений или непонятной речи.
- Далее, проверьте физическое состояние вашего микрофона. Убедитесь, что он не покрыт пылью или грязью, и что соединительные разъемы надежно подсоединены к порту компьютера. Важно также учесть окружающую среду и избавиться от лишних источников шума, которые могут помешать нормальной работе микрофона.
- Используйте встроенные инструменты вашей операционной системы для тестирования и настройки микрофона. Многие ОС предлагают программы для записи и прослушивания звука, что позволяет проверить качество звукозаписи, а также настроить уровни записи и дополнительные параметры. Пройдите через предлагаемые инструкции и настройте микрофон на оптимальные значения.
- Если встроенные инструменты не достаточны или вы хотите расширить возможности микрофона, можно воспользоваться сторонними программами. Существует множество приложений для записи звука, голосового управления и настройки звуковых параметров, которые предлагают расширенные функции и возможности. Исследуйте эти программы и выберите наиболее подходящую в соответствии с вашими потребностями.
Следуя этим простым шагам и настраивая микрофон на ноутбуке, вы сможете насладиться качественной записью аудио и превосходным звуковым опытом без лишних затруднений. Важно помнить, что каждая модель ноутбука имеет свои особенности и предлагает уникальные настройки, поэтому рекомендуется обращаться к руководству пользователя или официальному сайту производителя для получения дополнительной информации.
Секреты настройки микрофона для идеальной передачи звука

1. Правильное расположение микрофона
- Разместите микрофон как можно ближе к источнику звука, чтобы минимизировать помехи и шумы.
- Избегайте попадания прямых потоков воздуха или вибрации, таких как работающая система охлаждения или клавиатура ноутбука.
- Используйте встроенные микрофоны или подключаемые устройства с низким уровнем шума.
2. Регулировка уровня громкости
- Необходимо настроить оптимальный уровень громкости, чтобы звук был четким и не искажался.
- Вы можете использовать программное обеспечение ноутбука для настройки громкости микрофона или внешних наушников.
- Протестируйте уровни громкости на разных источниках звука и найдите оптимальное соотношение.
3. Подавление шумов и эха
- При использовании микрофона в шумной среде или с большим количеством эха рекомендуется использовать программные средства для подавления шумов и эха.
- Включите функцию шумоподавления в настройках операционной системы или используйте специальные программы и приложения.
- Осуществите тестирование и настройку этих функций, чтобы достичь лучшего качества звука.
4. Использование наушников или внешних микрофонов
- Если встроенный микрофон не удовлетворяет ваши требования или есть потребность в более высоком качестве звука, рассмотрите возможность использования наушников с микрофоном или внешнего микрофона.
- На рынке представлено множество моделей, отличающихся по качеству и цене. Проведите исследование и выберите наиболее подходящий вариант для ваших нужд.
- Подключите наушники или внешний микрофон к ноутбуку и проведите тестирование, чтобы убедиться в их работоспособности и качестве звука.
Следуя этим советам, вы сможете настроить микрофон на вашем ноутбуке так, чтобы получить идеальное качество звука во время использования. Запомните, что качественный звук играет важную роль во многих сферах, и настройка микрофона – ключевой элемент для достижения желаемого результата.
Основы настройки камеры в ноутбуке: рекомендации для достижения лучшего качества видео
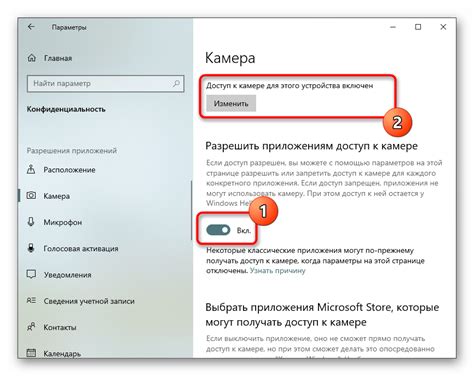
Качество изображения, передаваемого через камеру в ноутбуке, играет важную роль в современной коммуникации и обмене информацией. Настройка камеры вносит существенный вклад в улучшение качества видео. В данном разделе рассмотрим основные практики и рекомендации, которые помогут вам достичь наилучших результатов при использовании камеры в вашем ноутбуке.
1. Проверьте разрешение: Перед началом использования камеры рекомендуется проверить разрешение видео. Высокое разрешение позволяет передать более четкое изображение, однако требует больше ресурсов компьютера. Определите разрешение, подходящее для ваших целей, с учетом производительности вашего ноутбука.
2. Регулируйте яркость и контрастность: Для создания оптимального видеоизображения настройте яркость и контрастность в соответствии с условиями освещения вокруг вас. Возможно, потребуется несколько попыток, чтобы найти идеальный баланс между яркостью и контрастностью.
3. Задайте правильную фокусировку: Фокусировка играет важную роль в получении четкого изображения. Убедитесь, что камера настроена на автоматическую фокусировку либо настройте ее вручную, чтобы достичь необходимой резкости изображения.
4. Используйте подходящий фон: При использовании камеры важно также учесть окружающий фон. Избегайте ярких и отвлекающих элементов, которые могут отвлекать внимание собеседников. Выберите спокойный и простой фон, который будет соответствовать вашим целям и вызовет восприятие профессионализма.
5. Разместите камеру на уровне глаз: Лучше всего разместить камеру на уровне глаз. Это создаст естественную позицию и улучшит коммуникацию с вашим собеседником.
6. Проверьте аудио качество: Хотя данная статья фокусируется на настройке камеры, не стоит забывать и об аудио качестве. Убедитесь, что микрофон работает исправно и может передать ваш голос четко и понятно.
Следуя этим рекомендациям, вы сможете значительно повысить качество видео, передаваемого через камеру в ноутбуке. Это поможет вам более эффективно общаться и достигать своих целей в онлайн-коммуникации.
Достижение высокого качества изображения: ключевые замечания и рекомендации

Выбор правильного освещения: Одним из важных факторов, влияющих на качество изображения, является освещение. Обеспечьте яркое, но не ярко-прямое освещение, чтобы избежать теней и ярких пятен на лице. Используйте естественное освещение, придерживаясь поблизости от окна, либо источники света с белым, мягким светом.
Регулировка фокуса: Для получения четкого изображения, убедитесь, что фокус настроен правильно. Регулируйте фокусировку камеры, пока изображение не станет четким и детали не будут выражены ясно. Используйте функции автофокуса или вручную настройте фокусировку для лучшего результата.
Соблюдение правильной позиции: Разместите ноутбук на уровне глаз, чтобы создать наилучший ракурс и равномерно распределить изображение. Используйте подставки или держатели, чтобы ноутбук был устойчивым и располагался на нужной высоте. Это поможет избежать неточных ракурсов и деформаций на изображении.
Очистка объектива: Регулярно очищайте объектив камеры для удаления пыли, отпечатков пальцев и других загрязнений, которые могут искажать изображение и ухудшать его качество. Используйте мягкую ткань или специальную салфетку для очистки стекла объектива.
Настройка параметров камеры: Используйте настройки камеры для получения наилучшего изображения. Освоив основные функции настройки, такие как контрастность, яркость, насыщенность цвета и баланс белого, вы можете адаптировать параметры под ваши индивидуальные нужды.
Использование программного обеспечения: Ознакомьтесь с программным обеспечением, которое поставляется вместе с вашей камерой. Многие приложения предлагают дополнительные функции и фильтры, которые могут помочь оптимизировать изображение и достичь желаемого эффекта.
Следуя этим советам, вы сможете настроить камеру ноутбука таким образом, чтобы получить высокое качество изображения и добиться профессионального вида ваших видеоконференций, стримов, вебинаров и других онлайн-занятий.
Как повысить качество звукозаписи в микрофоне ноутбука: профессиональные советы

Для всех любителей работы с звуком и звукозаписи на ноутбуке важно добиться высокого качества звукового сигнала. Правильное настроение микрофона и оптимальные настройки могут значительно улучшить качество записи. В этом разделе мы рассмотрим некоторые профессиональные рекомендации, которые помогут вам достичь желаемого результата.
1. Позаботьтесь о месте проведения записи
Первым шагом к улучшению звука записи является правильный выбор места для проведения записи. Избегайте помещений с сильным отражением звука и возможным шумом. Используйте материалы с хорошей звукопоглощающей способностью, чтобы уменьшить эхо и помехи. Идеальным вариантом является специально оборудованная звукозаписывающая студия; однако, если такой возможности нет, старайтесь выбирать тихие и безлюдные места.
2. Правильно расположите микрофон
Очень важно правильно расположить микрофон для достижения наилучшего качества звука. Рекомендуется разместить микрофон на расстоянии около 15-30 см от источника звука. Устанавливайте микрофон таким образом, чтобы он был направлен прямо на источник звука, чтобы исключить возможные помехи и искажения.
3. Используйте шумоподавление
Для улучшения качества звука в микрофоне ноутбука рекомендуется использовать шумоподавление. Это позволит избавиться от нежелательных фоновых шумов и улучшить четкость голоса в записи. Многие программы и приложения для записи и редактирования аудио предлагают функции шумоподавления, которые можно настроить в соответствии с вашими потребностями.
4. Настройте уровни записи
Очень важно правильно настроить уровни записи для достижения оптимального качества звука. Избегайте перегрузки сигнала, поскольку это может привести к искажениям. Настройте уровень записи таким образом, чтобы голос был четким и понятным, но не искаженным.
5. Используйте внешний микрофон
Если качество звука внутреннего микрофона ноутбука не удовлетворяет вас, рассмотрите возможность использования внешнего микрофона. Внешние микрофоны обычно обладают лучшим качеством и имеют более широкий спектр функций и настроек, которые помогут вам достичь желаемого звука.
Следуя этим профессиональным рекомендациям, вы сможете значительно улучшить качество звукозаписи в микрофоне вашего ноутбука. Экспериментируйте с различными настройками и методами, чтобы найти наиболее оптимальные решения для ваших потребностей и требований.
Советы и приемы для устранения интерференций и повышения качества звукозаписи

- Избегайте источников шума: по возможности, свяжитесь с записывающим устройством непосредственно, чтобы минимизировать шум от внешних источников, таких как наличие ветра или передвижение транспорта. Прислонитеся к стене или двери, чтобы уменьшить отражение звука
- Оптимизируйте окружающую среду: выберите тихое помещение для записи, исключив фоновые шумы и эхо. Используйте гардину или другой материал для поглощения звука
- Регулируйте громкость: проверьте настройки громкости на вашем ноутбуке и микрофоне, убедитесь, что они находятся на оптимальном уровне для вашей аудиозаписи. Не допускайте искажений и перегрузок сигнала.
- Используйте наушники: при записи звука с помощью микрофона ноутбука рекомендуется использовать наушники, чтобы предотвратить обратную связь и повторные записи. Убедитесь, что микрофон находится на достаточном расстоянии от динамиков.
- Проверьте наличие обновлений драйверов: регулярно проверяйте наличие обновлений для звуковой карты и микрофона в вашем ноутбуке. Это может помочь улучшить совместимость и исправить возможные проблемы со звуком.
- Экспериментируйте со звуковыми эффектами: использование програмного обеспечения для звукозаписи может помочь вам создать интересные звуковые эффекты. Попробуйте различные настройки эквалайзера, реверберации и других параметров, чтобы добиться желаемого звучания.
Применение этих советов и приемов поможет устранить помехи и повысить четкость звука при использовании микрофона в ноутбуке. Экспериментируйте, настраивайте свое оборудование и наслаждайтесь качественной звукозаписью на вашем устройстве!
Вопрос-ответ

Как настроить микрофон в ноутбуке?
Для настройки микрофона в ноутбуке вам понадобится открыть "Панель управления", выбрать раздел "Звук" и перейти на вкладку "Запись". Затем, найдите свой микрофон в списке доступных устройств записи и щелкните по нему правой кнопкой мыши. В появившемся контекстном меню выберите "Свойства". В окне "Свойства устройства" перейдите на вкладку "Уровень" и настройте уровень громкости микрофона с помощью ползунков. Кроме того, вы можете настроить другие параметры микрофона, такие как усиление и подавление шума.
Как настроить камеру в ноутбуке?
Для настройки камеры в ноутбуке вам необходимо открыть "Панель управления" и выбрать раздел "Устройства и принтеры". Затем найдите вашу камеру в списке устройств и щелкните на ней правой кнопкой мыши. В появившемся контекстном меню выберите "Свойства". В окне "Свойства устройства" перейдите на вкладку "Драйверы" и нажмите кнопку "Обновить драйвер". Windows автоматически проверит наличие обновлений для драйвера камеры и, при необходимости, установит самую последнюю версию. После обновления драйвера, перезагрузите ноутбук, чтобы изменения вступили в силу.



